従業員を社員番号アカウントとして一括招待する
- 対象読者:
- 管理者・担当者向け
- 対象プラン:
- 労務管理人事・労務エッセンシャル¥0タレントマネジメントHRストラテジー
社員番号アカウントとして従業員をCSVファイルで一括招待する方法を説明します。
社員番号アカウントの概要や、個別に招待する方法は従業員を社員番号アカウントとして個別に招待するを参照してください。
事前に準備しておくこと
従業員へ招待を送信するには、あらかじめ従業員情報に社員番号を登録しておく必要があります。
次のいずれかの方法で、従業員のメールアドレスをSmartHRに登録します。
- 個別登録:従業員を追加して従業員情報を登録する
- 一括登録:複数の従業員情報を一括で登録する
- 履歴書からの読み取り:履歴書から従業員情報を登録する
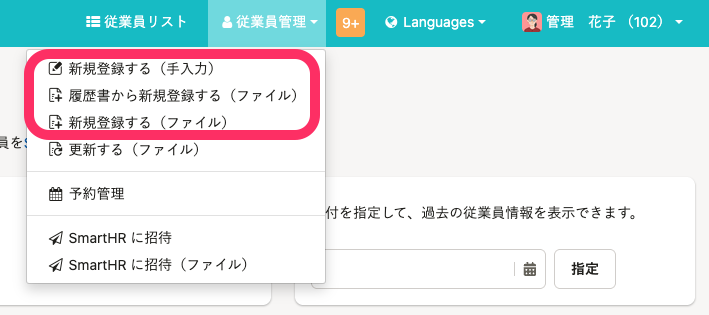 画像を表示する
画像を表示する
従業員情報の登録方法に応じた準備を進める
社員番号以外の必要な準備は、管理者が従業員情報を登録する場合と、招待時に従業員本人に登録してもらう場合で異なります。
管理者が従業員情報を登録する場合
従業員を招待する前に、管理者が従業員情報を登録してください。 詳しくは、以下のヘルプページを参照してください。 管理者で従業員情報の登録を済ませ、従業員を社員番号で招待する Q. 管理者が登録した従業員情報は、従業員招待フォームに反映されますか?
従業員本人に従業員情報を登録してもらう場合
従業員に従業員情報を入力してもらうための「従業員招待フォーム」を確認し、必要に応じて追加してください。 詳しくは、従業員を社員番号で招待し、従業員情報を登録してもらうを参照してください。
1. ホームにあるアプリ一覧の[共通設定]>[社員番号アカウント]を押す
アプリ一覧の[共通設定]を押します。画面左側に表示される共通設定の一覧から[社員番号アカウント]を押すと、社員番号アカウント一覧画面が表示されます。
2. [テンプレートCSVをダウンロード]を押す
[テンプレートCSVをダウンロード]を押すと、登録されている情報をもとにしたアカウント発行用CSVのダウンロードが始まります。
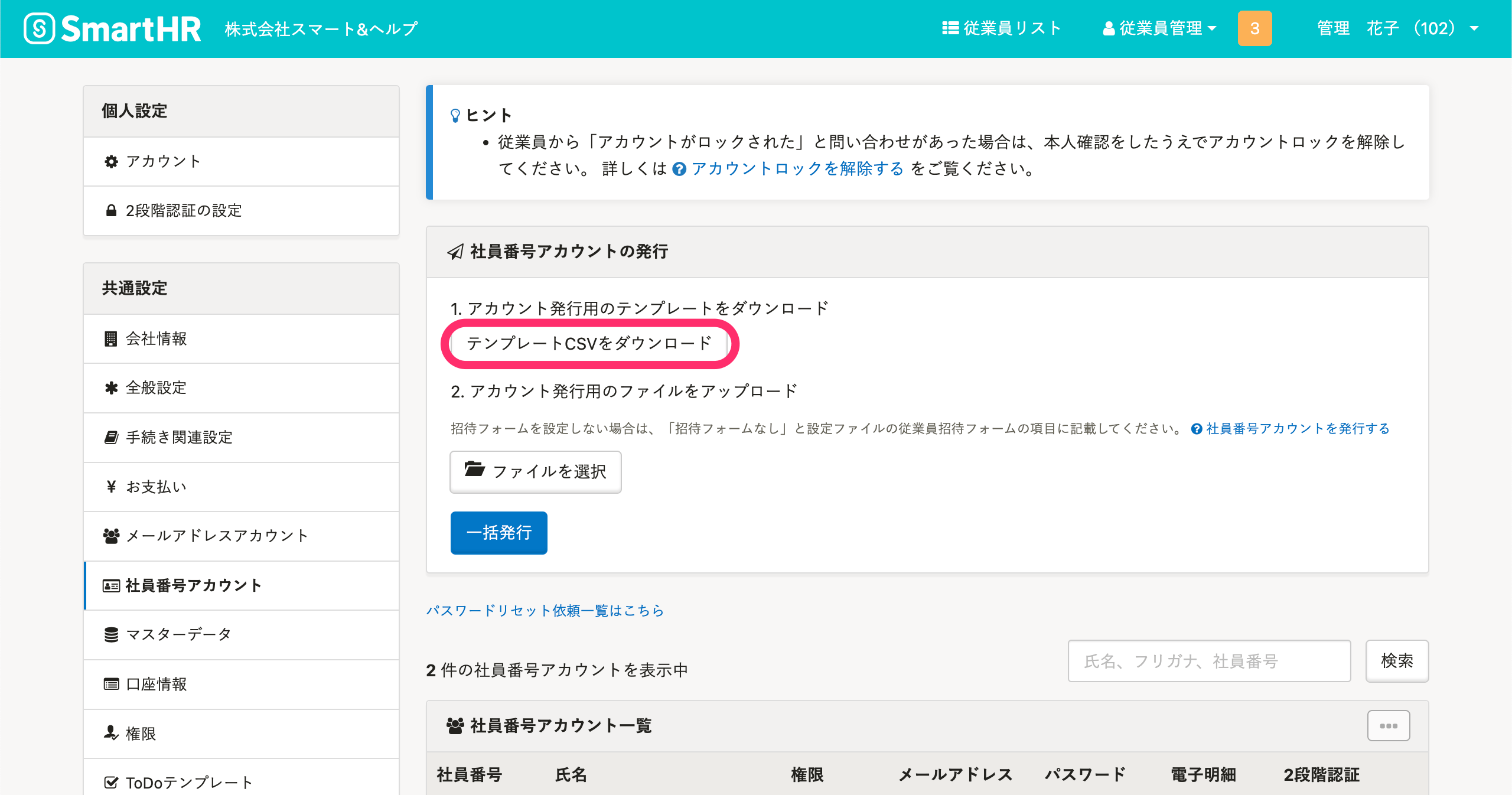 画像を表示する
画像を表示する
 画像を表示する
画像を表示する
3. [バックグラウンド処理]にあるCSVファイルをダウンロードする
バックグラウンド処理後にデータをダウンロードするページを参考に、バックグラウンド処理からCSVファイルをダウンロードします。
4. CSVファイルを編集する
ダウンロードしたCSVファイル上で[初期パスワード]、[従業員招待フォーム]、[権限]を設定します。
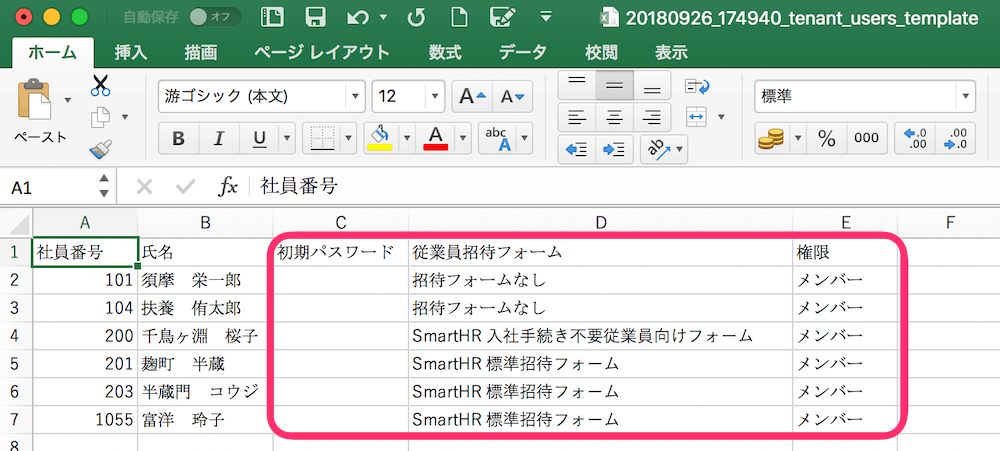 画像を表示する
画像を表示する
5. ファイルを選択し、[一括発行]を押す
[2. アカウント発行用のファイルをアップロード]内にある[ファイルを選択]を押します。
編集したCSVファイルを選択して[一括発行]を押すと、社員番号アカウントが発行されます。
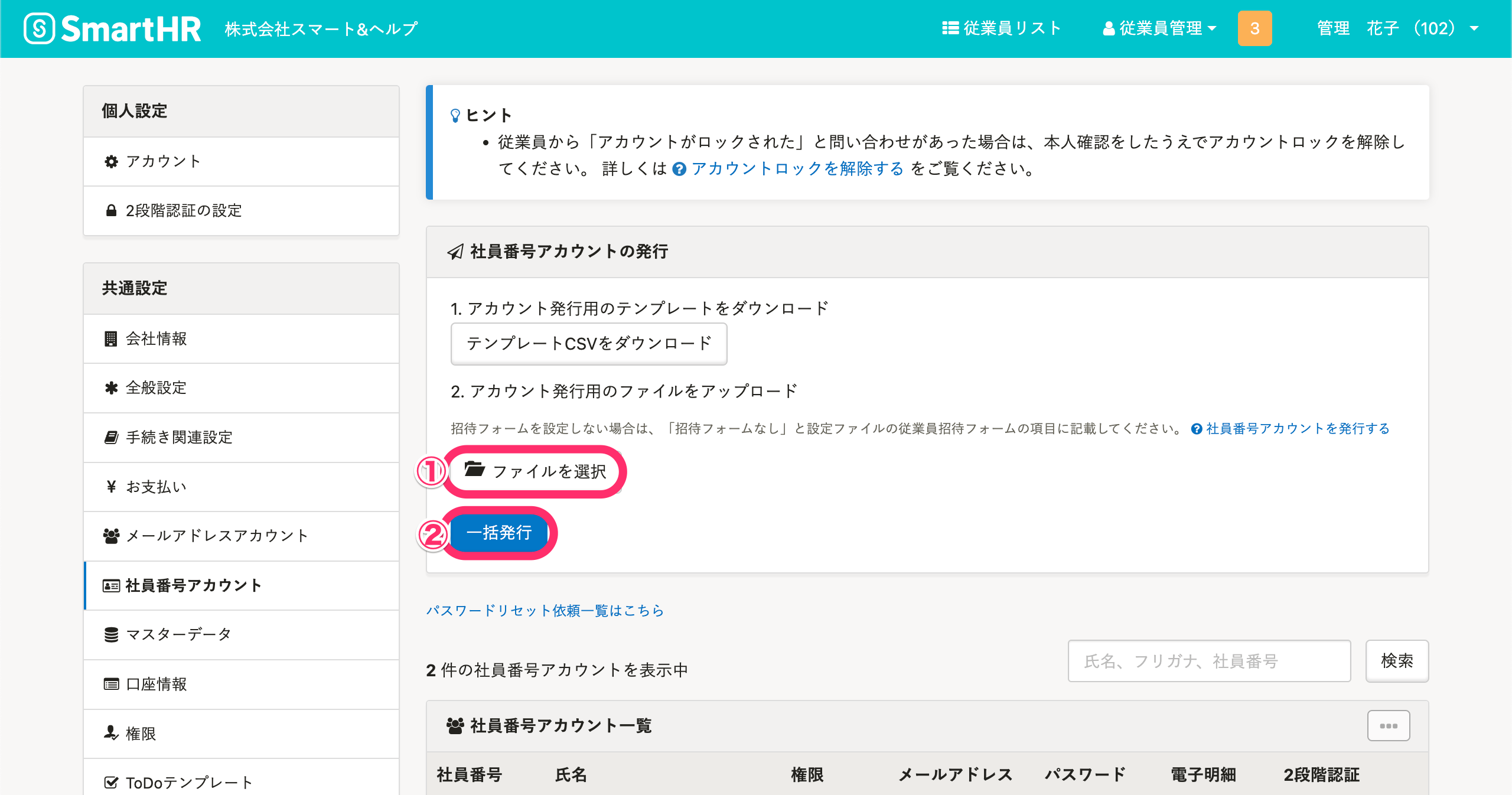 画像を表示する
画像を表示する
 画像を表示する
画像を表示する
6. 発行完了後、従業員に連絡して招待する
別途、メールなどSmartHR以外のツールで、下記の情報を従業員へ連絡してください。
- 貴社専用ログインURL(例:https://******.smarthr.jp/login)
- 社員番号
- 初期パスワード
ログインURLの例にある(******)には、貴社専用のサブドメインが入ります。現在ログインしているSmartHRのURLを確認してください。(参考:サブドメインとは)
ログインする手順は、社員番号でログインするを参照してください。
