契約更新管理機能を使って、契約更新の依頼を作成する
- 対象読者:
- 管理者・担当者向け
- 対象プラン:
- 有料オプション
契約更新管理機能を使って、契約更新の依頼を作成する手順を説明します。
契約更新の流れ
契約更新管理機能を使って契約更新を進めるために、必要な操作は以下のとおりです。
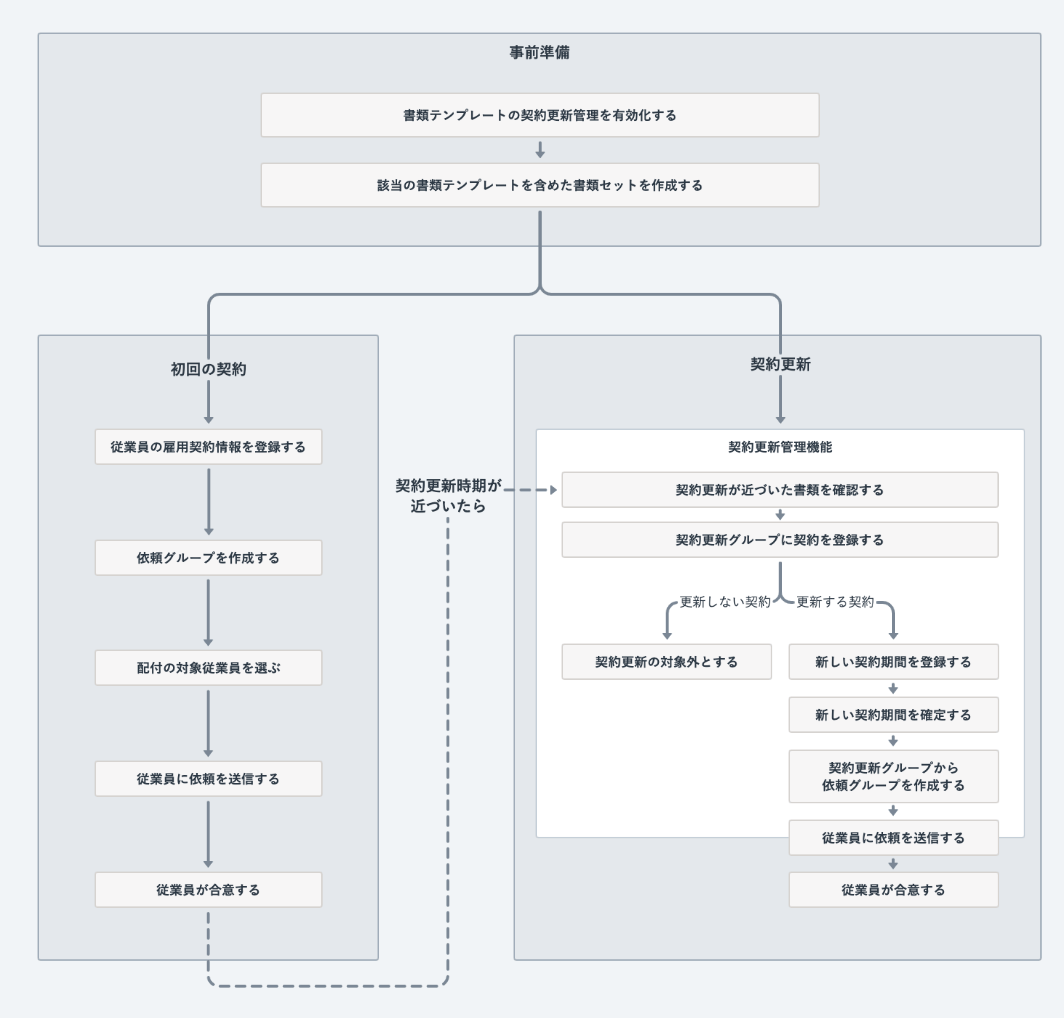 画像を表示する
画像を表示する
事前準備
書類テンプレート・書類セットの設定
1. 必要な権限を付与する
管理者権限を持つアカウントは、書類テンプレート・書類セットを操作できます。
管理者以外のアカウントが操作するには、[書類テンプレートの操作][書類セットの操作]の権限が必要です。 文書配付機能の権限を設定するを参照して、権限を付与します。
2. 作成した書類テンプレートに対して契約更新管理を有効化する
作成した書類テンプレートの中から有期雇用契約に使用するものを選び、[…]メニューから[契約更新管理を有効化]を押します。 [基本情報]>[オプション設定]に「契約更新」と表示されます。
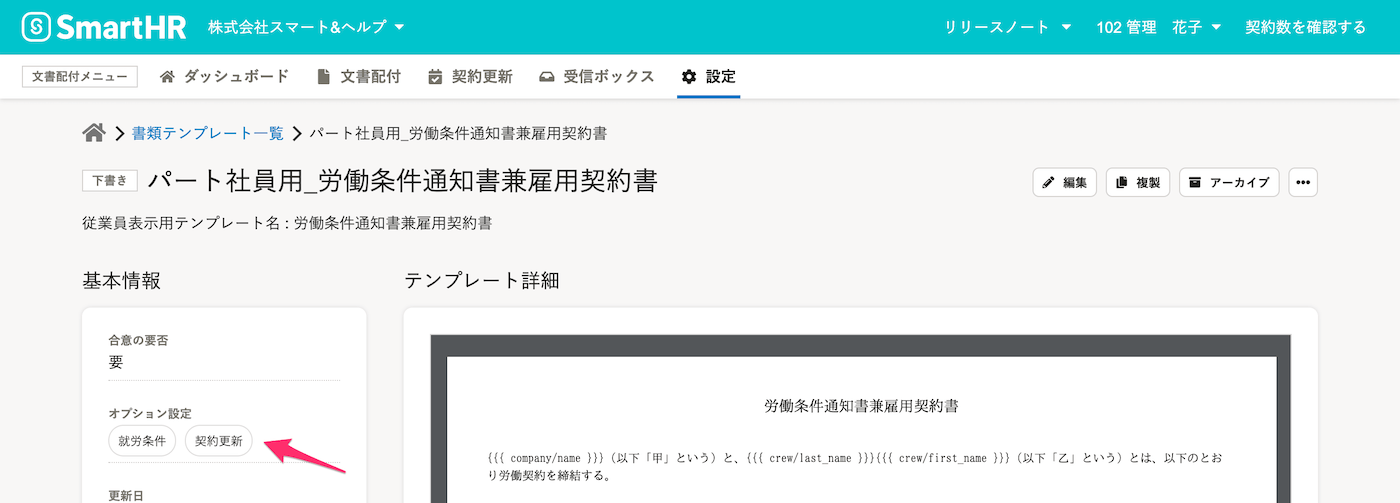 画像を表示する
画像を表示する
詳しい操作手順は、書類テンプレートに契約更新管理を設定するを参照してください。
3. 契約更新管理を有効化した書類テンプレートを含めた書類セットを作成する
契約更新管理を有効化した書類テンプレートを含めて、書類セットを作成します。
依頼グループの作成を管理者以外の権限を持つアカウントに任せたい場合には、書類セットの[権限]を[管理者+指定した権限]に設定します。
詳しい操作手順は、書類セットを作成・編集するを参照してください。
初回の契約時
1. 基本機能での操作|依頼対象従業員の[雇用契約情報]を登録
SmartHRの従業員情報で、[雇用契約情報]の項目グループの中にある、[契約種別]を「有期雇用」とし、[契約開始日]と[契約終了日]を登録します。
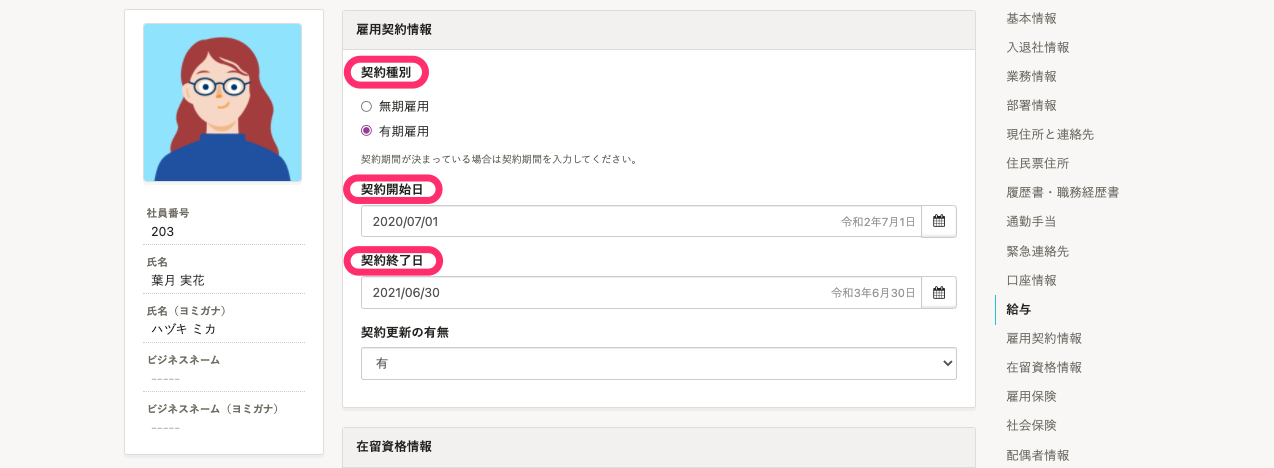 画像を表示する
画像を表示する
詳しい操作手順は従業員情報を個別に更新するを参照してください。
2. 文書配付機能での操作|従業員に依頼を送信する
契約更新管理を有効にした書類テンプレートが含まれる書類セットを使って、依頼を作成・送信します。
詳しい操作手順は、依頼グループを作成するを参照してください。
契約更新時期が近づいたら
契約終了が近い契約を確認し、契約更新の依頼を作成する手順を説明します。
1〜4の操作には、文書配付機能の権限設定で[契約更新管理・契約更新グループの操作]が許可されている必要があります。
5以降の操作には、[契約更新管理・契約更新グループの操作]に加えて[依頼グループの作成][依頼の作成・追加][依頼の送信・取り消し]の権限も必要です。
1. [契約更新管理一覧画面]で契約終了日までの残り日数を確認
文書配付メニューの[契約更新]>[契約更新管理]を押すと、[契約更新管理一覧]が表示され、契約終了日が近い契約を確認できます。
管理者以外の権限を持つアカウントの場合、文書配付機能の権限で設定された[閲覧できる依頼・書類の範囲]に該当する従業員の書類のみが件数に含まれます。
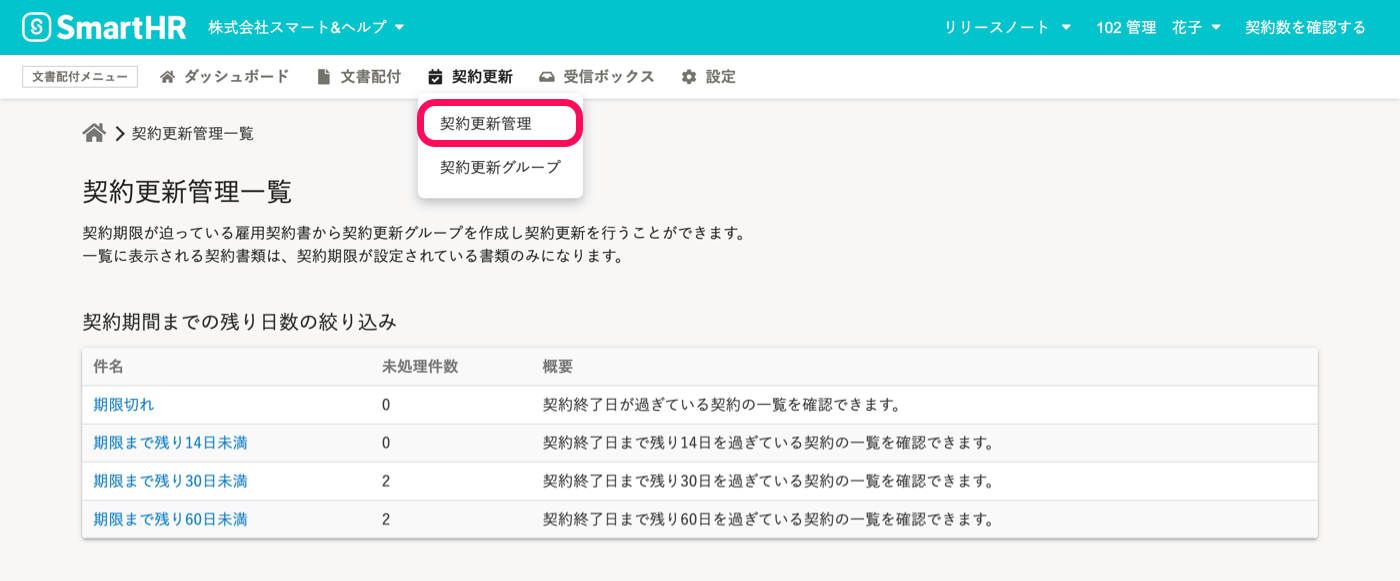 画像を表示する
画像を表示する
件名を押すと、該当の残り日数を過ぎた書類の一覧が表示されます。
管理者以外の権限を持つアカウントの場合、[契約更新管理一覧]の件数と同様に[閲覧できる依頼・書類の範囲]に該当する従業員の書類のみが表示されます。
2. 契約更新グループを作成する
契約更新グループに契約を追加することで、まとめて契約更新の依頼ができます。
契約更新が必要な契約を選択し、[契約更新グループに登録する]を押すと、契約更新グループの追加パネルが表示されます。
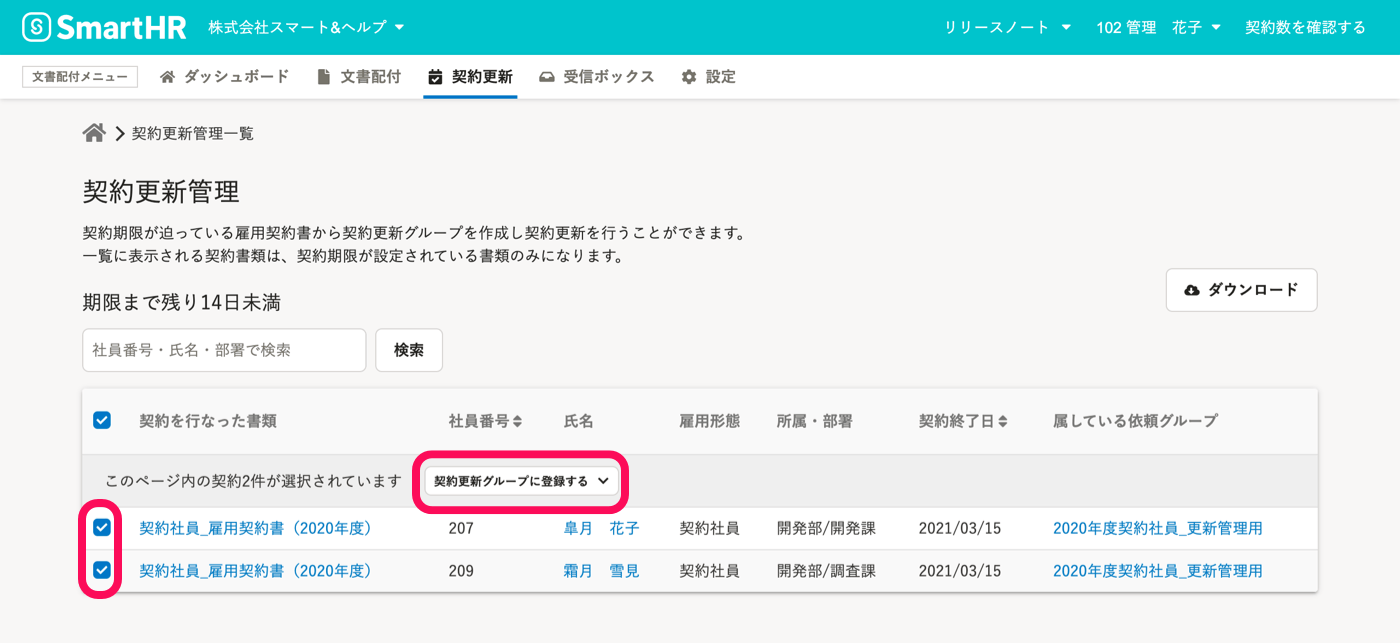 画像を表示する
画像を表示する
グループ名を選択し[登録する]を押すと、 契約更新グループに追加されます。
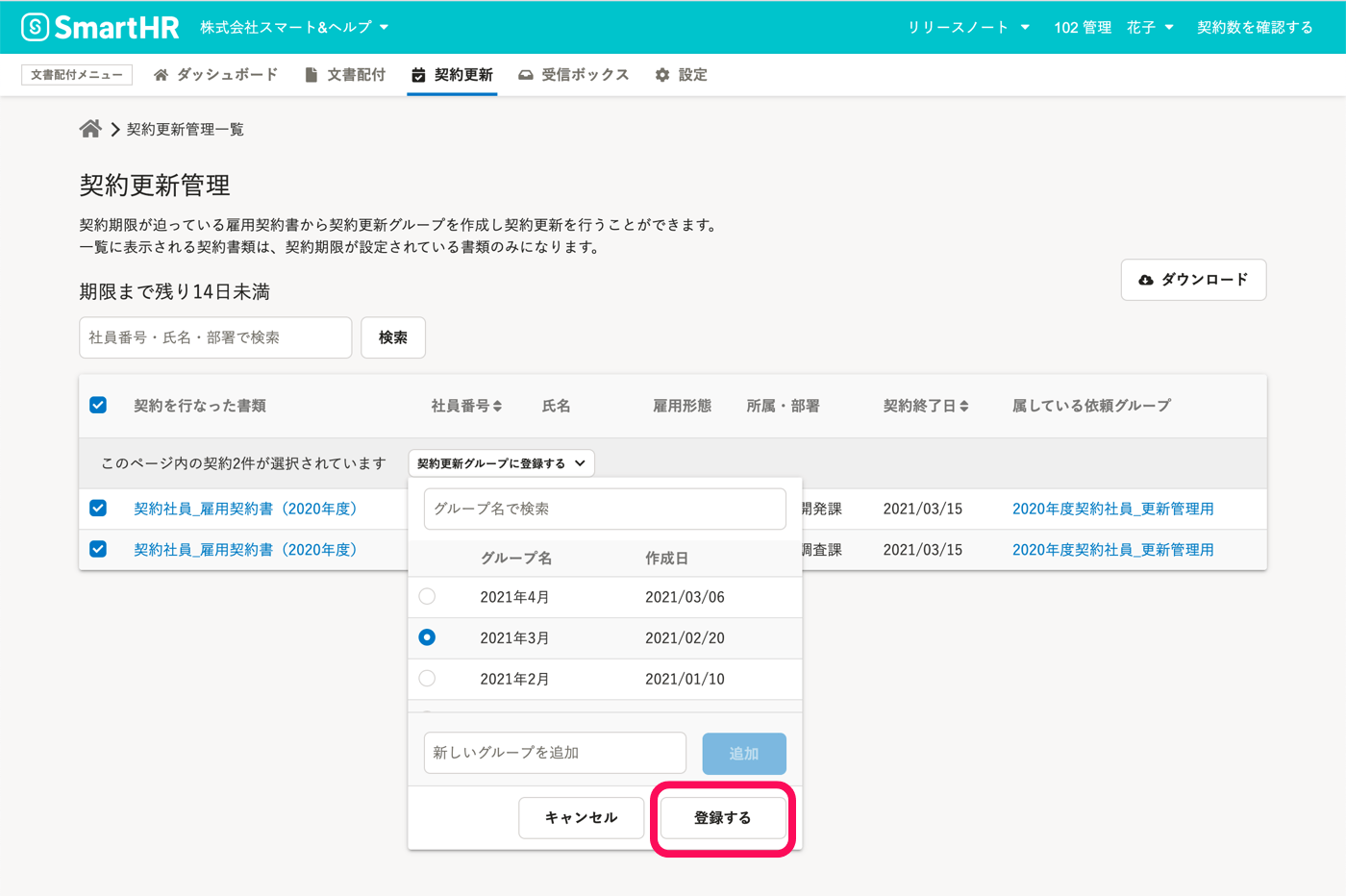 画像を表示する
画像を表示する
3. 雇用契約情報を更新する
SmartHRの従業員情報で、[雇用契約情報]の項目グループの中にある、[契約開始日]と[契約終了日]を新しい契約期間に更新します。
[雇用契約情報]が更新されていない場合、契約更新グループ詳細画面の[新:契約期間]の列に[変更されていません]と表示されます。
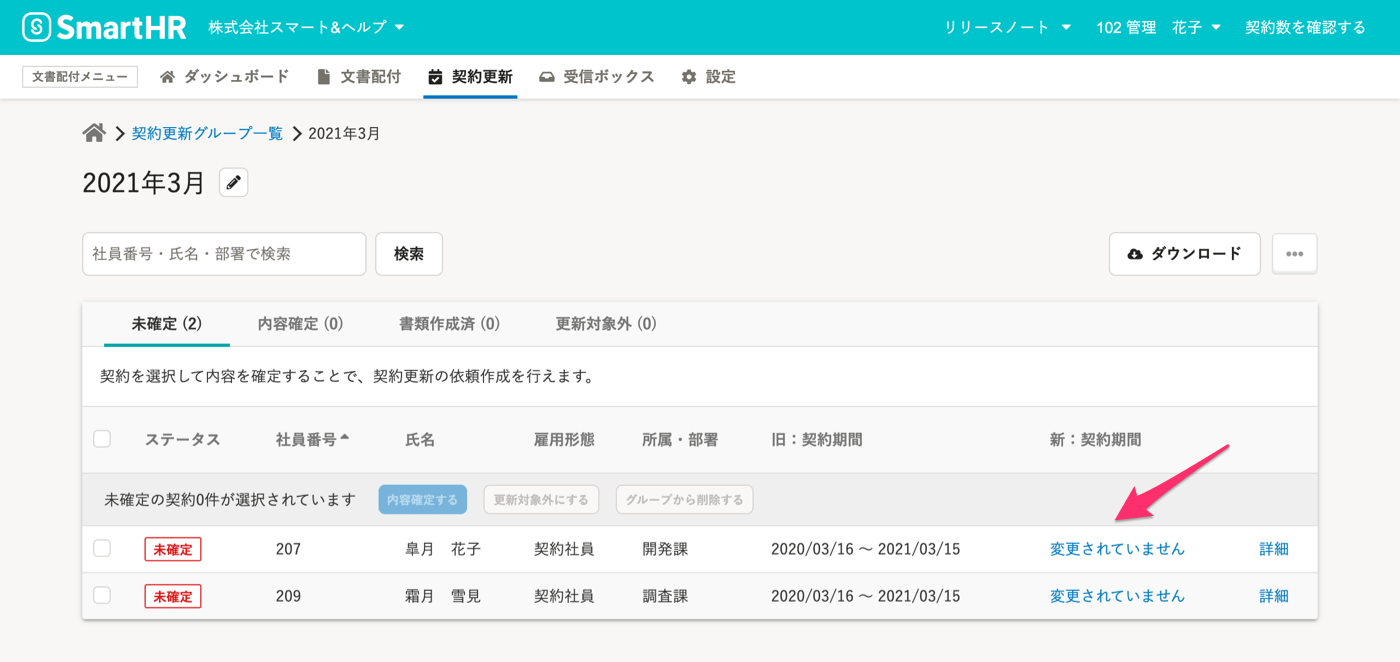 画像を表示する
画像を表示する
[変更されていません]を押すと、従業員情報画面の[雇用契約情報]項目へ移動します。
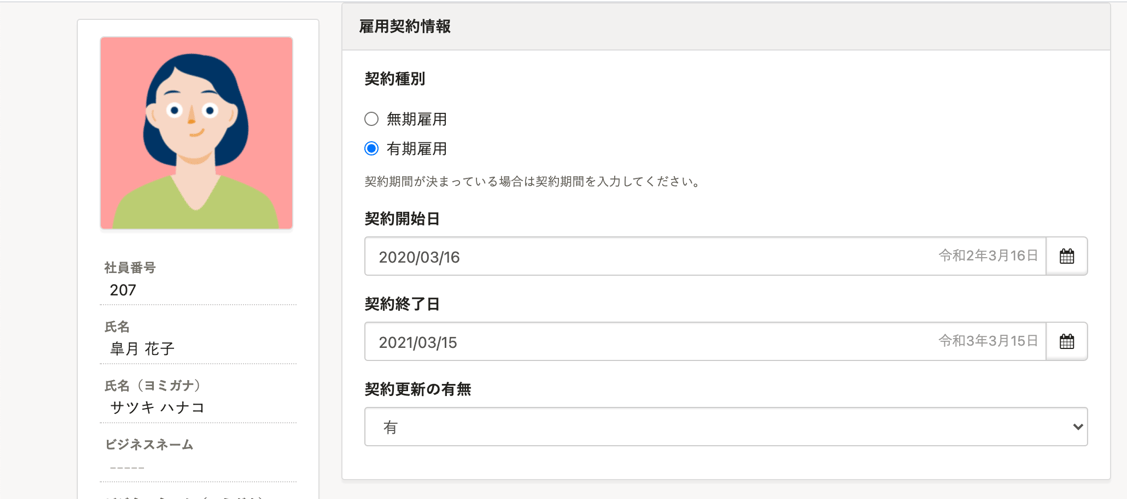 画像を表示する
画像を表示する
雇用契約情報を更新すると、契約更新グループ詳細画面の[新:契約期間]に情報が反映されます。
[詳細]を押すと表示される契約更新の詳細画面でも、更新された雇用契約情報を確認できます。
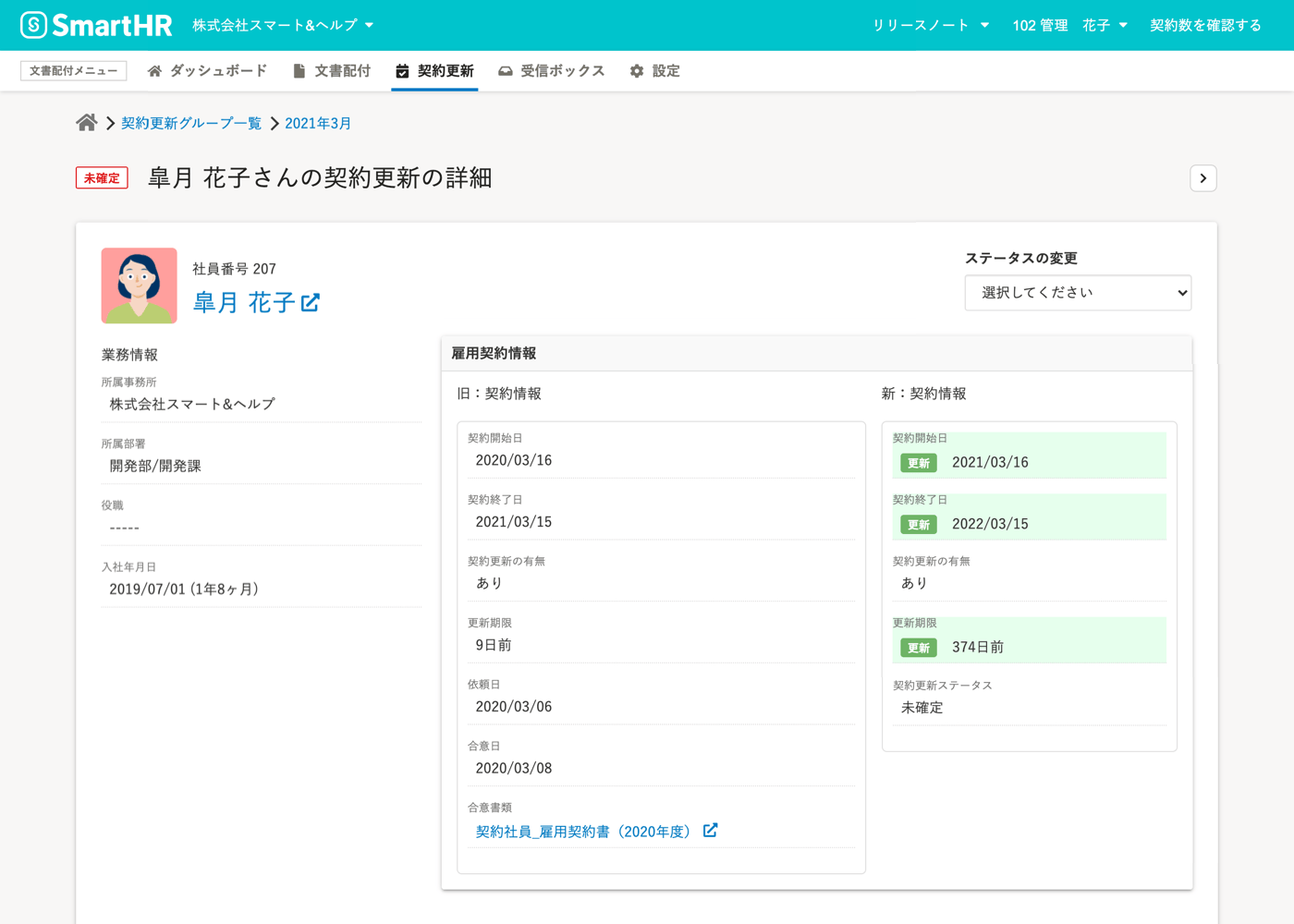 画像を表示する
画像を表示する
4. 契約更新をする契約を選択し、[内容確定する]を押す
[新:契約期間]の情報が正しいことを確認したら、表の左側にあるチェックボックスにチェックを入れ、[内容確定する]を押します。内容を確定した契約は[内容確定]タブに移動します。
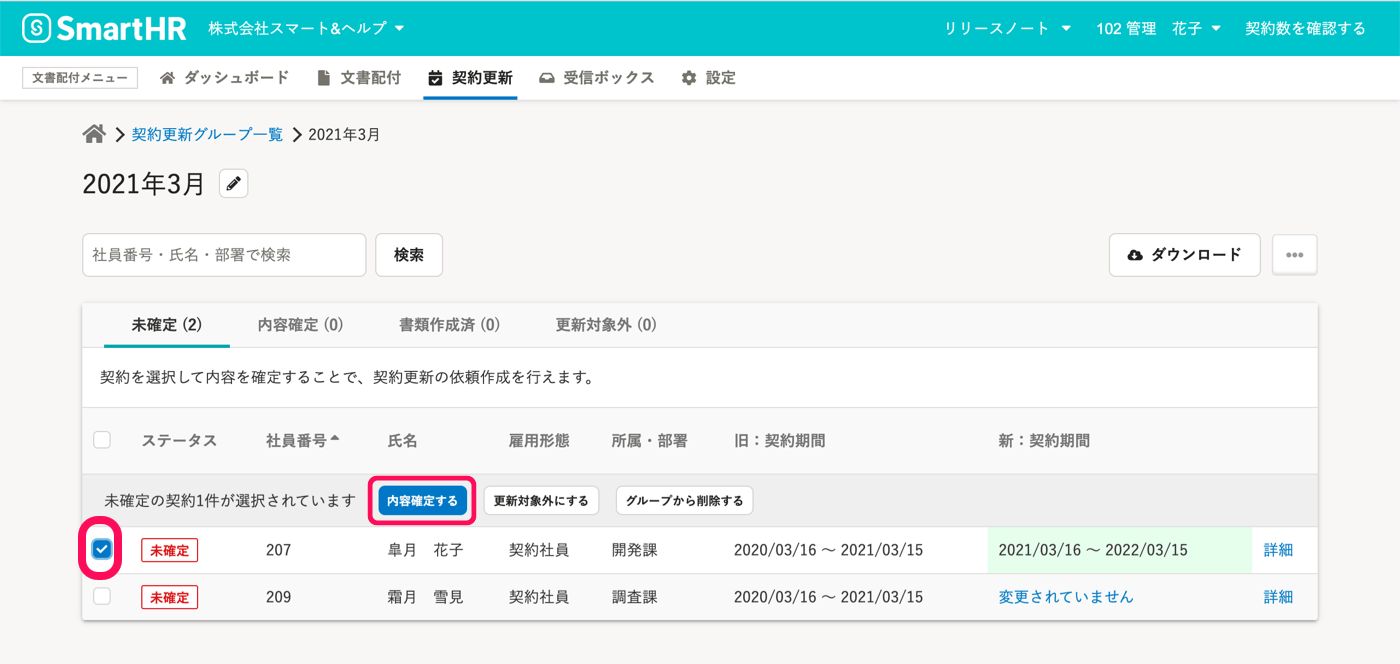 画像を表示する
画像を表示する
5. 契約更新の依頼グループを作成する
契約更新グループ詳細画面の[内容確定]タブを押し、画面を切り替えます。
表の左側にあるチェックボックスにチェックを入れて[契約更新の依頼グループを作成]を押します。
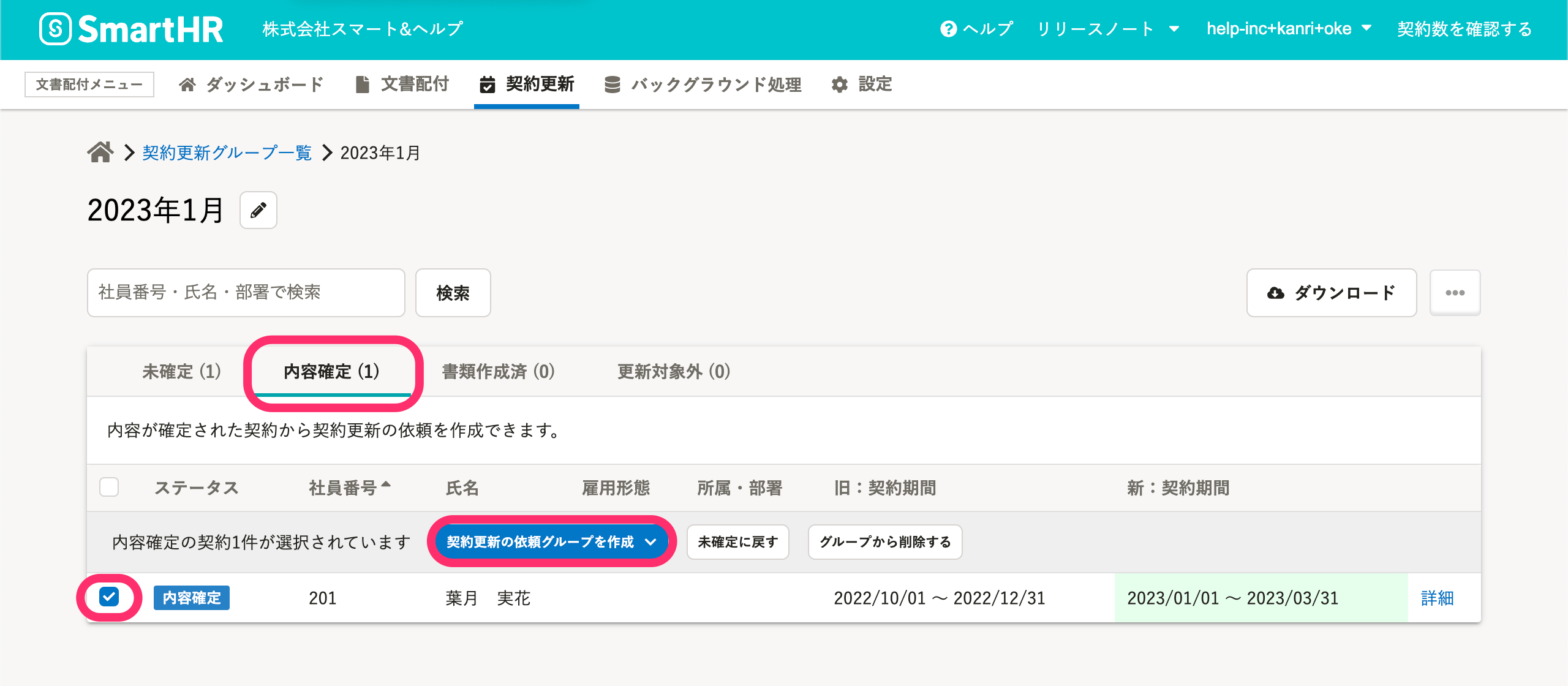 画像を表示する
画像を表示する
書類セットの選択パネルが表示されるので、依頼に使用する書類セットを選択します。 書類セットは、書類セット名もしくは書類テンプレート名で検索が可能です。
管理者以外の権限を持つアカウントの場合、利用できる権限を付与された書類セットのみが表示されます。
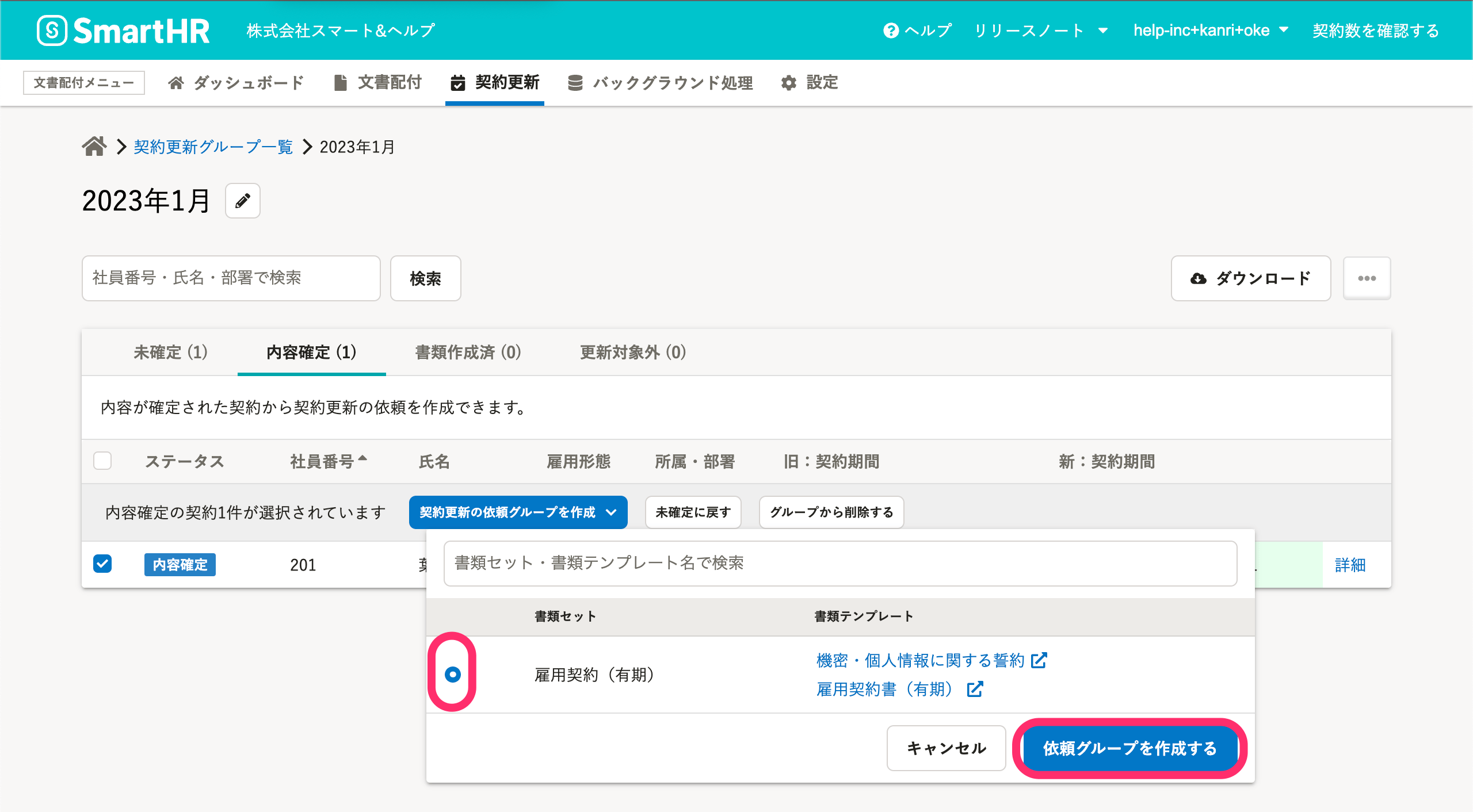 画像を表示する
画像を表示する
書類セットを選択し、[依頼グループを作成する]を押すと、[依頼グループの閲覧設定]パネルが表示されます。
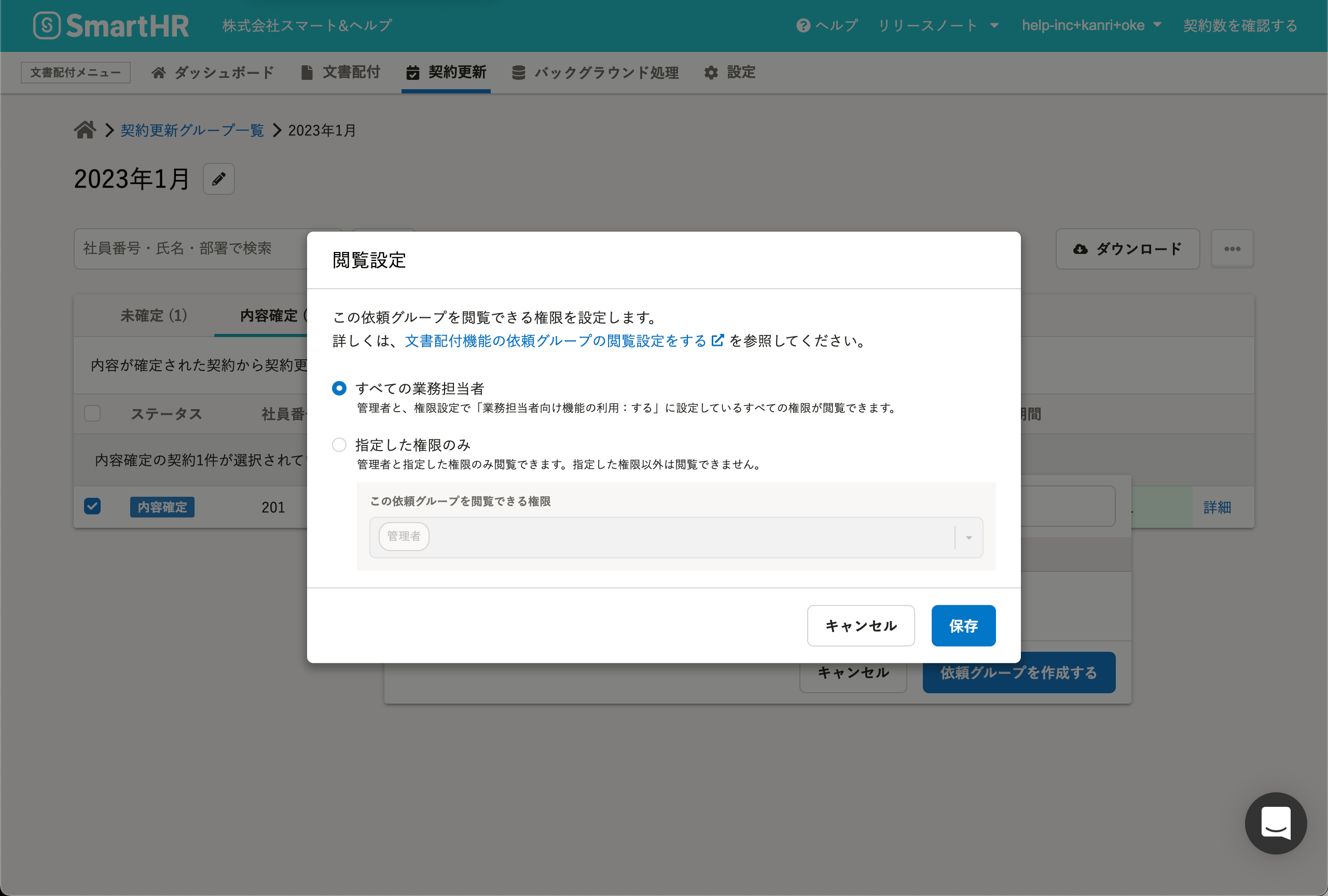 画像を表示する
画像を表示する
権限を選択し、[作成]を押すと依頼グループ詳細画面へ移動します。
依頼グループ名は書類セット名が使用されます。 必要に応じて、依頼グループ詳細画面のメニューから変更してください。
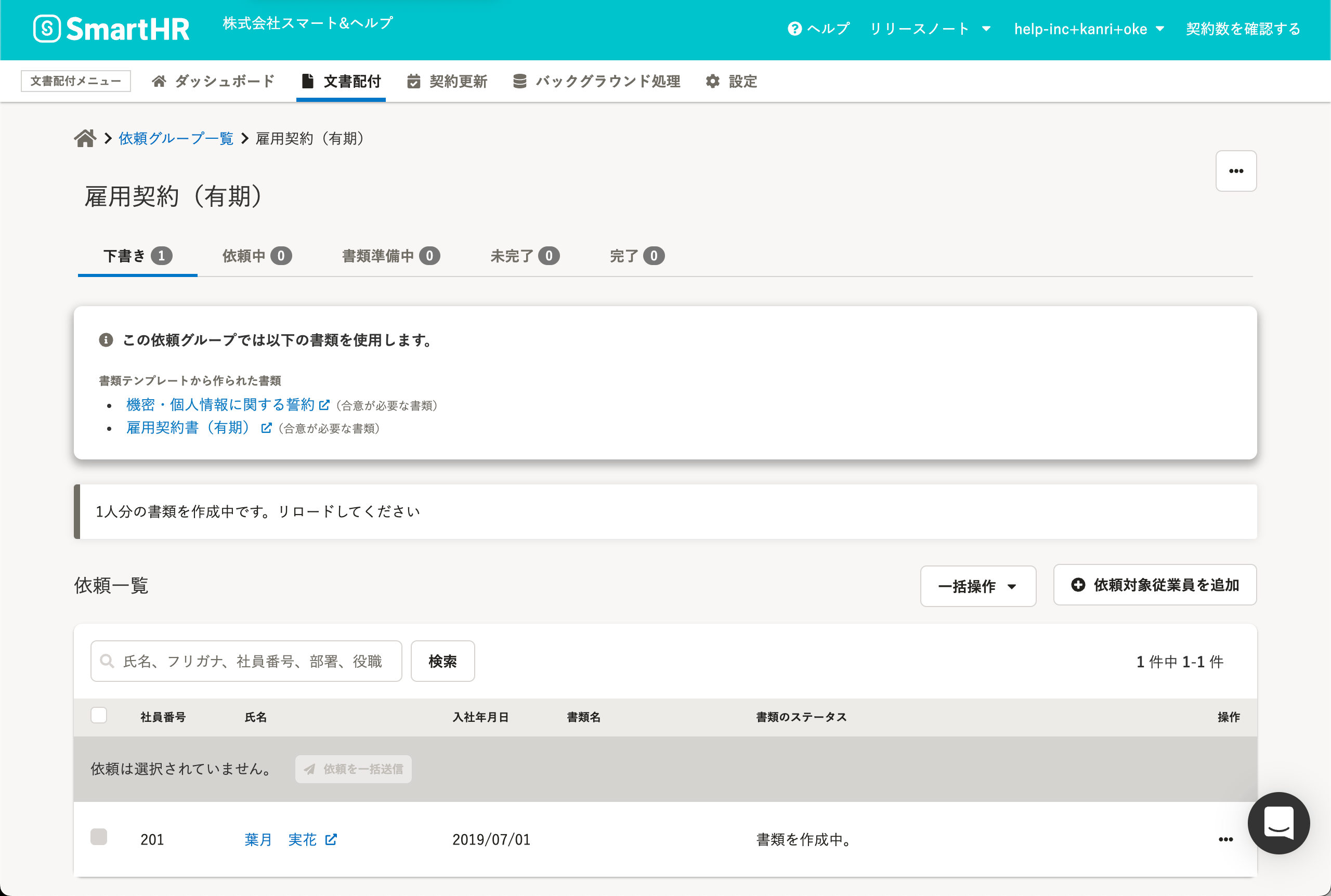 画像を表示する
画像を表示する
以降は、通常と同じ手順で従業員に依頼を送信できます。詳しい操作手順は依頼を送信する・送信を予約する を参照してください。
契約更新グループ内のステータスの意味
| ステータス | 説明 |
|---|---|
| 未確定 | 新しい契約期間が必要です。 |
| 内容確定 | 新しい契約期間が確定している状態です。 ステータスを「未確定」に戻すことができます。 |
| 書類作成済み | すでに依頼グループが作成され、書類が作成されている状態です。 |
| 更新対象外 | 契約更新対象外の場合に利用します。 |
