確認・合意済みの書類を破棄する
- 対象読者:
- 管理者・担当者向け
- 対象プラン:
- 有料オプション
確認・合意済みの書類を破棄する手順を説明します。
書類の破棄には従業員の合意が必要なため、従業員に書類の破棄を依頼し、合意を得てから破棄します。
書類の破棄を依頼する
1. 破棄したい書類の詳細画面を開く
文書配付メニューの[文書配付]>[依頼一覧]または[依頼グループ]から、破棄したい書類を含む依頼グループの詳細画面を開きます。 [完了]タブにある依頼から、破棄したい書類名を押して、書類の詳細画面を開きます。
2. 画面右下にある[書類の破棄]を押す
書類の詳細画面右下にある[書類の破棄]を押すと、破棄を依頼する画面が表示されます。
 画像を表示する
画像を表示する
3. コメントを入力して[依頼]を押す
破棄を依頼する従業員へのコメントを入力して[依頼]を押すと、対象者に破棄依頼が送信されます。 破棄依頼を送信した書類は、詳細画面の上部に[書類の破棄を依頼中です]というメッセージが表示されます。
書類の破棄を実行する
1. ダッシュボードの[破棄の実行待ちの書類]を押す
従業員が書類の破棄に合意すると、管理者に通知され、文書配付機能のダッシュボードに[確認が必要な書類があります。下記より詳細を確認してください。]というメッセージが表示されます。 [破棄の実行待ちの書類]のリンクを押して、[確認が必要な書類]画面を開きます。
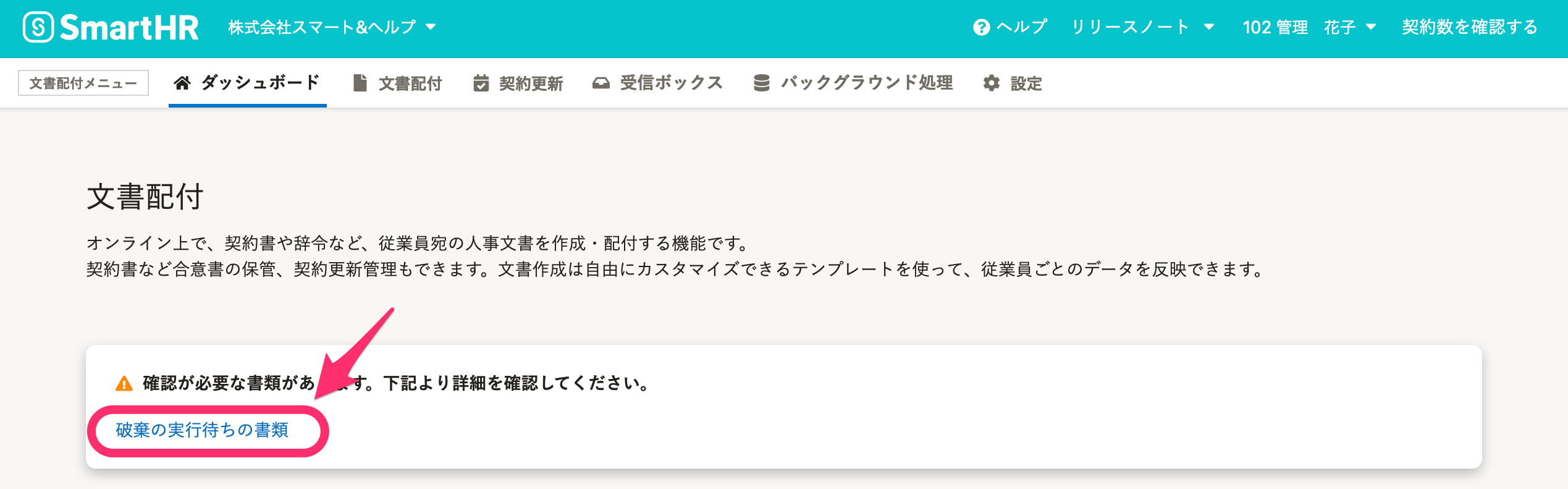 画像を表示する
画像を表示する
2. 破棄を実行する書類の詳細画面を開く
[破棄実行待ち]タブには書類の破棄が合意された書類が表示されています。書類名を押して書類の詳細画面を開きます。
3. [破棄を実行]を押す
書類の詳細画面右下にある[破棄を実行]を押すと、確認画面が表示されます。
4. [破棄]を押す
確認画面に表示されたメッセージを確認して[破棄]を押すと、書類が破棄されます。
書類詳細画面では、[破棄依頼]欄に破棄の記録が表示され、合意が必要な書類には[破棄済]のマークが表示されます。
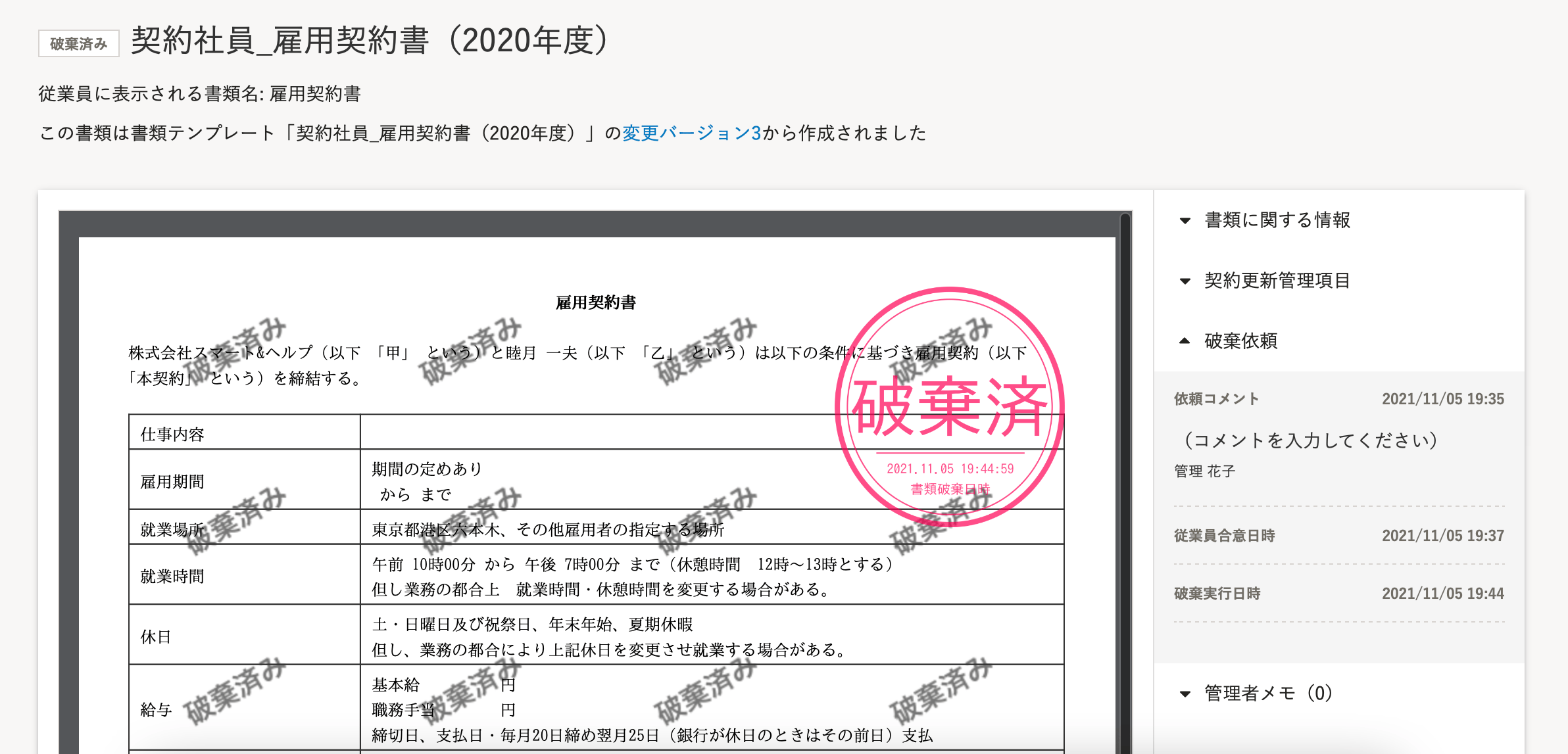 画像を表示する
画像を表示する
破棄依頼を差し戻された場合
従業員から書類の破棄依頼を差し戻された場合、差し戻しコメントを確認して、書類の破棄依頼を再送するか、破棄依頼を取り消してください。
1. ダッシュボードの[破棄依頼が差し戻しされた書類]を押す
従業員が書類の破棄依頼を差し戻すと、管理者に通知され、文書配付機能のダッシュボードに[確認が必要な書類があります。下記より詳細を確認してください。]というメッセージが表示されます。 [破棄依頼が差し戻された書類]のリンクを押して、[確認が必要な書類]画面を開きます。
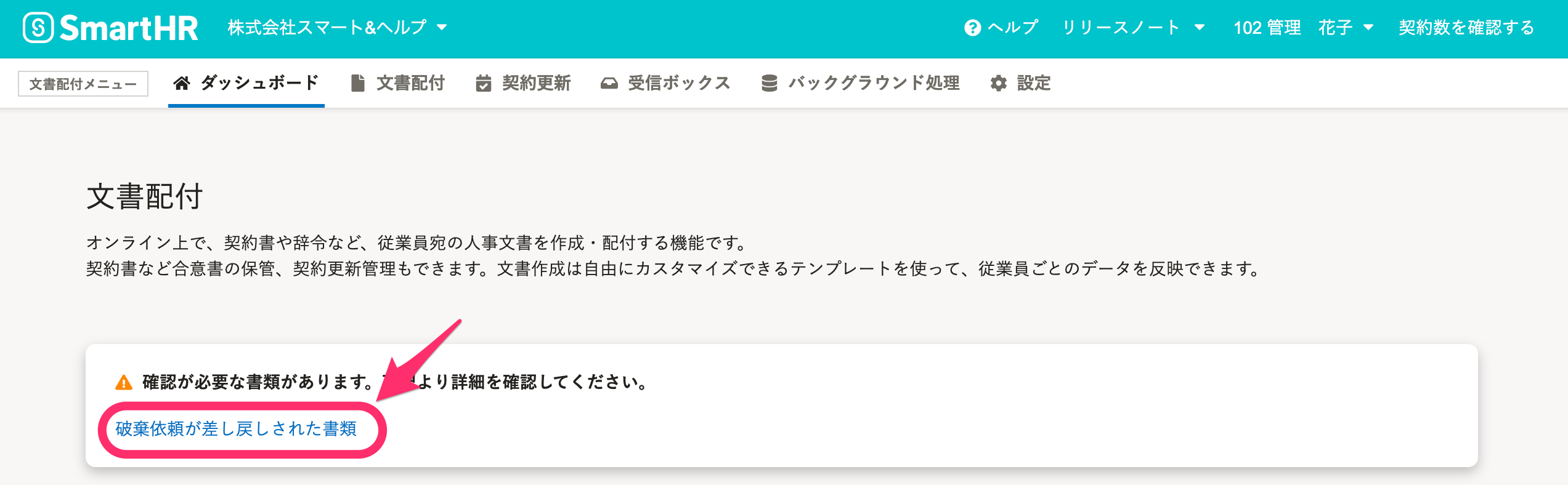 画像を表示する
画像を表示する
2. 破棄依頼が差し戻された書類の詳細画面を開く
[破棄依頼差し戻し]タブには書類の破棄依頼が差し戻された書類が表示されています。 書類名を押して書類の詳細画面を開きます。
3. コメントを確認し、破棄依頼を再送するか、破棄依頼を取り消す
書類の詳細画面右側の[差し戻しコメント]欄に表示されている従業員からのコメントを確認します。 画面右下にある[破棄依頼の再送]を押して依頼を再送するか、[破棄依頼を取り消す]を押して依頼を取り消してください。
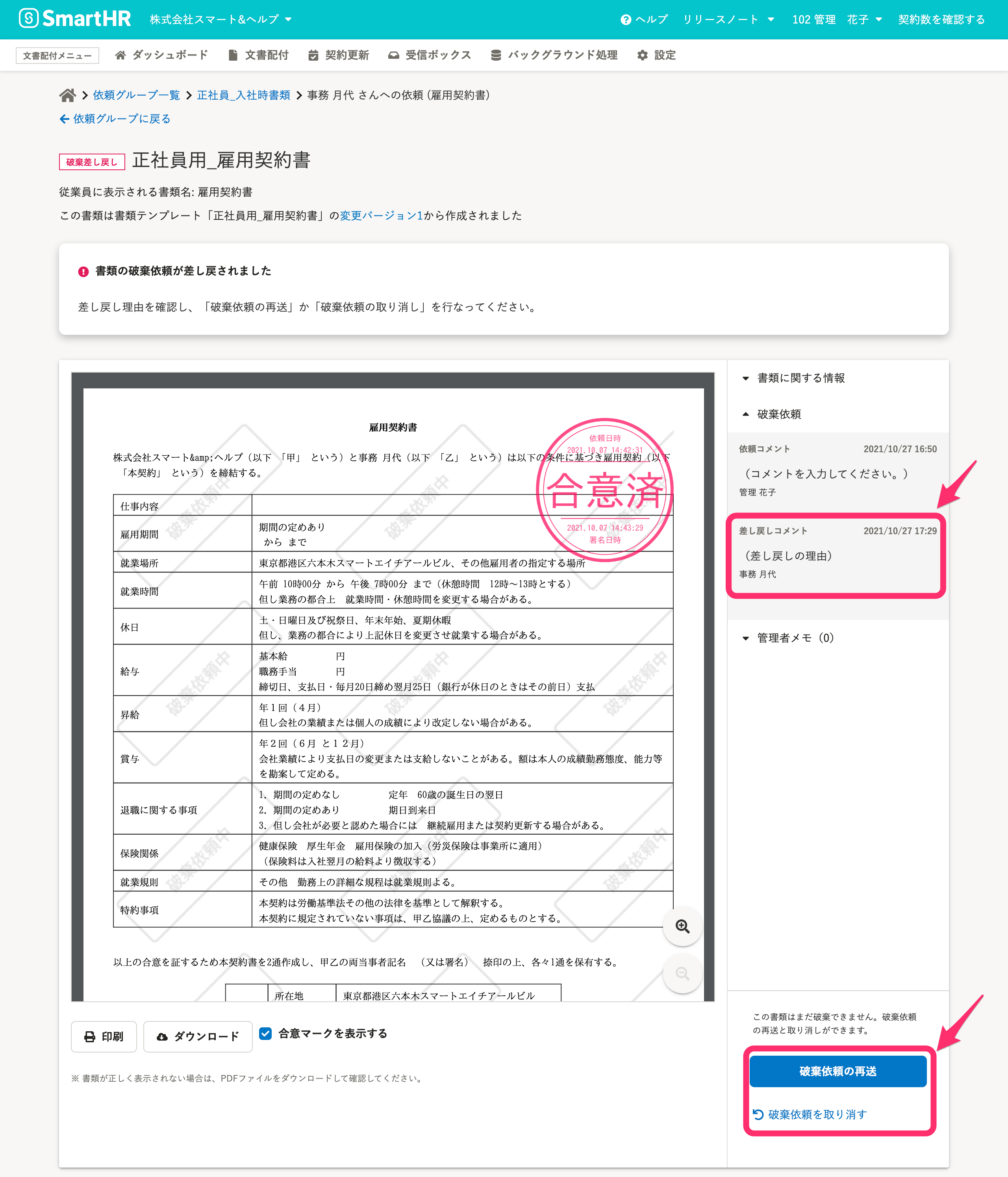 画像を表示する
画像を表示する
書類の破棄依頼を取り消す
書類の破棄依頼は、従業員が合意し、破棄を実行するまでは取り消しができます。1. 破棄依頼を取り消したい書類の詳細画面を開く
文書配付メニューの[文書配付]>[依頼一覧]または[依頼グループ]から、破棄依頼を取り消したい書類を含む依頼グループの詳細画面を開きます。[完了]タブにある依頼から、破棄依頼を取り消したい書類名を押して、書類の詳細画面を開きます。
2. 画面右下にある[破棄依頼を取り消す]を押す
書類の詳細画面右下にある[破棄依頼を取り消す]を押すと、確認画面が表示されます。
3. [取り消す]を押す
確認画面で[取り消す]を押すと、破棄依頼が取り消され、従業員に通知されます。
