複数の従業員情報・家族情報を一括で更新する
- 対象読者:
- 管理者・担当者向け
- 対象プラン:
- 労務管理人事・労務エッセンシャル¥0タレントマネジメントHRストラテジー
CSVファイルやExcelファイルを利用して、すでに登録されている従業員情報・家族情報をまとめて更新する方法を説明します。
一括更新できる従業員情報・家族情報
一括更新できる従業員情報・家族情報は、操作するアカウントが更新権限を持つ項目のみです。 従業員項目の更新権限については、【一覧】権限設定の[従業員関連]で制御できる内容を参照してください。
なお、社員番号をキーにして情報を紐づけるため、社員番号は一括更新できません。
従業員情報を一括で更新する
1. 一括更新用ファイルをダウンロード
一括更新用ファイルを従業員リスト画面からダウンロードします。 従業員情報、家族情報の登録データをダウンロードするを参照してください。
2. ファイルを編集
[各セルに入力可能な文字列一覧]および【一覧】従業員情報の一括登録・更新用CSVの項目を参照して、従業員情報を入力します。
注意点をまとめた事前チェックリスト別タブで開くをあわせて活用してください。
従業員情報の適用日を指定する場合
人事・労務エッセンシャルプラン、タレントマネジメントプラン、HRストラテジープランを利用している場合、適用日を指定して従業員情報の履歴を一括で追加・更新できます。
詳しくは適用日を指定して従業員情報の履歴を一括で追加・更新するを参照してください。
3. 一括更新画面に移動
ヘッダーの[従業員管理]>[更新する(ファイル)]を押すと、一括更新画面が表示されます。
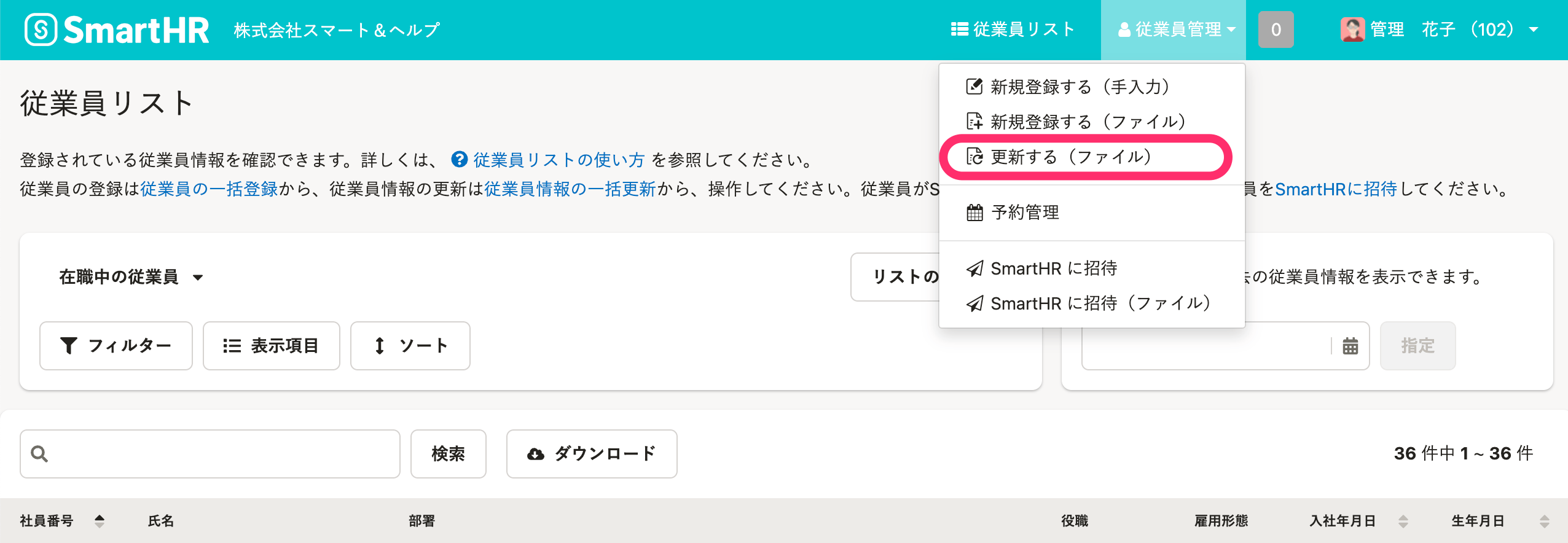 画像を表示する
画像を表示する
4. ファイルを添付して[取り込み]を押す
更新する対象のドロップダウンリストから[従業員]を選択し、[ファイルを選択]からファイルを添付して、[取り込み]を押します。
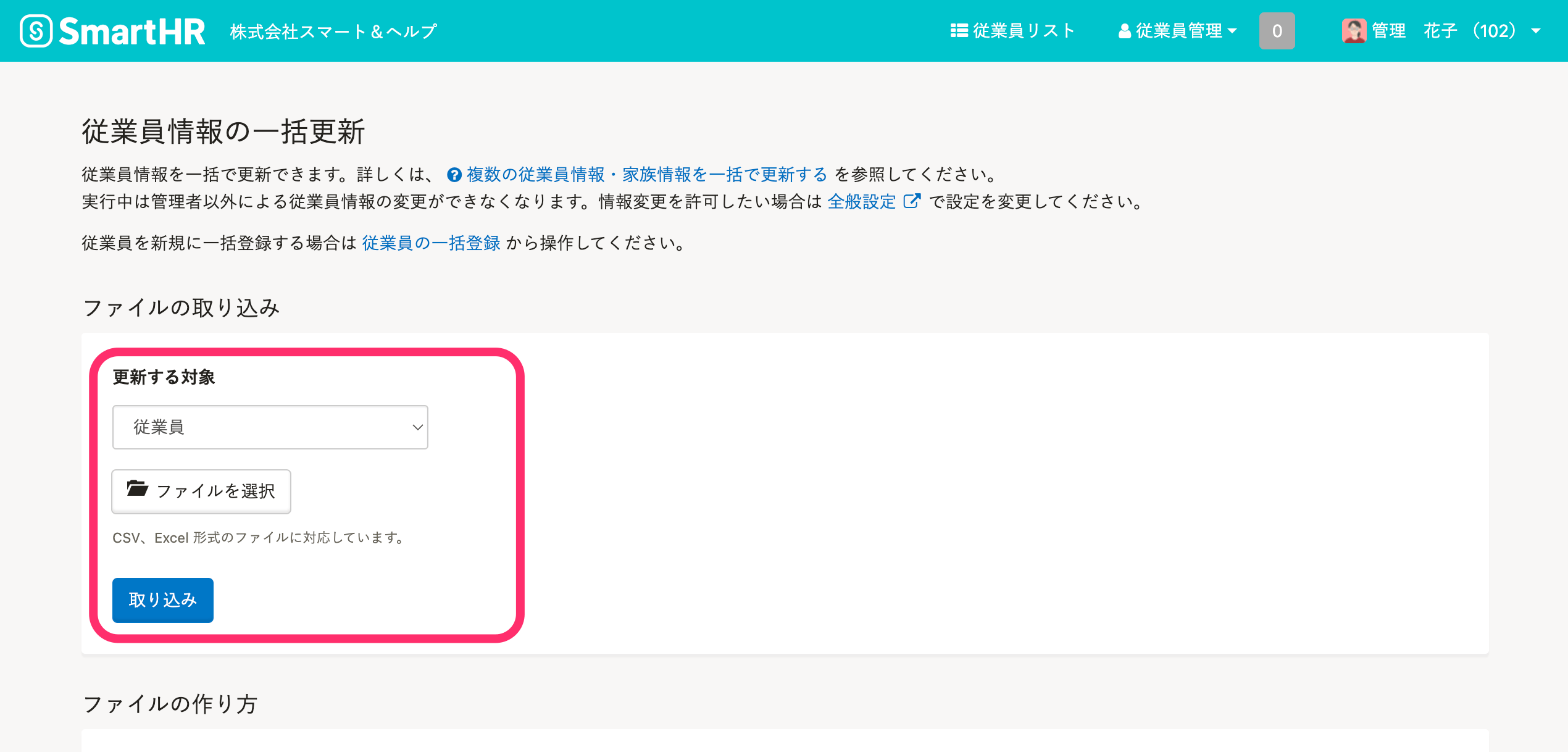 画像を表示する
画像を表示する
5. 結果を確認
処理の結果を[共通設定]>[バックグラウンド処理]から確認します。
[状態]欄が[完了]の場合、一括更新は完了です。
[状態]欄が[完了(エラーあり)]または[失敗]の場合は、エラーが発生しています。
[バックグラウンド処理]の画面で処理名の欄を押して、エラーの詳細を確認し、エラーを解消してください。
あわせて、Q. エラーが出たり、処理に失敗した場合は?およびQ. 従業員情報の一括登録・更新で、「原因の判定が行なえなかったエラー」が出た場合は?を参照してください。
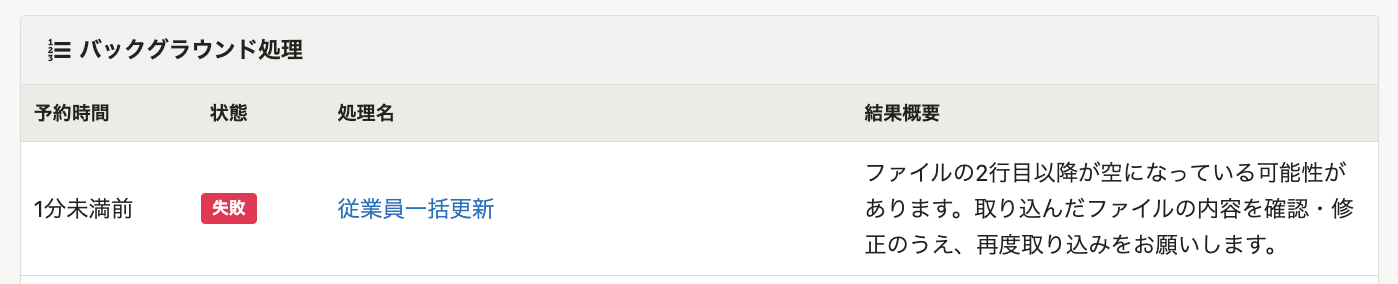 画像を表示する
画像を表示する
家族情報を一括で更新する
1. 一括更新用ファイルをダウンロード
登録済みの家族情報が入っているファイルが必要な場合
従業員リスト画面からファイルをダウンロードします。 従業員情報、家族情報の登録データをダウンロードするを参照してください。
登録済み家族情報が入っていないファイルが必要な場合
ヘッダーの[従業員管理]>[更新する(ファイル)]を押して、一括更新画面に移動します。
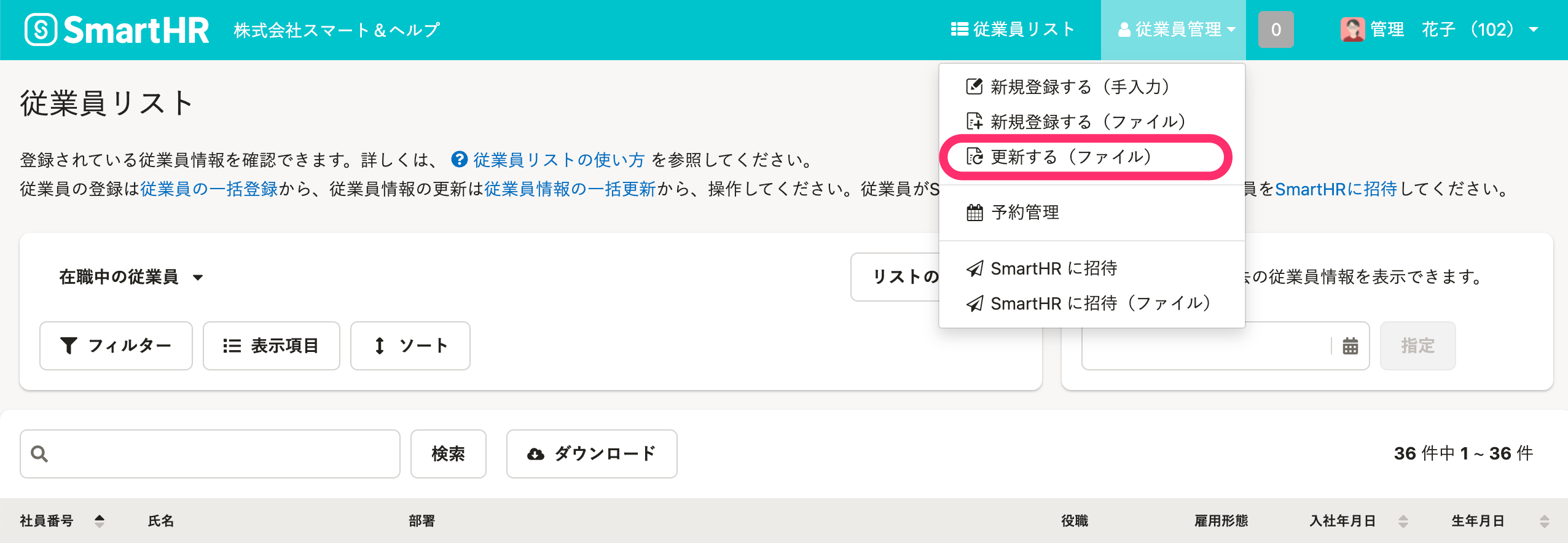 画像を表示する
画像を表示する
更新する対象のドロップダウンリストから[家族]を選択し、[CSV形式のファイル]または[Excel形式のファイル]を押して、ファイルをダウンロードします。
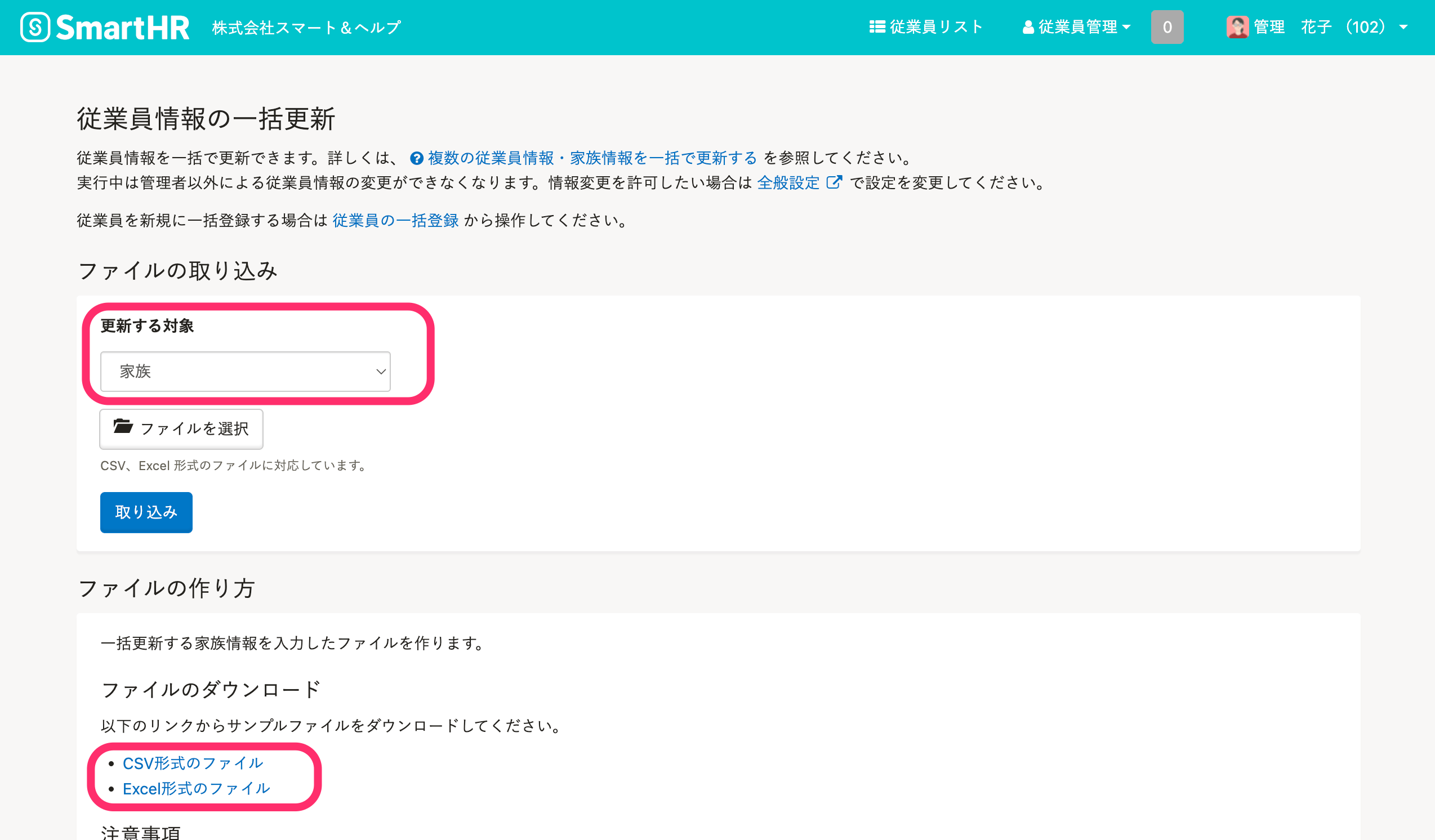 画像を表示する
画像を表示する
2. ファイルを編集
[各セルに入力可能な文字列一覧]および【一覧】家族情報の一括登録・更新用CSVの項目を参照して、家族情報を入力します。1人の従業員情報に対して、最大15人まで家族情報を登録できます。
注意点をまとめた「事前チェックリスト別タブで開く」をあわせて活用してください。
3. 一括更新画面に移動
ヘッダーの[従業員管理]>[更新する(ファイル)]を押して、一括更新画面に移動します。
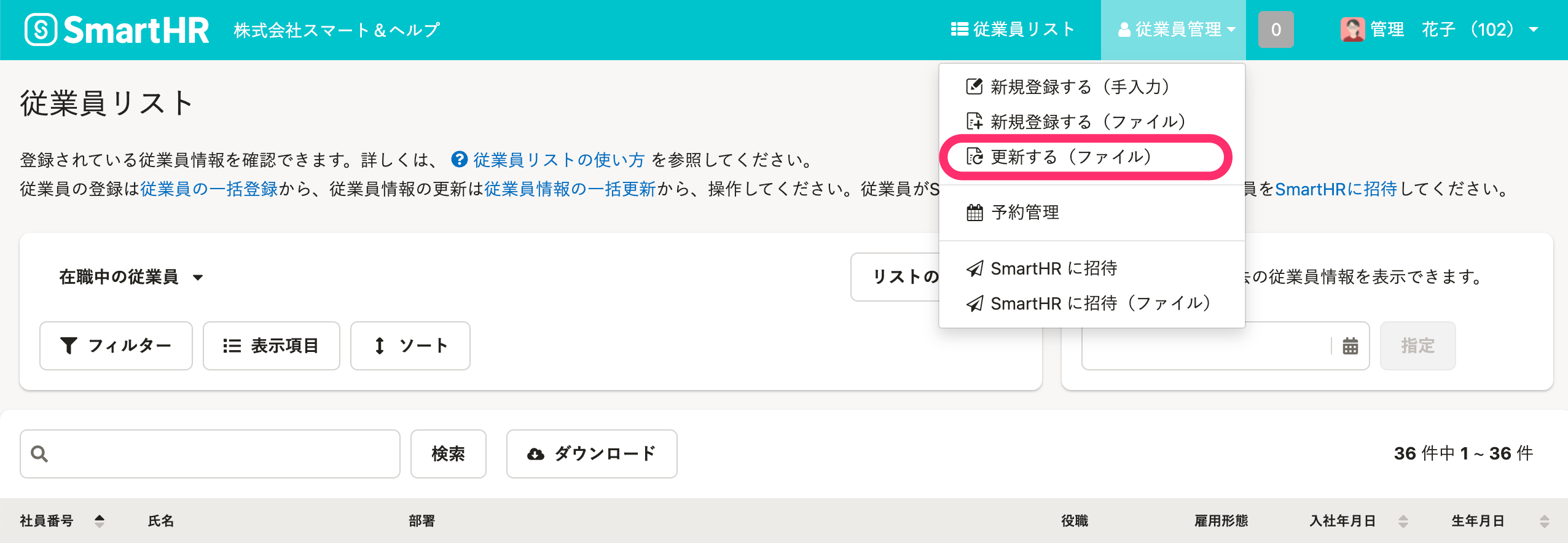 画像を表示する
画像を表示する
4. ファイルを添付して[取り込み]を押す
更新する対象のドロップダウンリストから[家族]を選択し、[ファイルを選択]からファイルを添付して、[取り込み]を押します。
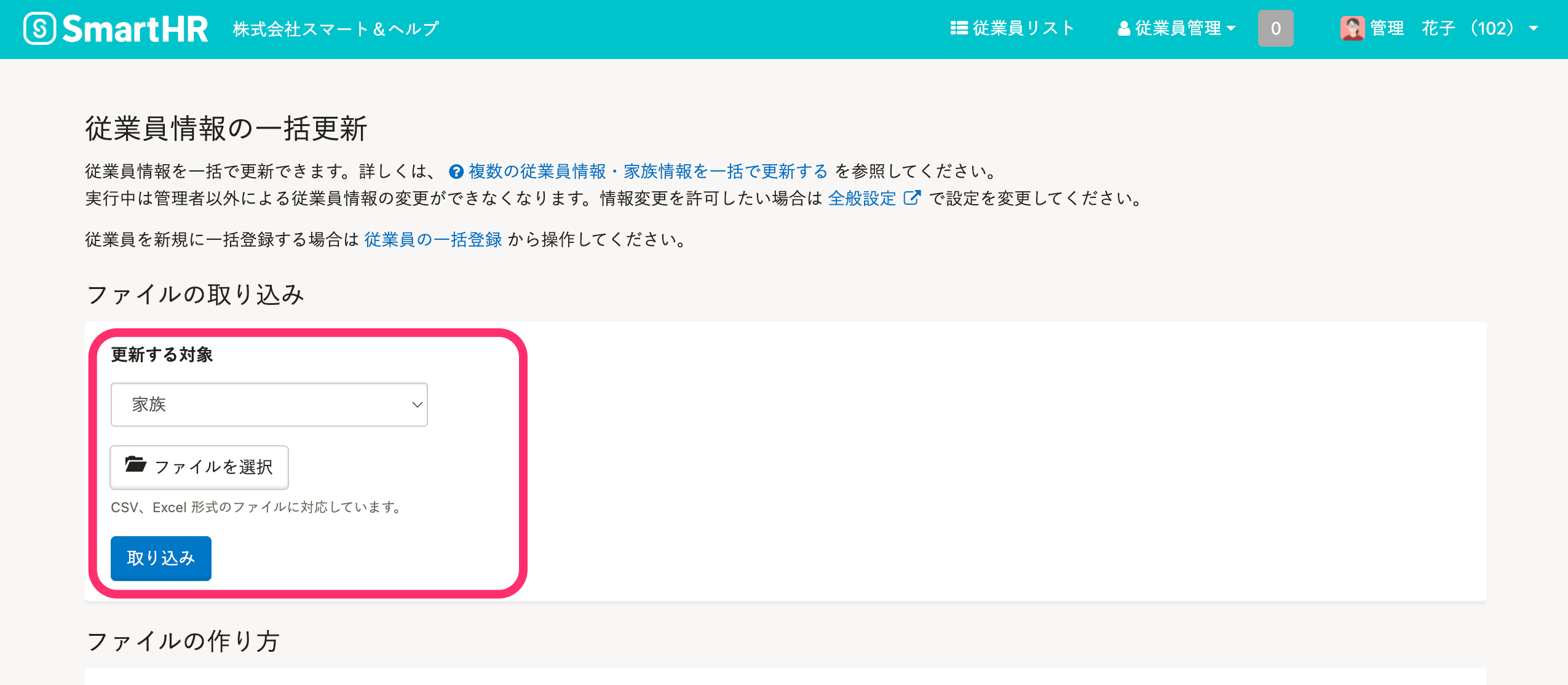 画像を表示する
画像を表示する
5. 結果を確認
処理の結果を[共通設定]>[バックグラウンド処理]から確認します。
[状態]欄が[完了]の場合、一括更新は完了です。
[状態]欄が[完了(エラーあり)]または[失敗]の場合は、エラーが発生しています。
[バックグラウンド処理]の画面で処理名の欄を押して、エラーの詳細を確認し、エラーを解消してください。
あわせて、Q. エラーが出たり、処理に失敗した場合は?およびQ. 従業員情報の一括登録・更新で、「原因の判定が行なえなかったエラー」が出た場合は?を参照してください。
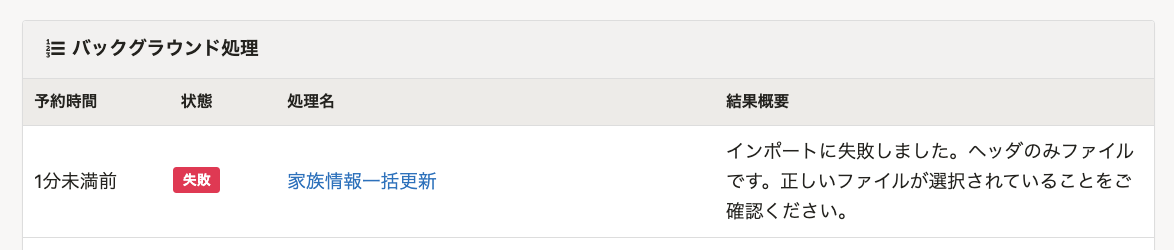 画像を表示する
画像を表示する
