従業員が年末調整依頼を受けてから書類提出までの流れ(スマートフォンの場合)
- 対象読者:
- 従業員向け
- 対象プラン:
- 労務管理人事・労務エッセンシャル¥0HRストラテジー
従業員が年末調整の依頼を受けてから、アンケートに答え、管理者へ書類提出を連絡するまでの流れを、スマートフォンの画面を用いて説明します。 パソコンで操作する場合の手順は、従業員が年末調整依頼を受けてから書類提出までの流れ(パソコンの場合)を参照してください。
1. 年末調整の依頼メールに記載のURLからSmartHRにアクセス
「年末調整の依頼が届きました」というメールに記載のURLをタップし、SmartHRにアクセスします。
ログイン画面で社員番号またはメールアドレス、パスワードを入力して[ログイン]を押すと、あなたの年末調整画面が表示されます。
パスワードを忘れた、ログインができないなど、お困りの際は以下のヘルプページをご覧ください。
2.[回答する]をタップして、年末調整をはじめる
[回答する]をタップすると、年末調整の設問1が表示されます。
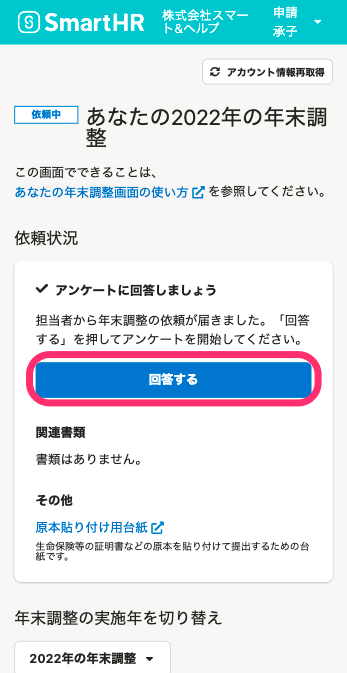 画像を表示する
画像を表示する
設問1には、年末調整にあたって「アンケートの中断方法」「必要となる書類」「所要時間の目安」が書かれています。 必ずご一読ください。
ページ最下部にある[開始]をタップして、アンケートの回答をはじめます。
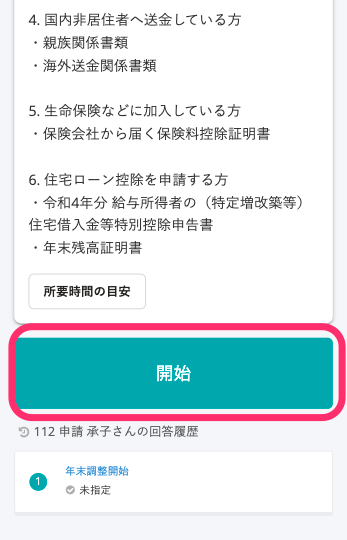 画像を表示する
画像を表示する
3. アンケートに回答する
設問内容を読んで、ご自身の状況に合った回答を選び、アンケートの回答を進めてください。
回答をやり直したい場合
選択肢を間違えて回答してしまった場合は、選択ボタンの下にある回答履歴から、修正したい設問(青字部分)をタップすると、その設問から回答をやり直せます。
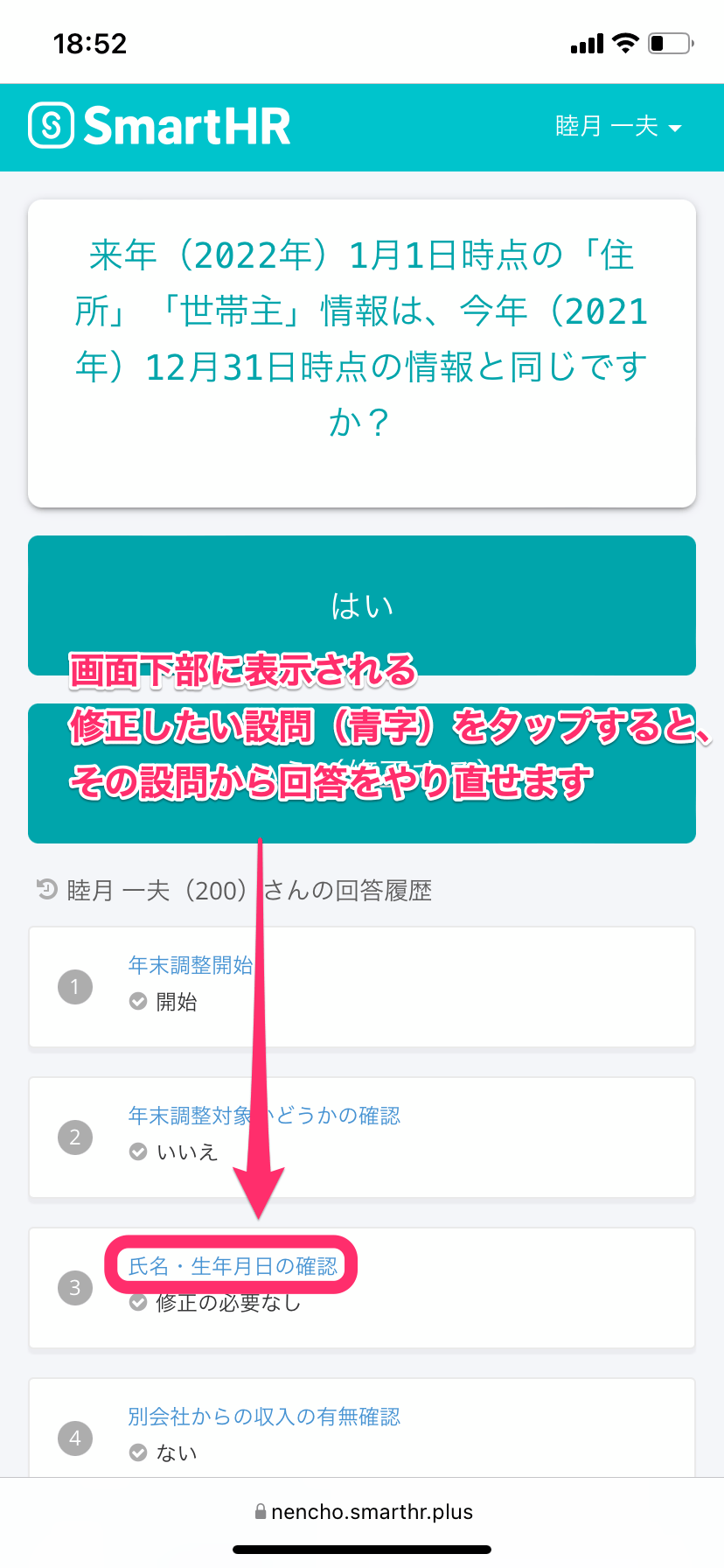 画像を表示する
画像を表示する
アンケートの内容を誤って消してしまった場合
あらかじめ登録されている情報を誤って削除した場合は、画面を再読み込みするか、回答履歴で1つ前の設問をタップして回答をやり直してください。 削除された状態で次の設問に進むと元に戻せません。 消えてしまった情報は入力し直してください。
4. 入力した内容を確認する
アンケートの途中で、これまでに入力した内容を確認する画面が表示されます。
修正が必要な場合は、[<上の内容を修正する]から修正してください。 修正が必要ない場合は、[確認した]にすべてチェックを入れて、次の設問に進んでください。
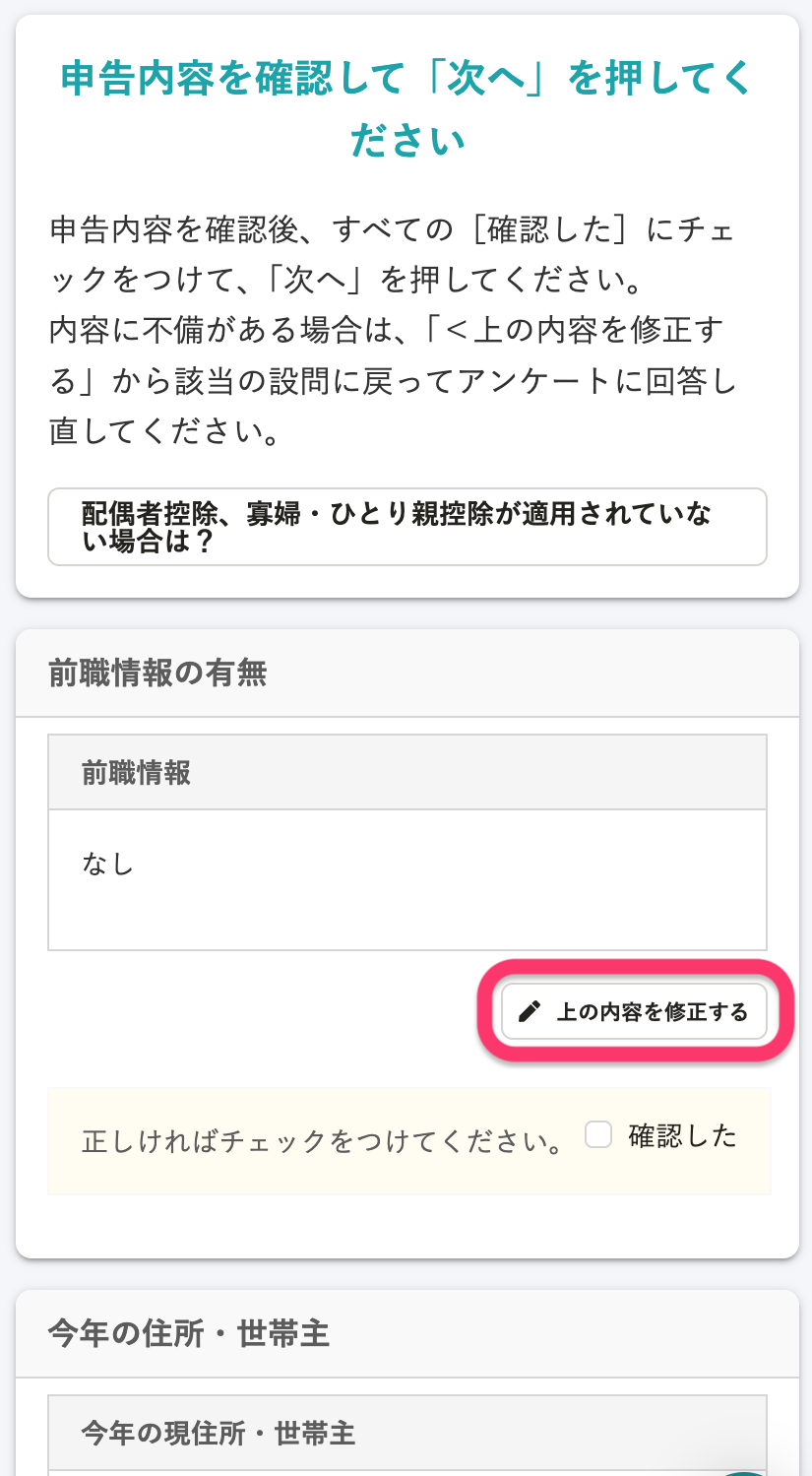 画像を表示する
画像を表示する
5. 申告書の内容を確認する
SmartHRの年末調整機能は、アンケートの回答をもとに、自動で年末調整の各種申告書を作成します。
プレビュー画面で申告書の内容を確認し、修正が必要な場合は、回答履歴から修正したい設問(青字部分)をタップして、回答をやり直してください。
[別ウィンドウで開く]をタップすると、スマートフォンの画面全体に書類を表示して確認できます。
問題がなければ、ページ最下部にある[入力を完了する]をタップすると、アンケートの完了画面が表示されます。
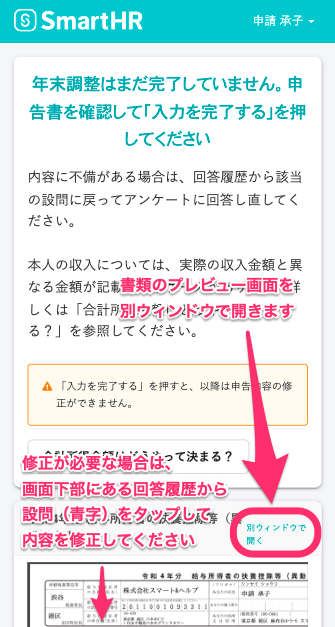 画像を表示する
画像を表示する
6. ホームに戻る
アンケートの完了画面で[年末調整のホーム画面に戻る]をタップすると、あなたの年末調整画面に[アンケートに回答しました]と表示されます。 作成された書類は、あなたの年末調整画面で確認できます。
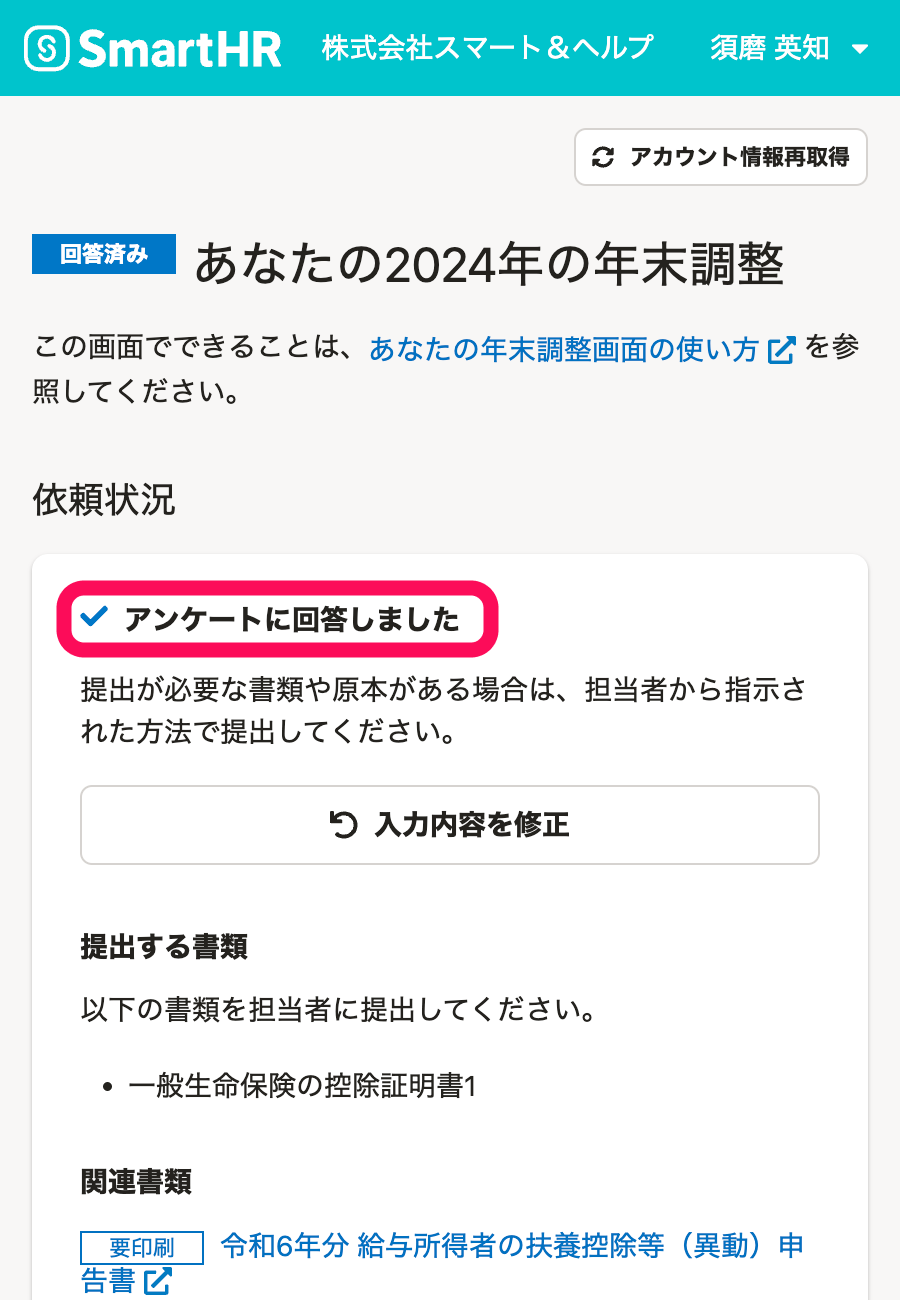 画像を表示する
画像を表示する
回答を修正したい場合
アンケートの回答を担当者が確認する前であれば、回答を修正できます。 [入力内容を修正]をタップすると、[入力内容の修正]画面が表示されます。
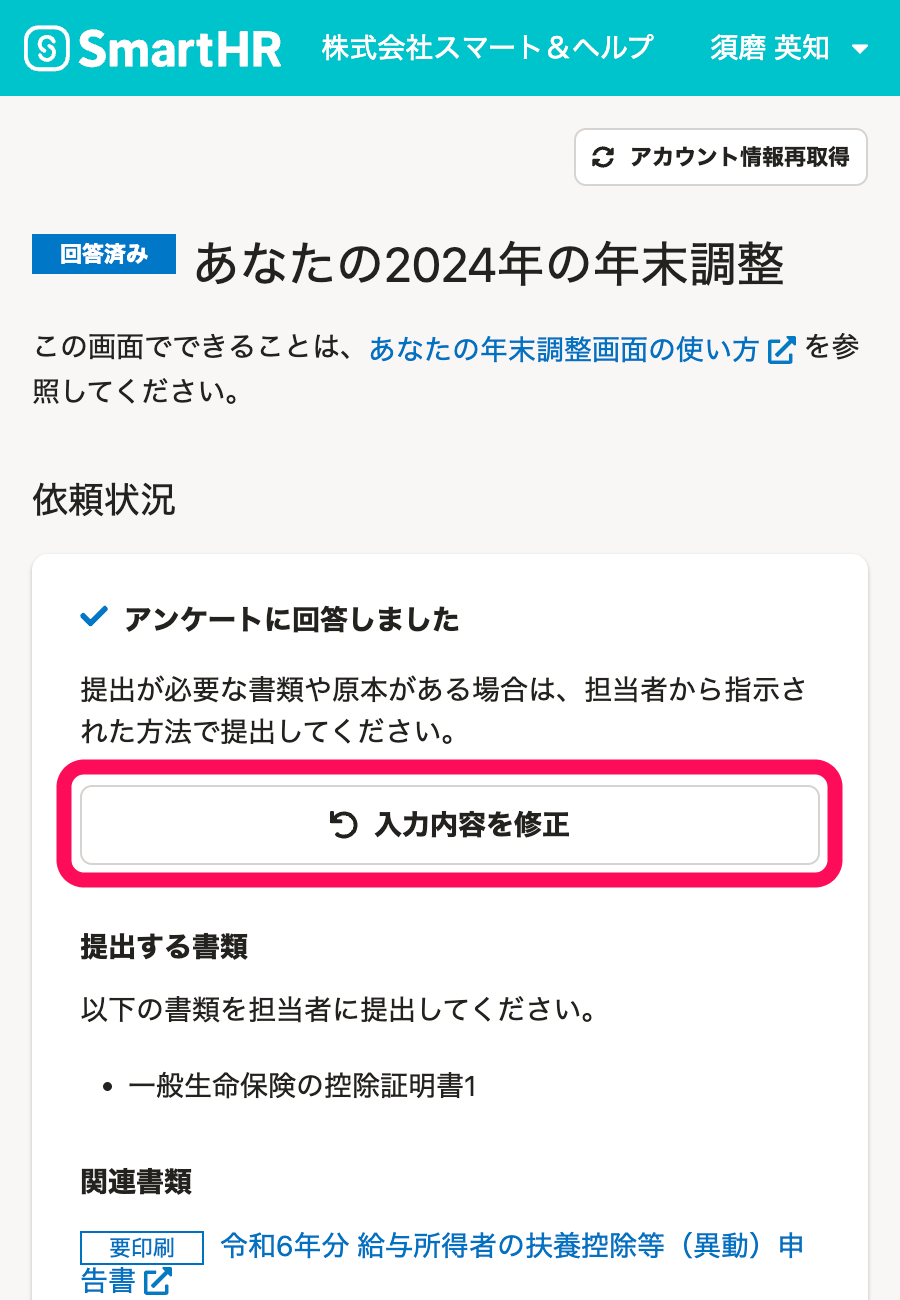 画像を表示する
画像を表示する
[修正する項目]を選択し[修正の理由]を入力して[修正]をタップします。 入力内容を修正する画面が表示されるので、修正して[保存して提出]をタップします。
7. 必要書類を準備して担当者に提出する
[提出する書類]と[関連書類]を確認し、必要に応じて印刷して担当者に提出してください。 [要印刷]のラベルがついている書類は、印刷して提出が必要です。
[その他]の[原本貼り付け用台紙]は、貴社の担当者が年末調整機能で「原本貼り付け用の台紙を使う」設定をしている場合のみ表示されます。 各種証明書などの原本を貼り付けて提出するための台紙としてお使いください。 台紙が複数枚になる場合は、年末調整担当者の指示に従い、1つにまとめて提出してください。
わからないことがあったら
年末調整のヘルプページを参照してください。 従業員の皆さまからのよくある質問を掲載しています。
