就労条件に関する内容を含む書類を受け取ったら
- 対象読者:
- 従業員向け
- 対象プラン:
- 有料オプション
「就労条件に関する内容を含む書類」の確認依頼が届いた場合の、確認から合意までの流れを説明します。
就労条件に関する内容を含む書類とは
会社は従業員を採用する際に、労働条件(契約期間、就業場所、業務内容、退職に関する事項など)を従業員に明示しなければなりません(労働基準法第15条第1項)。
文書配付機能では、この労働条件の明示に関する書類(労働条件通知書または就業条件明示書)を、「就労条件に関する内容を含む書類」と表記しています。
採用時に労働条件を明示しなければならないと聞きました。具体的には何を明示すればよいのでしょうか。| 厚生労働省別タブで開く
1. SmartHRから送られたメールのURLにアクセスする
メールに記載しているURLを押すと、SmartHRのログイン画面が表示されます。
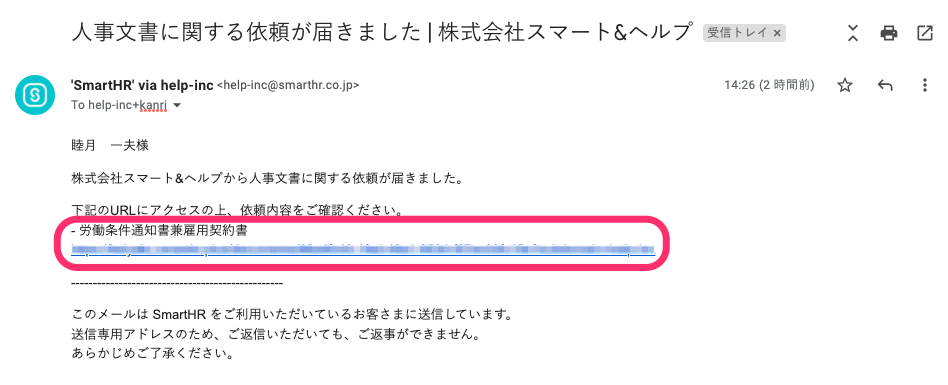 画像を表示する
画像を表示する
ログイン画面で社員番号またはメールアドレス、パスワードを入力して[ログイン]を押します。
なお、SmartHRにログイン後に、担当者からの書類確認依頼が送付された場合は、メールでの通知に加えて、ホームのタスクウィジェットにもタスクとして表示されます。
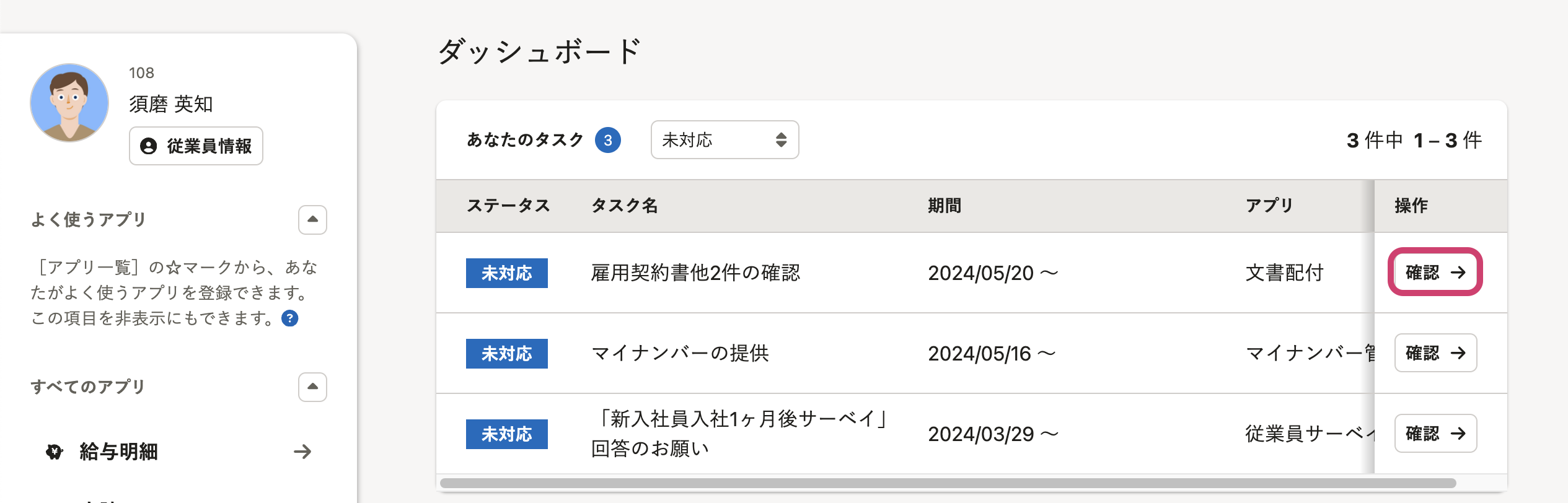 画像を表示する
画像を表示する
スマートフォン向けアプリを使っている場合は、プッシュ通知から[受信ボックス]を確認できます。
2. メールに記載されていた書類名を押す
メールに記載されていた書類名を押す、またはタスクウィジェットの[確認]を押すと、書類を電子通知で受け取るか、書面通知で受け取るかを選択する画面が表示されます。
3. 書類の受け取り方法を選択し、[決定]を押す
担当者から送付された就労条件に関する内容を含む書類を、電子通知で受け取るか、書面通知で受け取るかを選択します。
書類の受け取り方法によって、表示される画面や操作手順が異なります。画面の案内に従って操作をしてください。
書類の受け取り方法は、書類確認の途中でも変更できます。
「電子通知」で受け取る場合の合意までの手順
1. 書類の受け取り方法で、[電子通知で受け取る]を選択し、[決定]を押す
書類の受け取り方法を選択する画面で、[電子通知で受け取る]を選択して[決定]を押すと、書類画像が表示された書類詳細画面が表示されます。
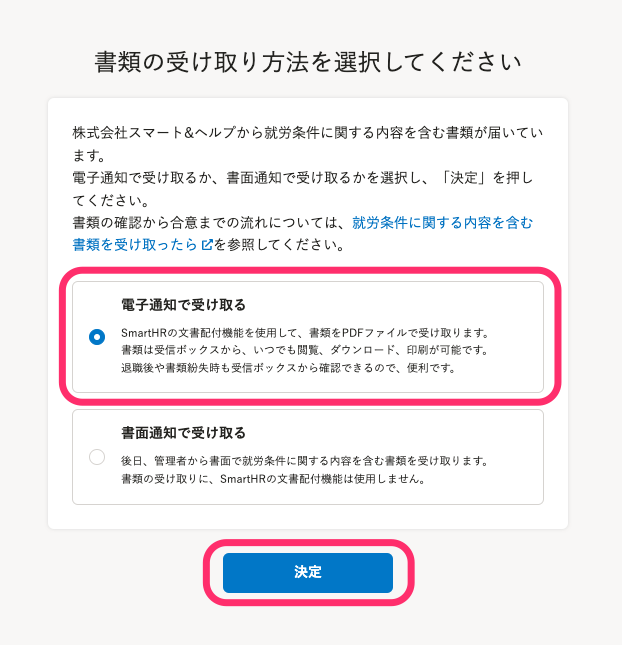 画像を表示する
画像を表示する
2. 書類を確認し、[合意に進む]を押す
書類画像で内容を確認後、[合意に進む]を押すと、[書類の合意]画面が表示されます。
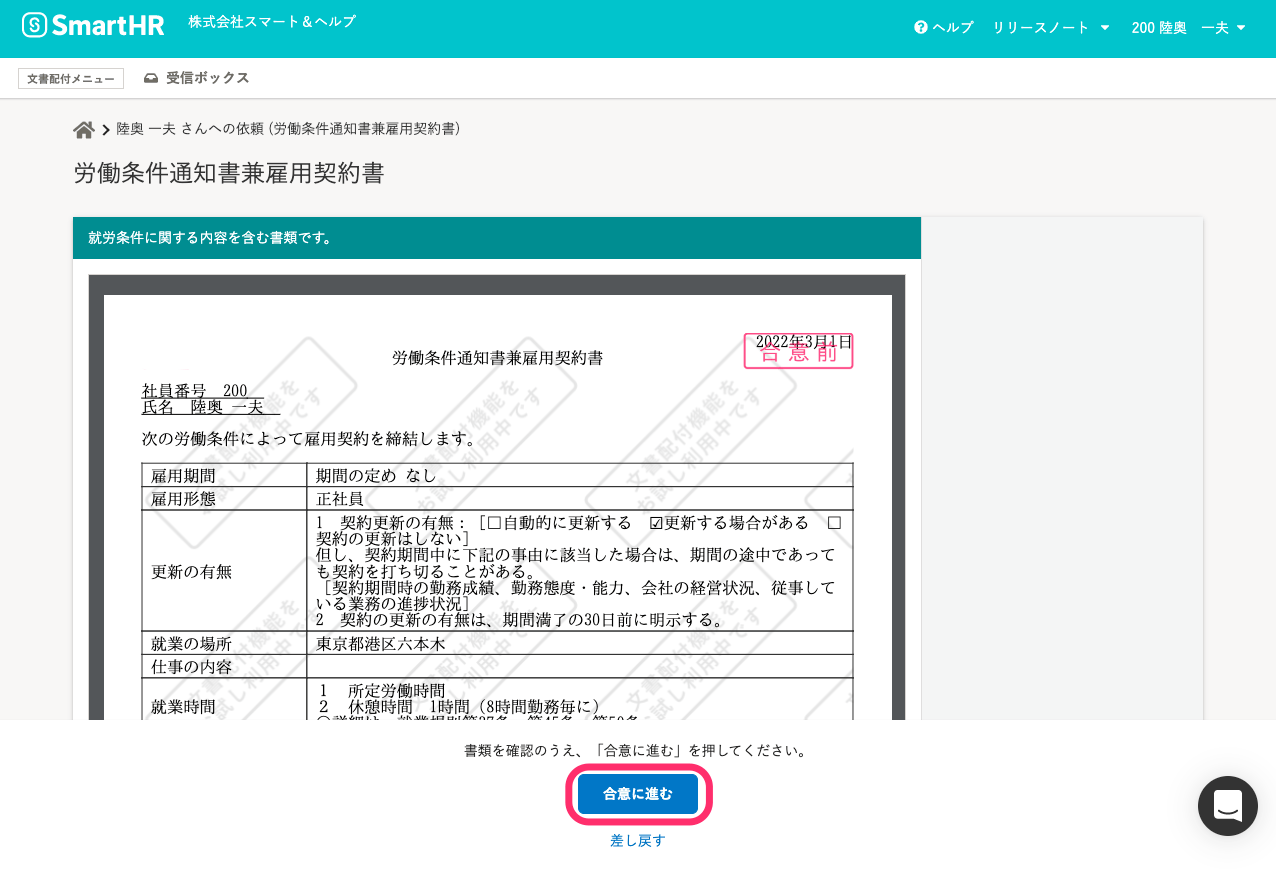 画像を表示する
画像を表示する
書類の内容に誤りがあり、担当者に差し戻したい場合
書類の内容に誤りがあり、担当者に書類を差し戻したい場合は、画面下部の[差し戻す]を押すと、[依頼を差し戻す]画面が表示されます。
 画像を表示する
画像を表示する
差し戻し理由を入力して、[差し戻す]を押すと、担当者に書類が差し戻されます。
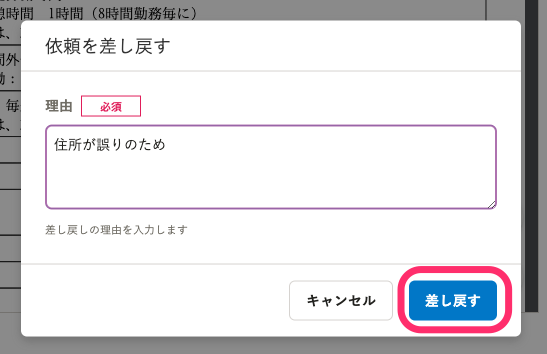 画像を表示する
画像を表示する
書類を差し戻すと、[受信ボックス]の該当書類のステータスが「差し戻し」に変更されます。
担当者から再度、書類確認依頼が届き次第、確認してください。
3. 必須項目を入力して[合意]を押す
[署名]欄に氏名を入力し、[電子通知で受け取ることに同意する]にチェックを入れて、[合意]を押します。
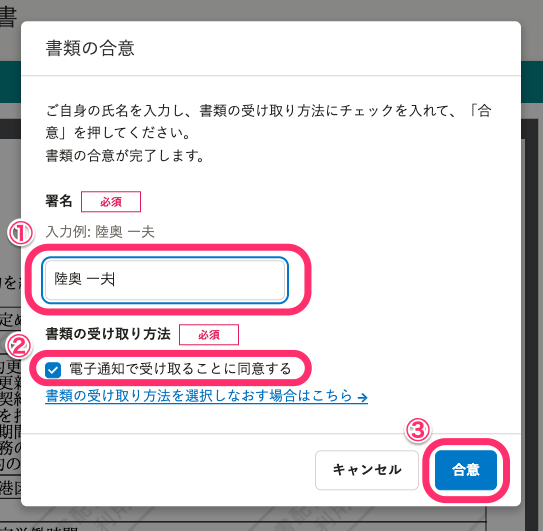 画像を表示する
画像を表示する
書類の受け取り方法を変更したい場合
書類の受け取り方法を「書面通知」に変更したい場合は、[書類の合意]画面の[書類の受け取り方法を選択しなおす場合はこちら]を押すと、書類の受け取り方法を選択する画面に戻ります。
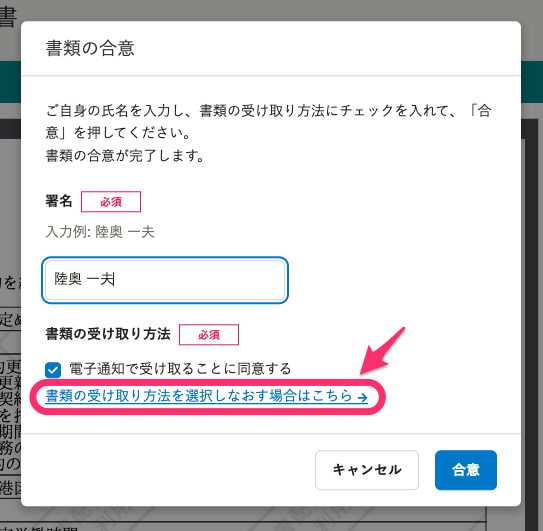 画像を表示する
画像を表示する
4. 書類の合意の完了
画面に[受け取った書類はすべて確認もしくは合意済みです。]と表示されれば、従業員による書類の合意は完了です。
登録しているメールアドレス宛に、文書の合意が完了した旨のメールが通知されます。
メールの詳しい内容は、【一覧】文書配付機能の通知メールの内容 を参照してください。
5. 合意した書類を確認する
書類の合意が完了すると、[受信ボックス]の該当書類のステータスが「完了」に変わります。
該当書類を確認したい場合は、書類名を押すと書類詳細画面が表示されます。
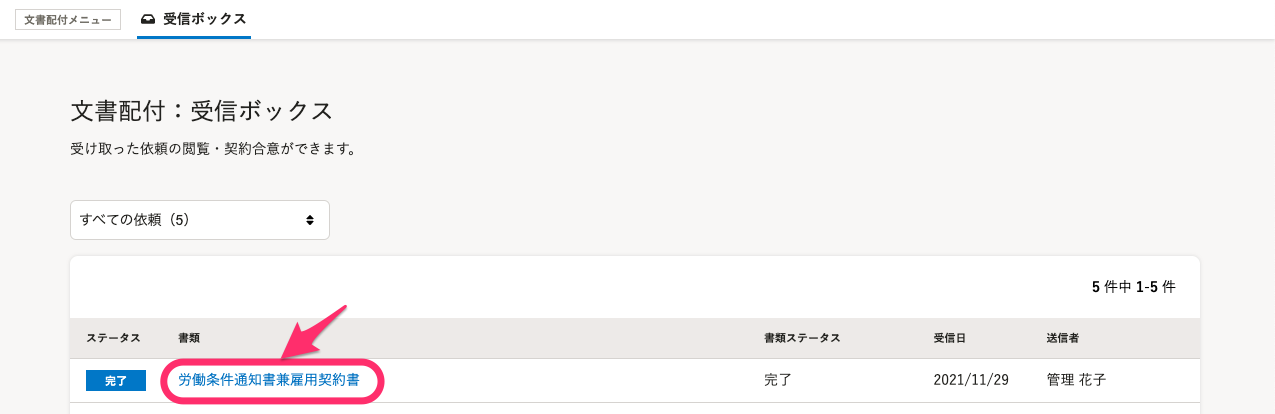 画像を表示する
画像を表示する
[電子通知で受け取る]を選択した場合、[電子通知に関する情報]欄が「電子通知希望の有無: 有」「電子通知の受領確認: 済」と表示されます。
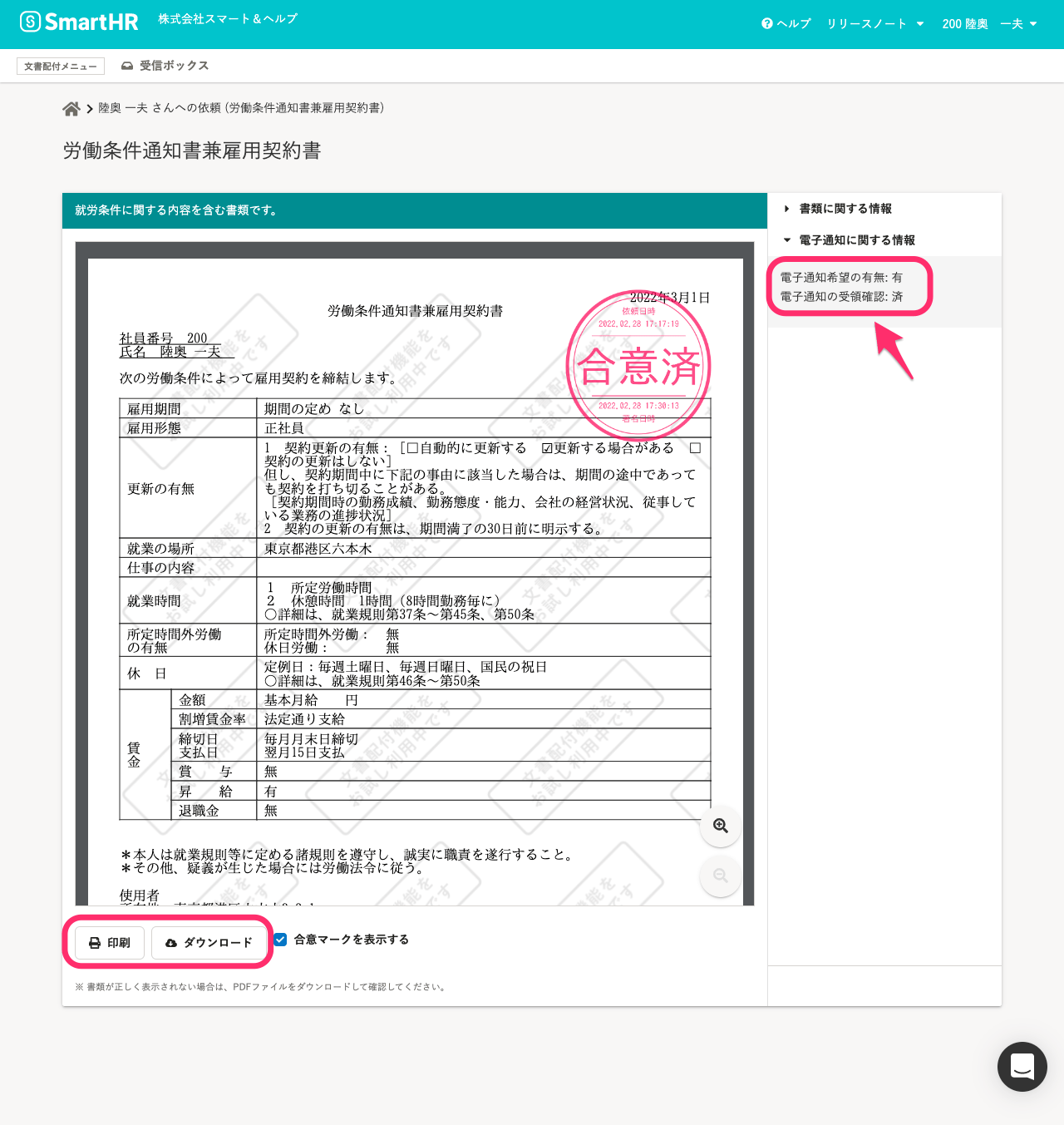 画像を表示する
画像を表示する
なお、書類合意後は、書類詳細画面の下部にある[印刷][ダウンロード]から、いつでも書類の印刷やダウンロードが可能です。
退職後もSmartHRにログインし、書類詳細画面から書類の印刷やダウンロードができます。
詳しくは下記のヘルプページを参照してください。
「書面通知」で受け取る場合の合意までの手順
1. 書類の受け取り方法で[書面通知で受け取る]を選択
書類の受け取り方法を選択する画面で、[書面通知で受け取る]を選択して[決定]を押すと、書面送付の確認画面が表示されます。
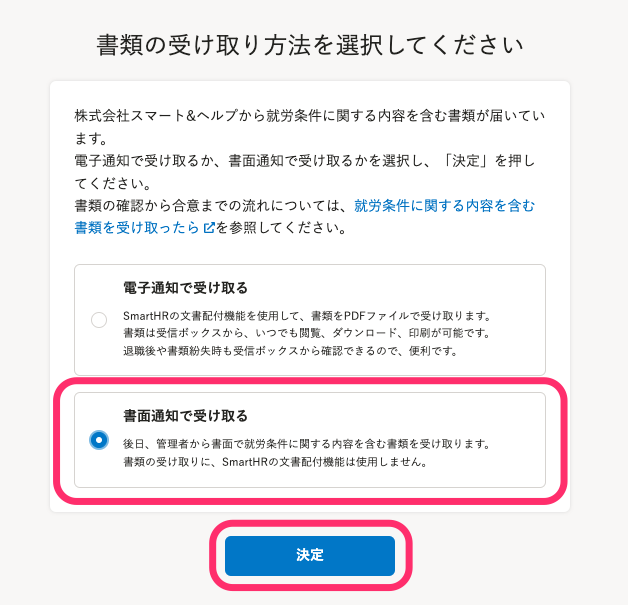 画像を表示する
画像を表示する
内容を確認して[確認し、次へ進む]を押すと、書類画像が表示された書類詳細画面が表示されます。
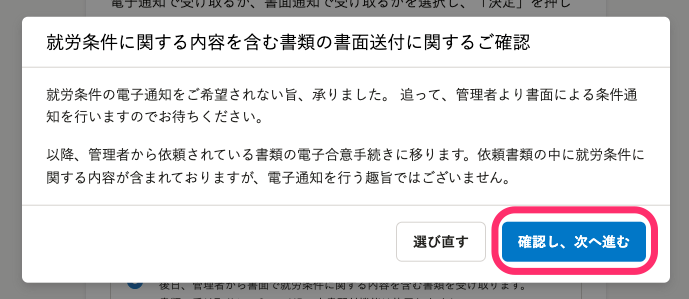 画像を表示する
画像を表示する
2. 書類を確認し、[合意に進む]を押す
書類画像で内容を確認後、[合意に進む]を押すと、[書類の合意]画面が表示されます。
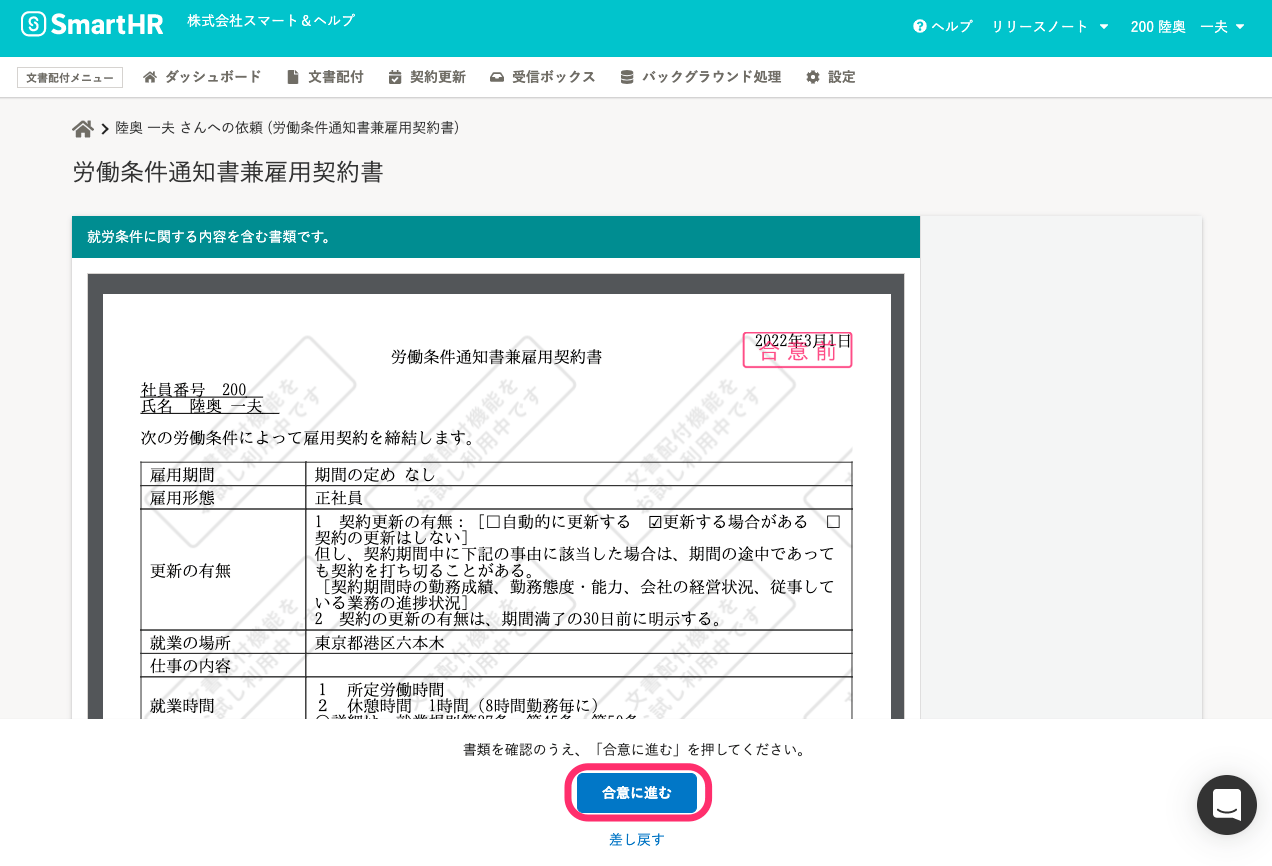 画像を表示する
画像を表示する
書類の内容に誤りがあり、担当者に差し戻したい場合
書類の内容に誤りがあり、担当者に書類を差し戻したい場合は、画面下部の[差し戻す]を押すと、[依頼を差し戻す]画面が表示されます。
 画像を表示する
画像を表示する
差し戻し理由を入力して、[差し戻す]を押すと、担当者に書類が差し戻されます。
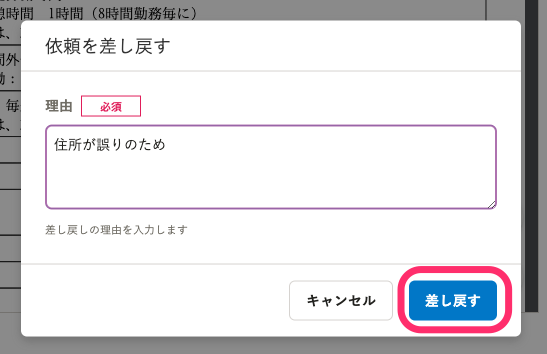 画像を表示する
画像を表示する
書類を差し戻すと、[受信ボックス]の該当書類のステータスが「差し戻し」に変更されます。
担当者から再度、書類確認依頼が届き次第、確認してください。
3. 必須項目を入力して[合意]を押す
[署名]欄に氏名を入力し、[合意]を押します。
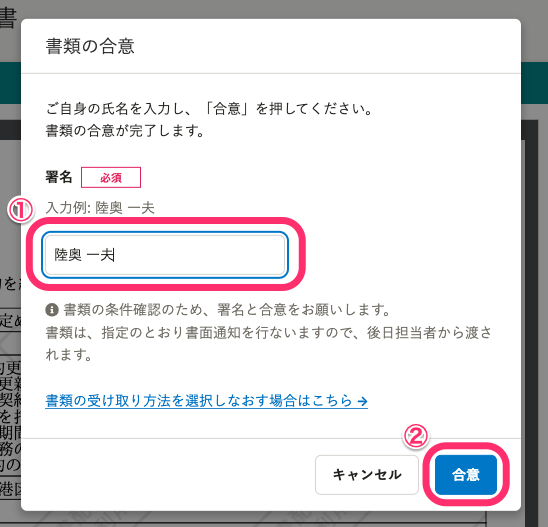 画像を表示する
画像を表示する
書類の受け取り方法を変更したい場合
書類の受け取り方法を「電子通知」に変更したい場合は、[書類の合意]画面の[書類の受け取り方法を選択しなおす場合はこちら]を押すと、書類の受け取り方法を選択する画面に戻ります。
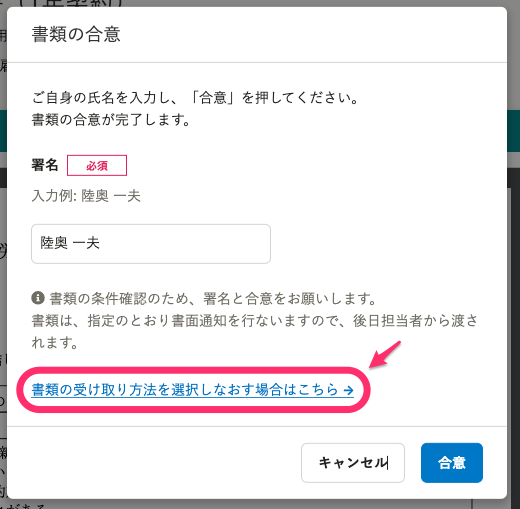 画像を表示する
画像を表示する
4. 書類の合意の完了
画面に[受け取った書類はすべて確認もしくは合意済みです。]と表示されれば、従業員による書類の確認・合意は完了です。
登録しているメールアドレス宛に、文書の合意・確認が完了した旨のメールが通知されます。
メールの詳しい内容は、【一覧】文書配付機能の通知メールの内容 を参照してください。
5. 合意した書類を確認する
書類の合意が完了すると、[受信ボックス]の該当書類のステータスが「完了」に変わります。
該当書類を確認したい場合は、書類名を押すと、書類詳細画面が表示され確認できます。
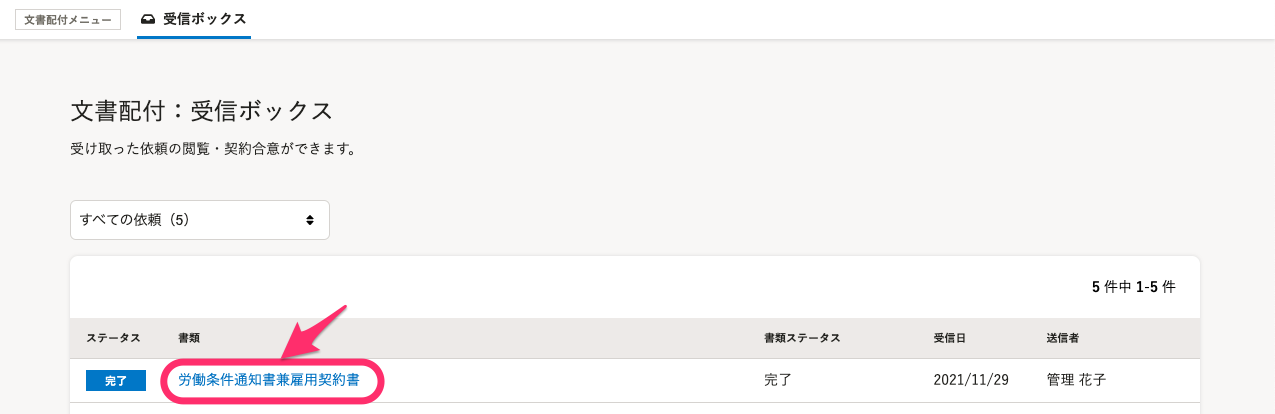 画像を表示する
画像を表示する
[書面通知で受け取る]を選択した場合、[電子通知に関する情報]欄が「電子通知希望の有無: 無」「書面通知の状況: 未通知(通知後は「書面通知の状況: 通知済み」に変更)」と表示されます。
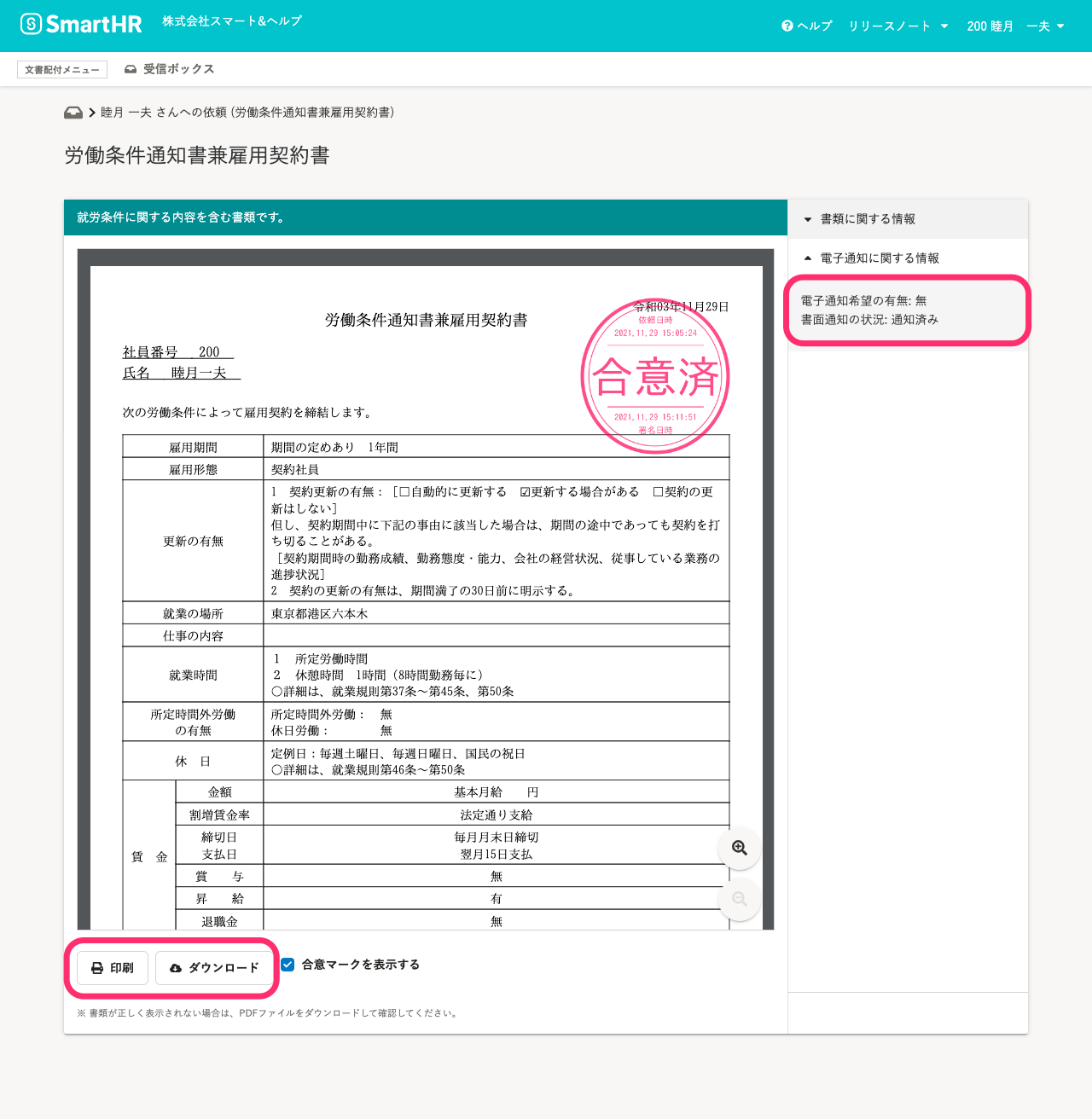 画像を表示する
画像を表示する
なお、画面下部の[印刷][ダウンロード]からいつでも書類を受け取れますが、正式な書類は担当者から送付される書類となります。
