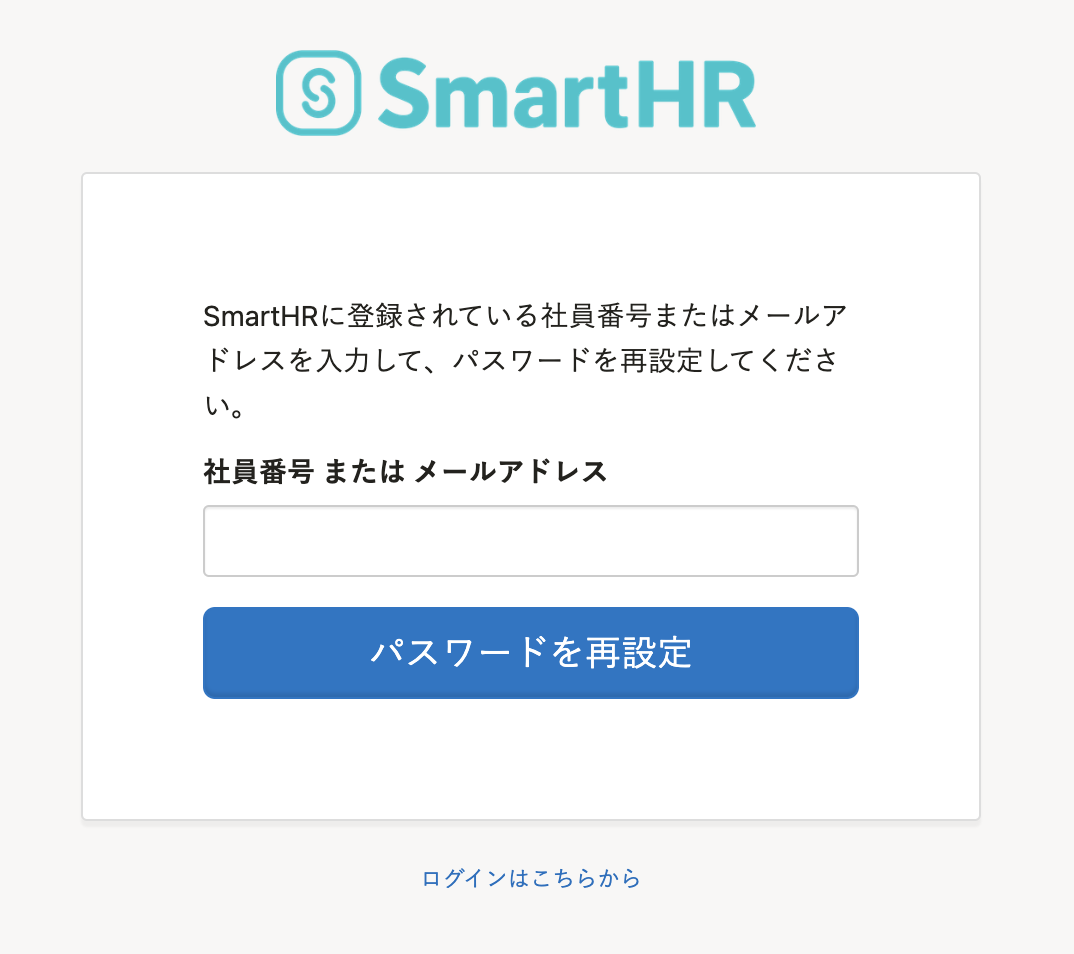Q. 「このアカウントはロックされています。」と表示される場合は?
- 対象読者:
- 従業員向け
- 対象プラン:
- 労務管理人事・労務エッセンシャル¥0タレントマネジメントHRストラテジー
A. パスワードのリセットを試し、必要に応じて貴社の担当者にロックの解除を依頼してください
ログイン画面でパスワードを間違えて入力し、10回連続でログインに失敗すると、アカウントがロックされて、SmartHRにログインできなくなります。
再びログインできるようにするには、以下の手順を試してください。
1. メッセージ内の[パスワードをリセット]を押す
「このアカウントはロックされています。」というメッセージ内にある[パスワードをリセット]を押すと、パスワードのリセット画面が表示されます。
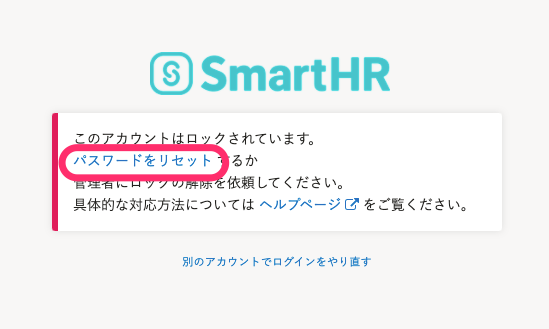 画像を表示する
画像を表示する
2. メールアドレスまたは社員番号を入力して[パスワードを再設定]を押す
画面の案内に従ってメールアドレスまたは社員番号を入力し、[パスワードを再設定]を押すと、画面下部にメッセージが表示されます。
「パスワードのリセット方法をメールでご連絡します。」と表示された場合は、メールのリンクからパスワードを再設定するを参照してください。
「パスワードリセット依頼済みです。」と表示された場合は、管理者にアカウントロックの解除を依頼するを参照してください。
共通ログイン画面(https://app.smarthr.jp/login)からログインを試みている場合は、社員番号ではパスワードの再設定ができないため、メールアドレスを入力します。
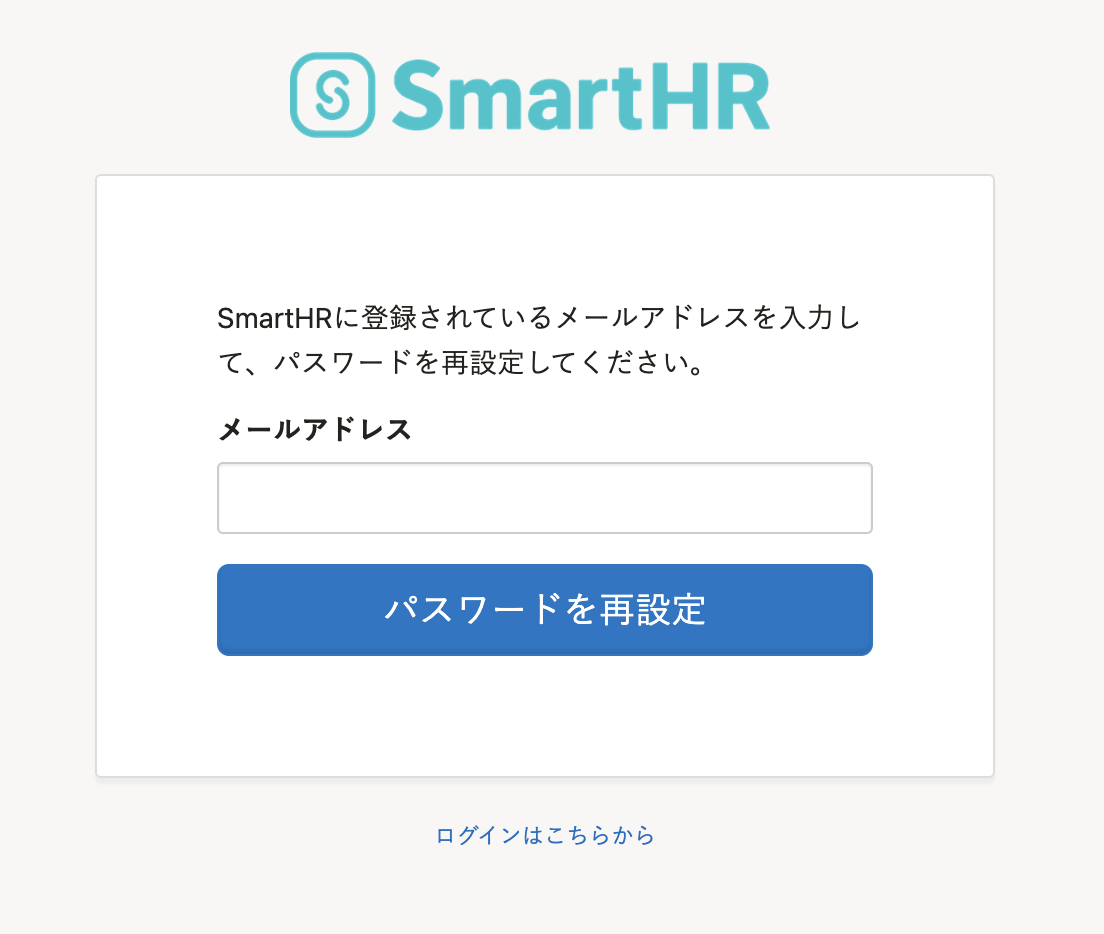 画像を表示する
画像を表示するメールのリンクからパスワードを再設定する
SmartHRに登録されているメールアドレス宛に、「パスワードの再設定|{企業名}」という件名でメールが送られます。
メールに記載されているURLを開いて、新しいパスワードを設定すると、SmartHRにログインできるようになります。
詳しくはQ. パスワードを忘れてしまったら?を参照してください。
担当者にアカウントロックの解除を依頼する
所属企業の担当者に、自身の氏名や社員番号を添えて、「SmartHRのアカウントがロックされたため、解除してほしい」と連絡してください。
正しいパスワードを忘れた場合は、あわせてパスワードのリセットも依頼してください。
担当者がパスワードをリセットした場合、担当者が設定した初期パスワードでログインしたあと、自身でパスワードを設定します。社員番号でログインするを参照してください。