従業員をメールアドレスアカウントとして一括招待する
- 対象読者:
- 管理者・担当者向け
- 対象プラン:
- 労務管理人事・労務エッセンシャル¥0タレントマネジメントHRストラテジー
CSVファイルで従業員をメールアドレスアカウントとして一括招待する方法を説明します。
CSVファイルを取り込むことで、複数の従業員の招待フォームとアカウント権限を柔軟に指定できます。
個別に招待する方法は従業員をメールアドレスアカウントとして個別に招待するを参照してください。
事前に準備しておくこと
メールアドレスアカウントとして従業員を招待するには、あらかじめ従業員情報に従業員のメールアドレスが登録されている必要があります。
その他に必要な準備は、管理者が従業員情報を登録する場合と、招待時に従業員本人に登録してもらう場合で異なります。
管理者が従業員情報を登録する場合
従業員を招待する前に、管理者が従業員情報を登録してください。 詳しくは、管理者で従業員情報の登録を済ませ、従業員をメールアドレスで招待するを参照してください。
従業員本人に従業員情報を登録してもらう場合
従業員に従業員情報を入力してもらうための「従業員招待フォーム」を確認し、必要に応じて追加してください。 詳しくは、従業員をメールアドレスで招待し、従業員情報を登録してもらうを参照してください。
1. ホームにあるアプリ一覧の[従業員リスト]を押す
ホームにあるアプリ一覧の[従業員リスト]を押して、従業員リストに移動します。
2. [従業員管理]>[SmartHR に招待(ファイル)]を押す
[従業員管理]>[SmartHR に招待(ファイル)]を押して、従業員の一括招待(ファイル)画面に移動します。
![[従業員管理]のドロップダウンリストを開いた画面](/articles/4414946514329/2024-05-22-13-11-25.png) 画像を表示する
画像を表示する
3. CSVファイルをダウンロードする
[招待できる状態の従業員の一覧をダウンロード]を押すと、バックグラウンド処理が予約されます。
バックグラウンド処理後にデータをダウンロードするを参照して、CSVファイルをダウンロードしてください。
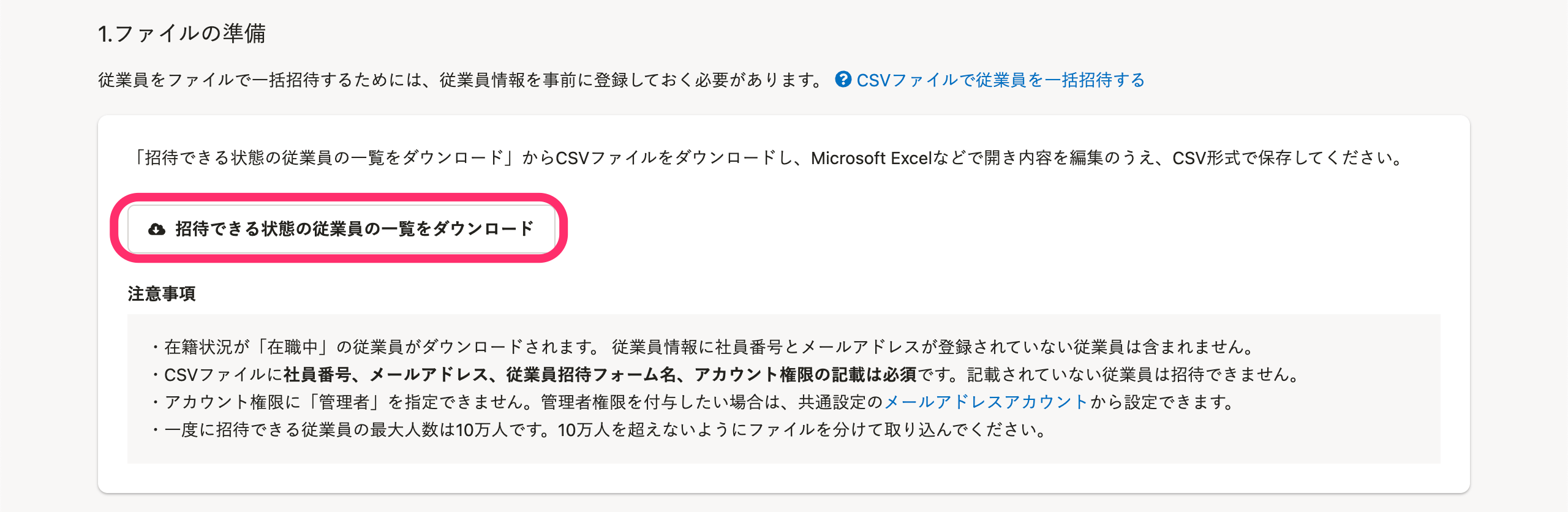 画像を表示する
画像を表示する
ダウンロードしたCSVファイルには、従業員情報に社員番号とメールアドレスを登録済みで、在籍状況が[在職中]の従業員が含まれます。
また、自身が権限を持って操作できる従業員のみが含まれます。
詳しくは、【一覧】権限設定の[従業員関連]で制御できる内容を参照してください。
4. CSVファイルを編集する
ダウンロードしたCSVファイルをもとに、アカウント権限や従業員招待フォームを編集し、一括招待用のファイルを準備します。
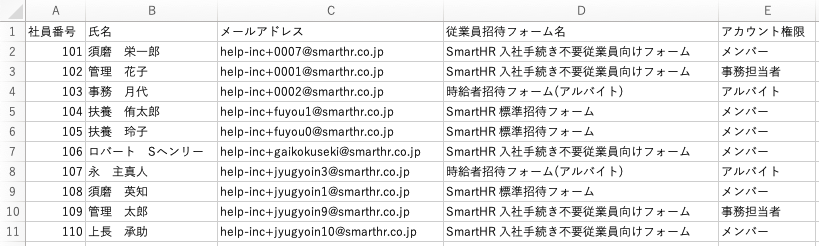 画像を表示する
画像を表示する
5. CSVファイルを取り込む
[従業員の一括招待(ファイル)]画面の[ファイルを選択]を押して、CSVファイルを取り込みます。
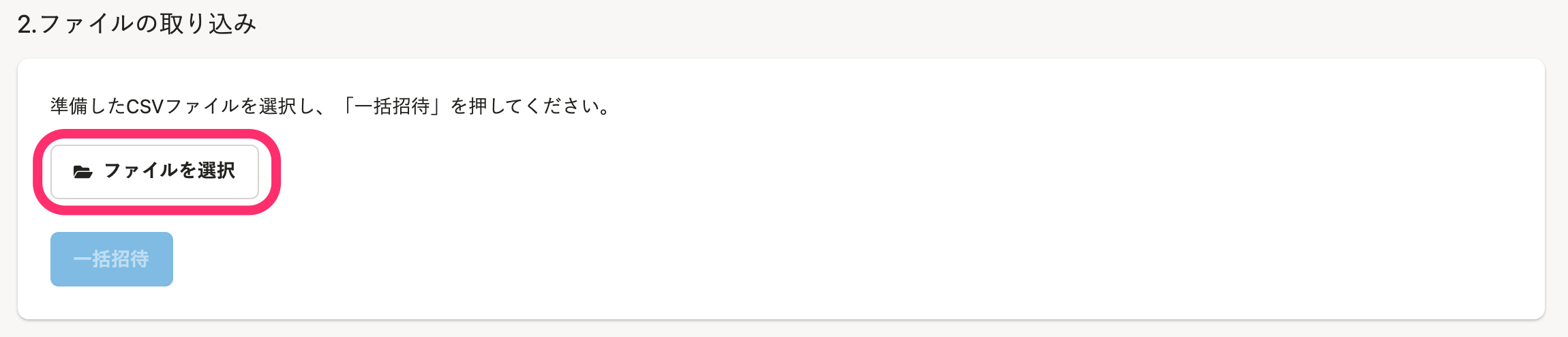 画像を表示する
画像を表示する
CSVファイルが選択されたことを確認して、[一括招待]を押します。
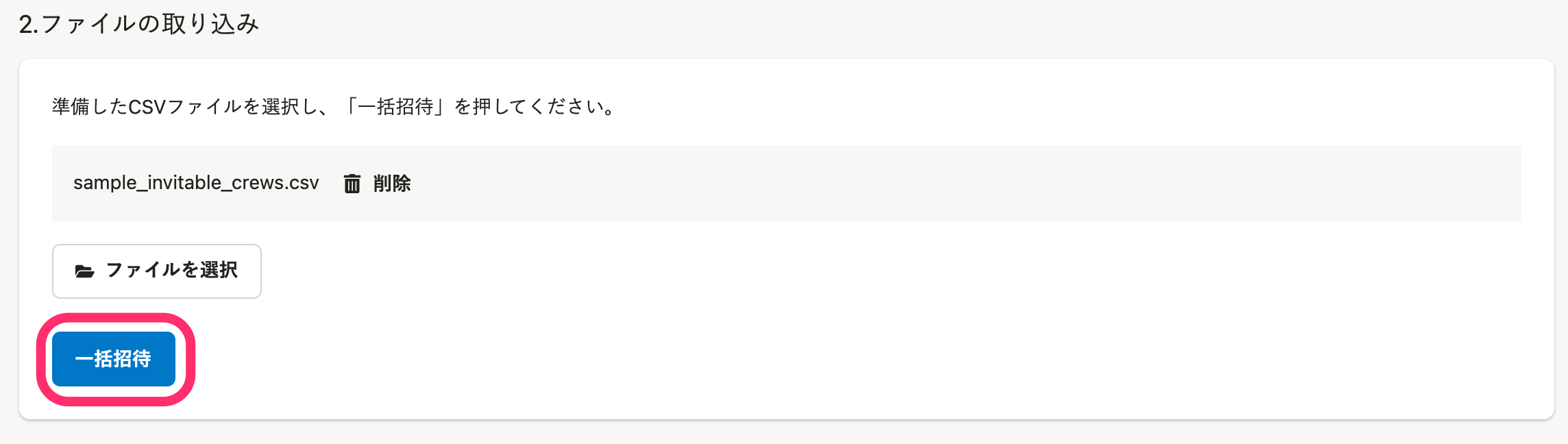 画像を表示する
画像を表示する
従業員一括招待のバックグラウンド処理の予約が開始され、招待中の従業員の一覧画面が表示されます。
6. 招待結果を確認する
バックグラウンド処理が完了すると、招待中の従業員の一覧画面に招待済みの従業員が反映されます。
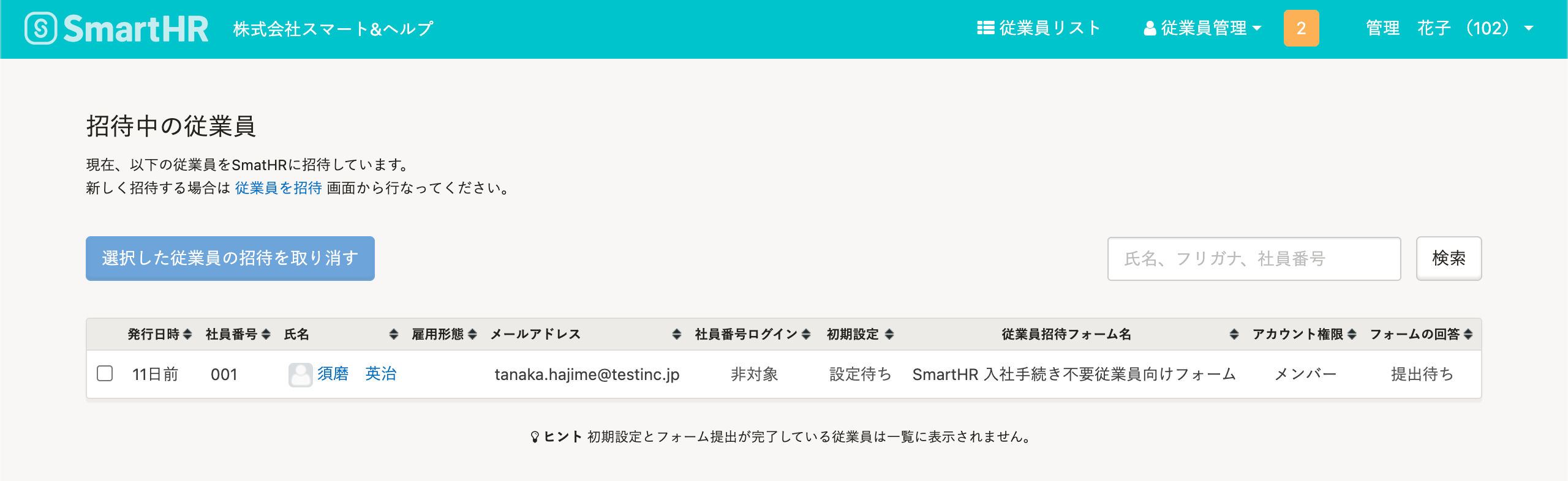 画像を表示する
画像を表示する
バックグラウンド処理の状況は、[共通設定]>[バックグラウンド処理一覧]から確認できます。
招待中の従業員の一覧を閲覧する方法
従業員の一括招待(ファイル)画面で[招待中の従業員→]を押すと、招待中の従業員の一覧画面が表示されます。
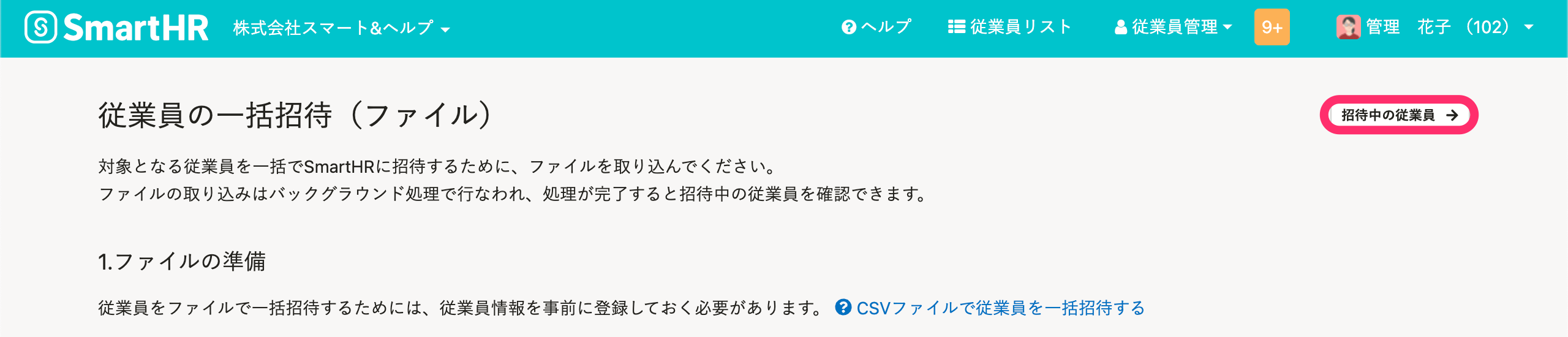 画像を表示する
画像を表示する
