グラフを作成する
- 対象読者:
- 管理者・担当者向け
- 対象プラン:
- 有料オプションタレントマネジメントHRストラテジー
グラフを新規作成する方法を説明します。
1. ホームにあるアプリ一覧の[人事労務レポート]を押す
ホームにあるアプリ一覧の[人事労務レポート]を押して、人事労務レポート機能に移動します。
2. [データセット]を押す
人事労務レポートメニューの[データセット]を押すと、データセットの一覧画面が表示されます。
3. 任意のデータセット名を選択
データセットの一覧画面でデータセット名を押すと、データセットの詳細画面が表示されます。
4. [グラフを作成]を押す
データセットの詳細画面右上にある[グラフを作成]を押すと、グラフの作成画面が表示されます。
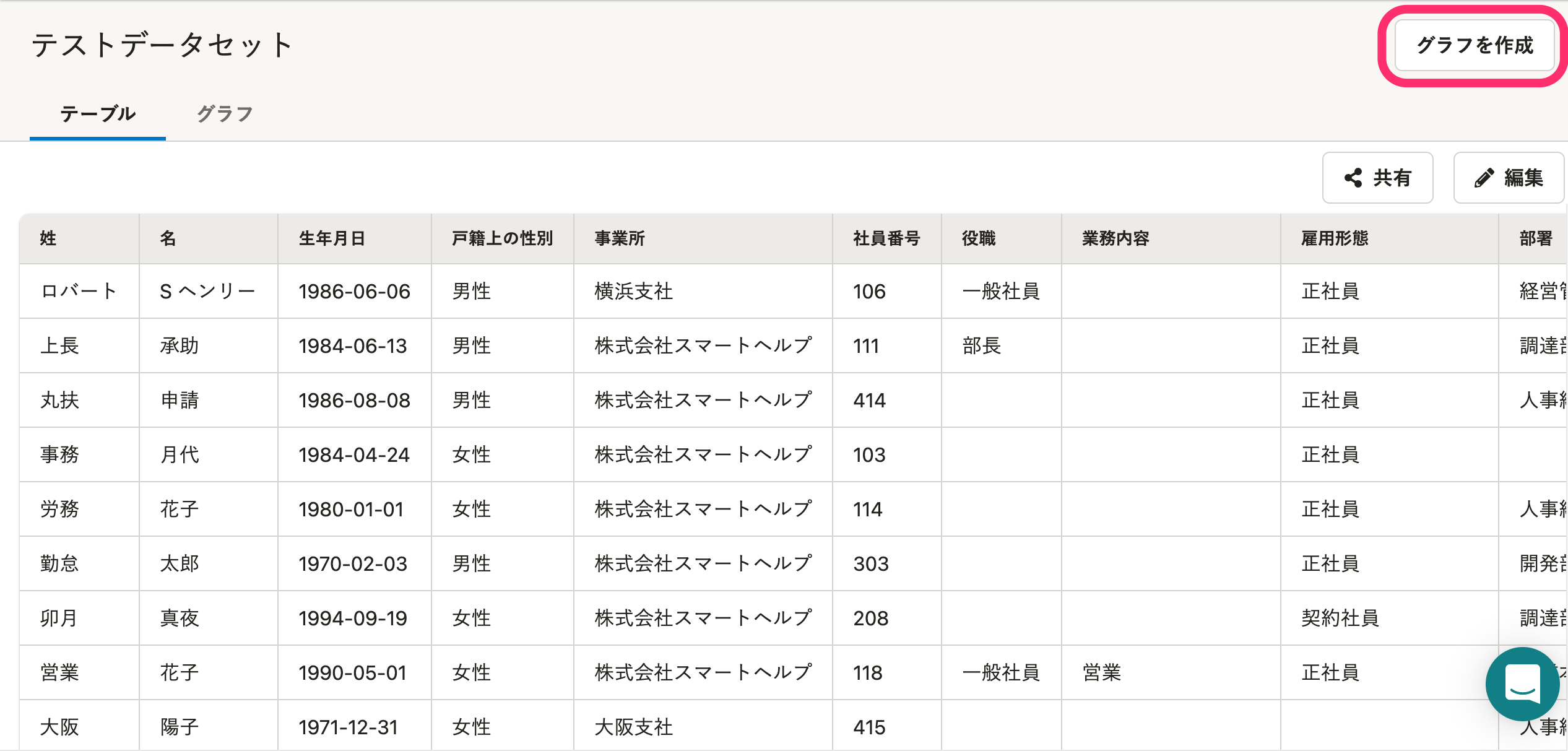 画像を表示する
画像を表示する
5. [グラフ名]を入力し、[作成]を押す
[グラフ名]を入力して[作成]を押すと、グラフが作成され、データセットの編集画面が表示されます。
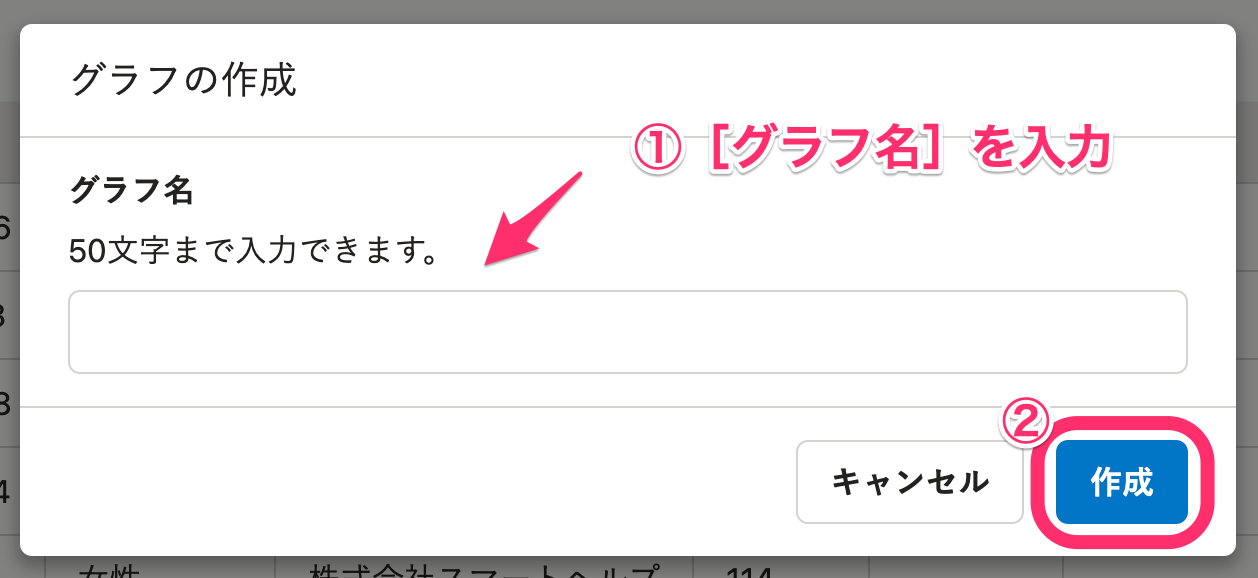 画像を表示する
画像を表示する
6. 行・列・値を指定する
作成したいグラフに合わせて、グラフの編集画面左側にある[データ項目]を選び、行・列・値をドラッグアンドドロップで指定します。
行・列・値を指定すると、画面右側にグラフのプレビューが表示されます。
例えば、「部署ごとの人数」を可視化するグラフを作成する場合、行に「部署」、値(集計項目)に「社員番号」のデータ項目を指定します。
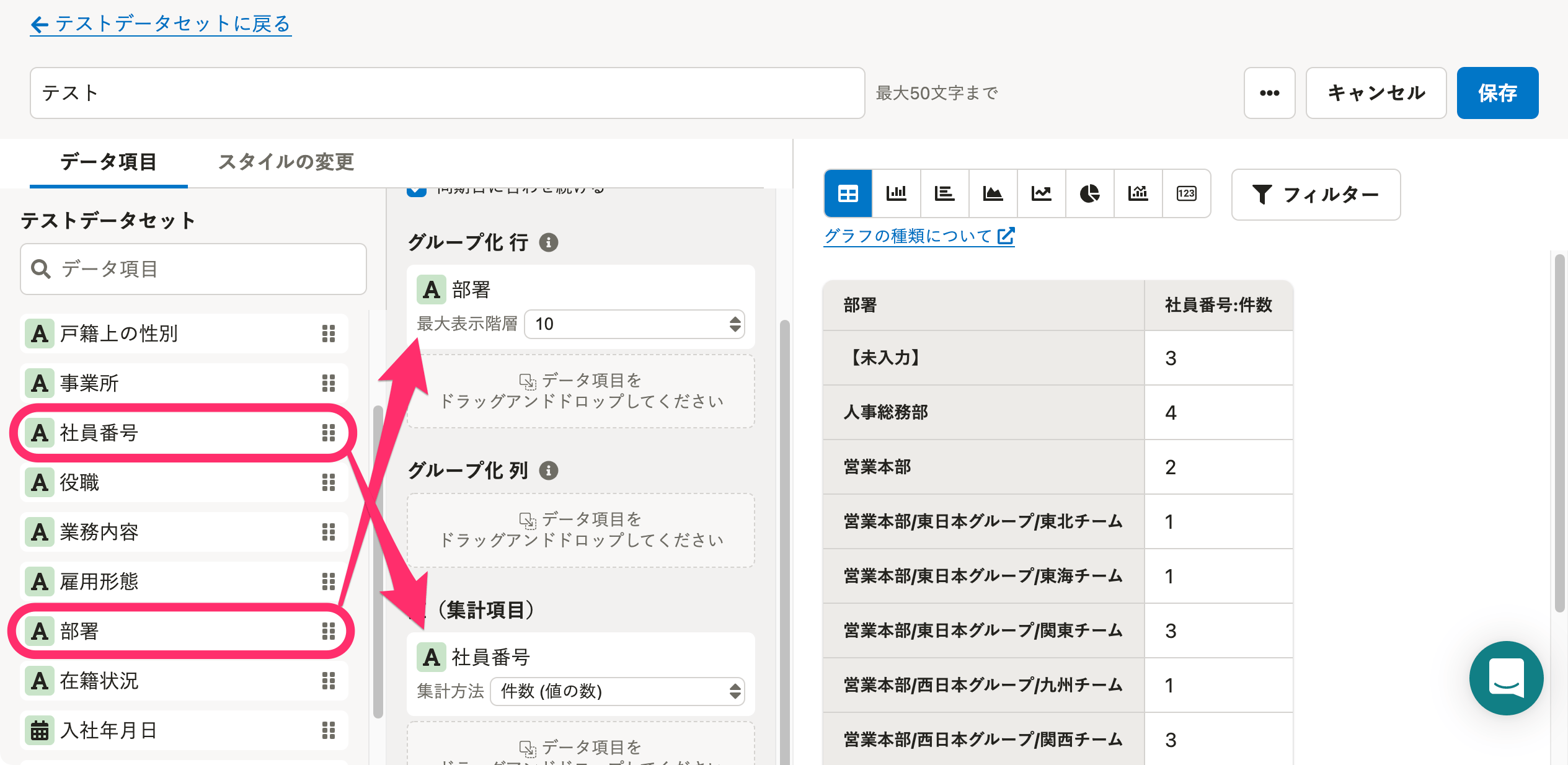 画像を表示する
画像を表示する
グラフの編集画面では、グラフの日付・期間指定や、階層別・年代別の集計などの設定ができます。
7. フィルターを設定する
グラフに使用するデータを特定の条件で抽出したい場合には、フィルターを設定します。例えば、特定の部署だけを対象としたグラフを作成したい場合は、フィルター設定が必要です。
[フィルター]を押すと、フィルター設定画面が表示されます。
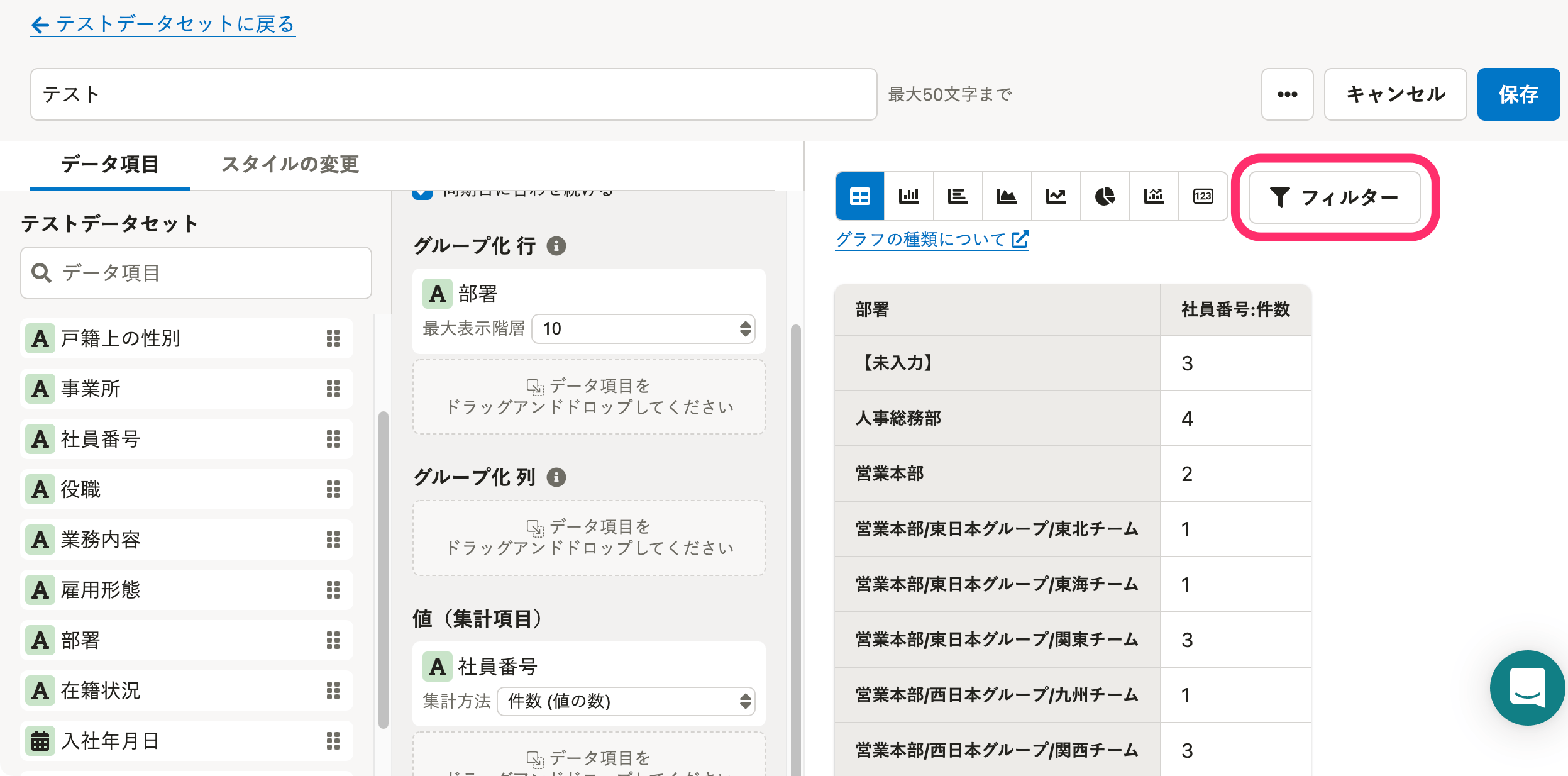 画像を表示する
画像を表示する
条件を追加して[保存]を押すと、設定した条件でグラフを描画するデータを絞り込めます。
例:SmartHRの部署情報が[【未入力】]の従業員をグラフに含めない
条件を「部署が空ではない」と設定し、[保存]を押します。
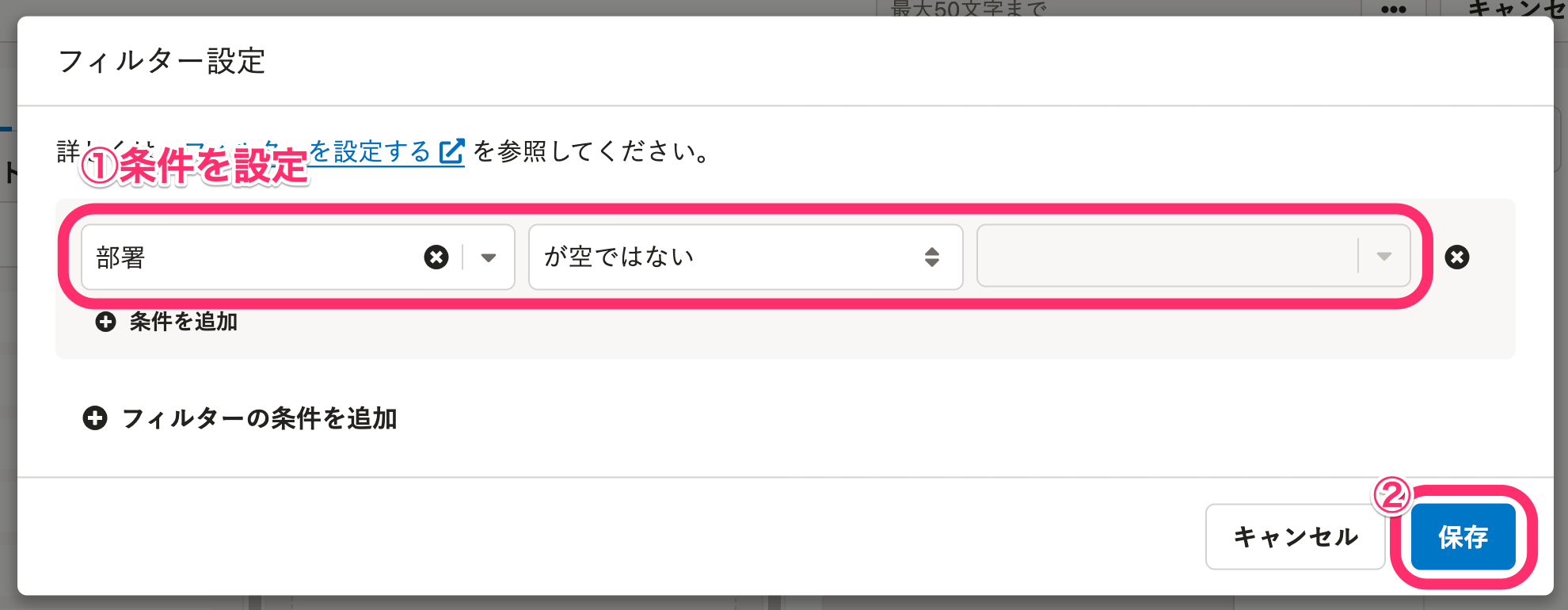 画像を表示する
画像を表示する
フィルター設定前
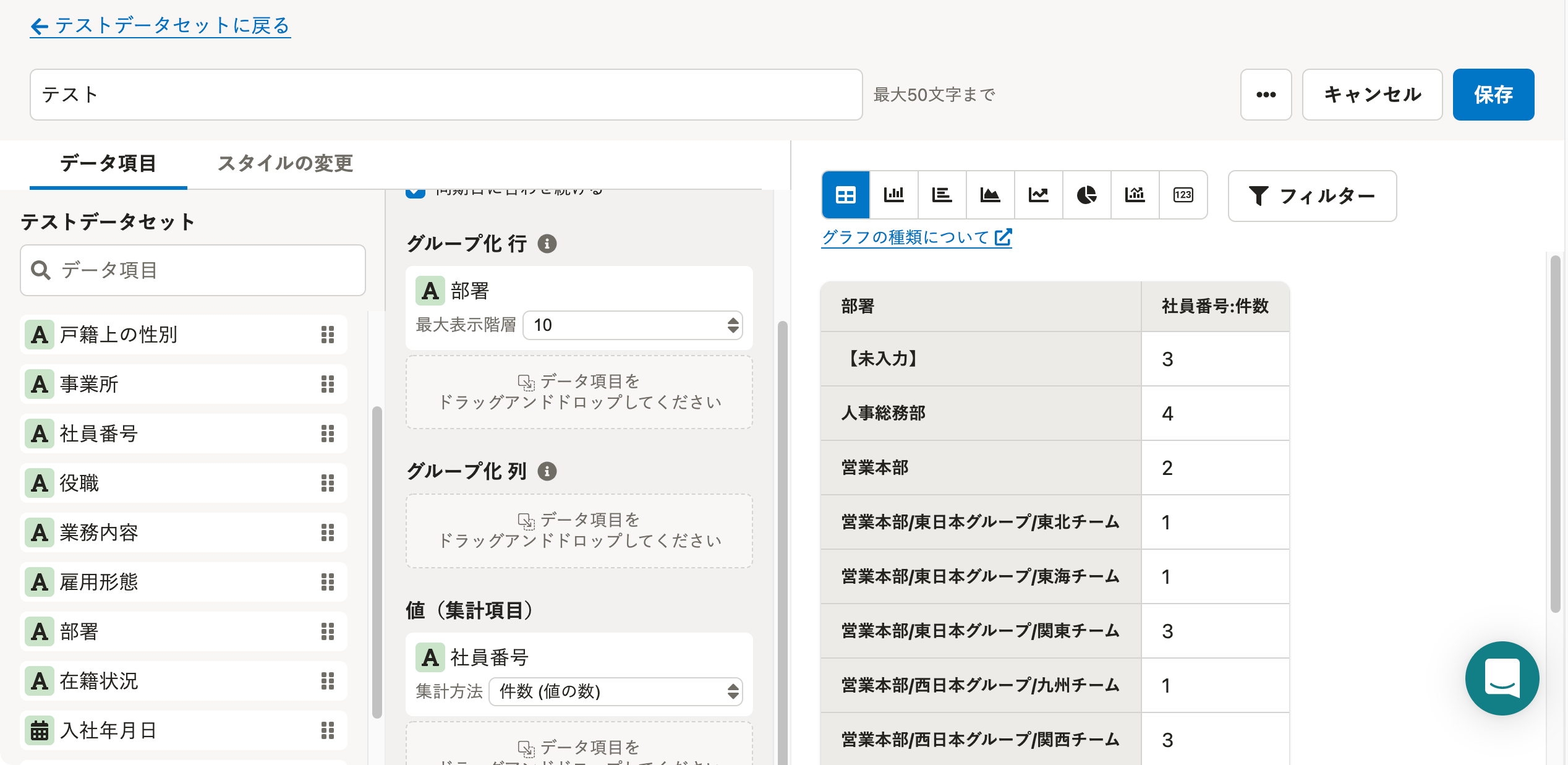 画像を表示する
画像を表示する
フィルター設定後
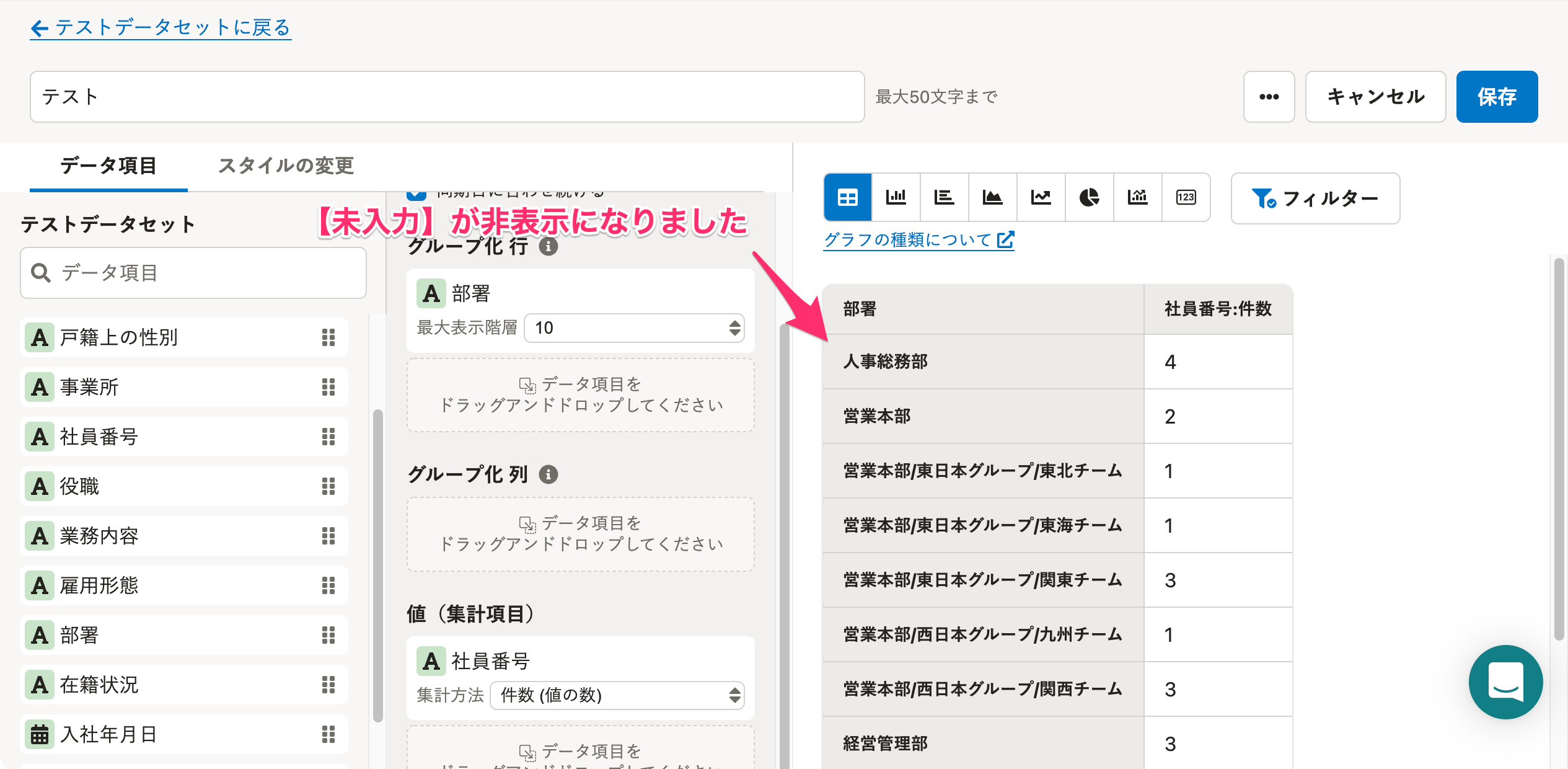 画像を表示する
画像を表示する
8. グラフの種類を指定する
データセットの編集画面の中央付近にある各種アイコンを選択して、グラフの種類を指定します。
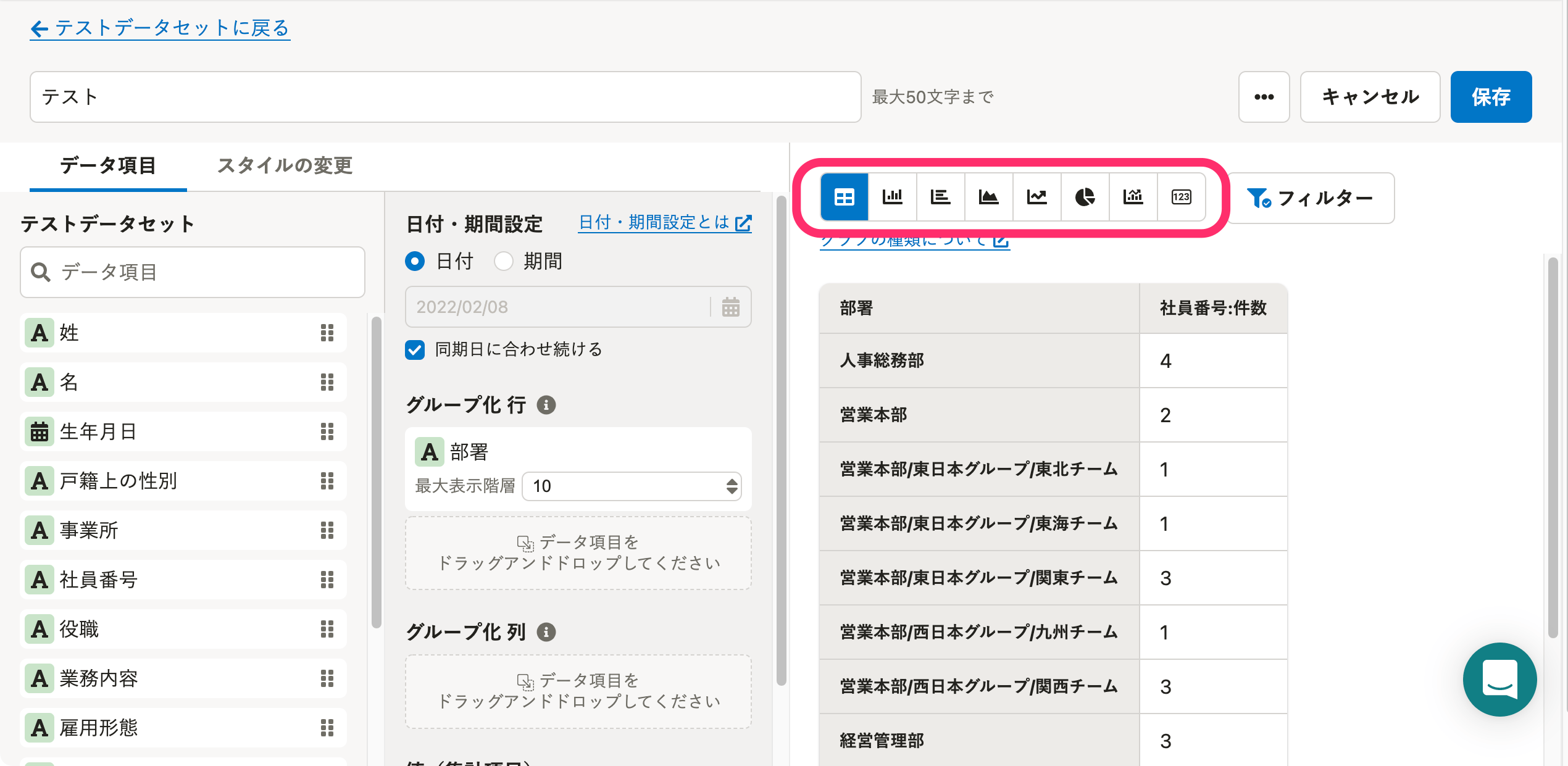 画像を表示する
画像を表示する
アイコンを押すと、グラフの表示が切り替わり、グラフの完成図を画面上で確認できます。
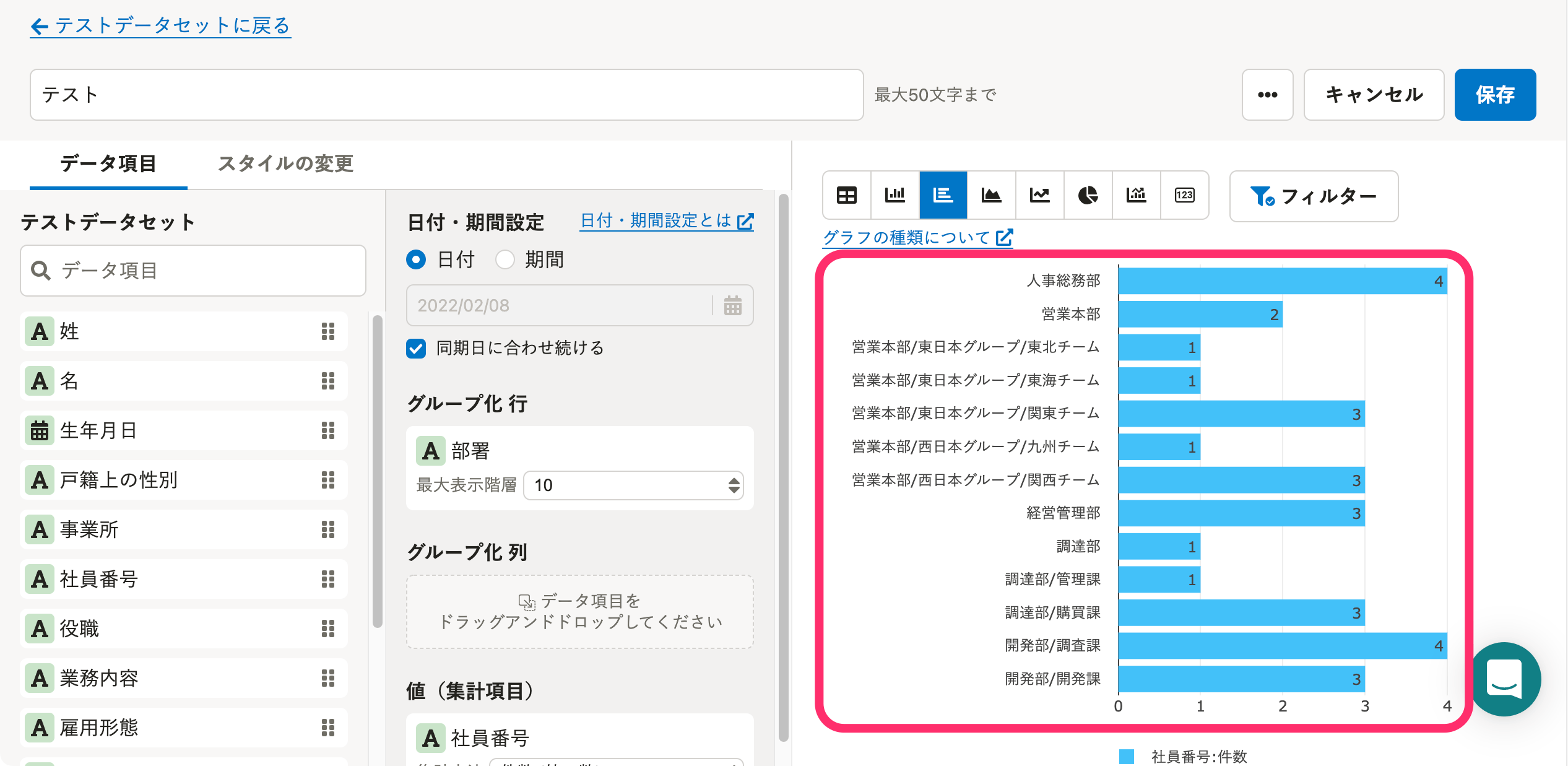 画像を表示する
画像を表示する
9. [保存]を押す
画面右上にある[保存]を押すと、データセット詳細画面に戻ります。
データセットの詳細画面で、作成したグラフを確認できます。
