社員番号でログインする
- 対象読者:
- 従業員向け
- 対象プラン:
- 労務管理人事・労務エッセンシャル¥0タレントマネジメントHRストラテジー
通常、SmartHRへはメールアドレスとパスワードを入力してログインしますが、SmartHRに従業員として登録されている方は、メールアドレスの代わりに社員番号を使ってログインできます。
初回のログイン方法
SmartHRにはじめてログインする場合の手順です。
1. 所属企業の担当者から案内された企業専用ログイン画面を開く
所属企業の担当者から案内されている、企業専用ログイン画面のURL(https://{サブドメイン}.smarthr.jp/login)を開きます。
画面に[{会社名}専用ログイン画面]と表示されていることを確認してください。
2. 社員番号と初期パスワードを入力し、[ログイン]を押す
[社員番号またはメールアドレス]欄に所属企業の担当者から案内されている社員番号を、[パスワード]欄に初期パスワードを入力します。 [ログイン]を押すと、アカウントの初期設定画面が表示されます。
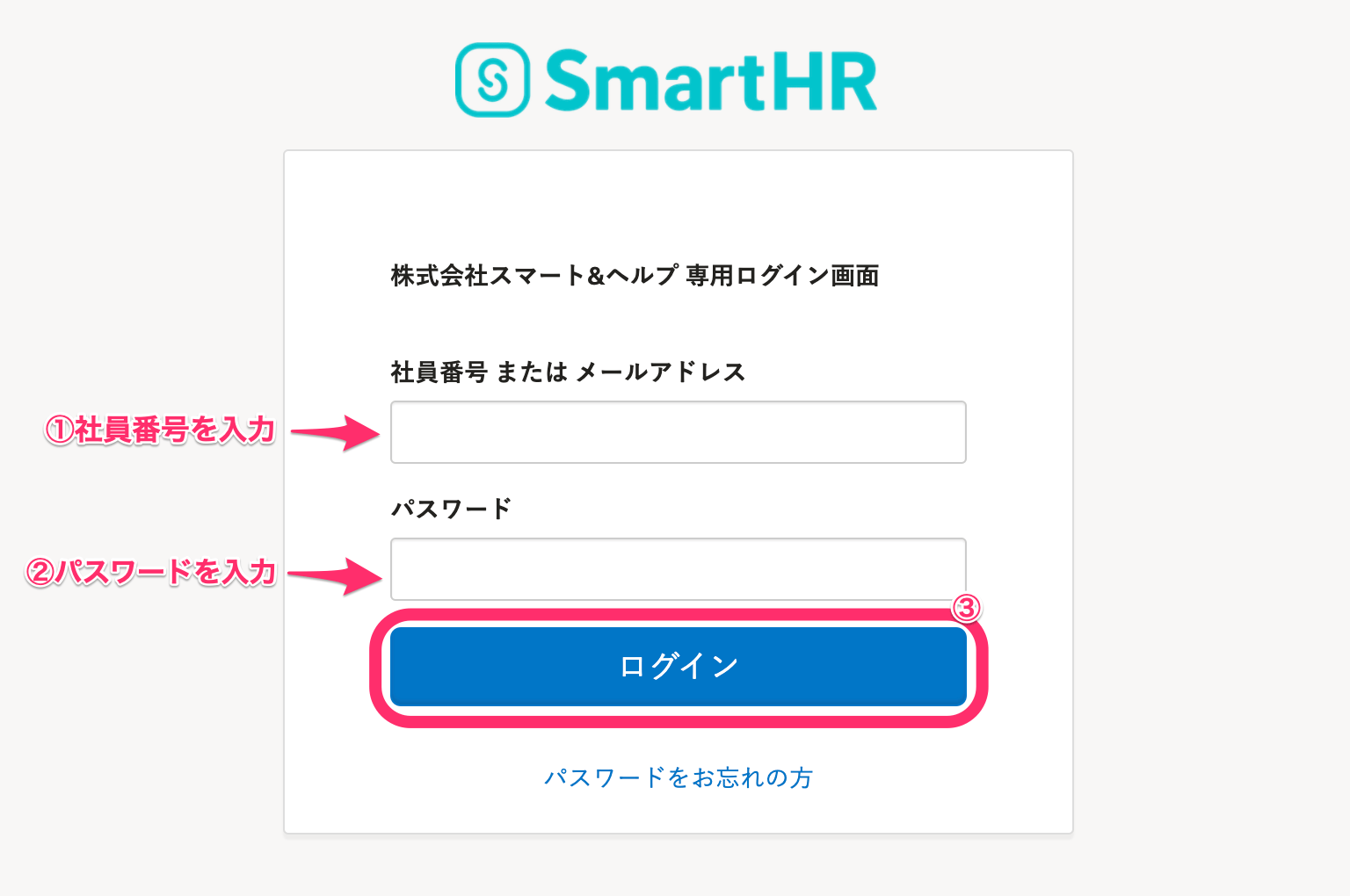 画像を表示する
画像を表示する
3. パスワードを入力し、[登録する]を押す
アカウントの初期設定画面では、初期パスワードを任意のパスワードに変更します。 [パスワード]欄にパスワードとして設定したい文字列を入力し、[パスワード(確認用)]欄に同じ文字列を入力します。 [登録する]を押すと新しいパスワードが設定され、従業員情報の登録画面または通知用メールアドレスの登録画面が表示されます。
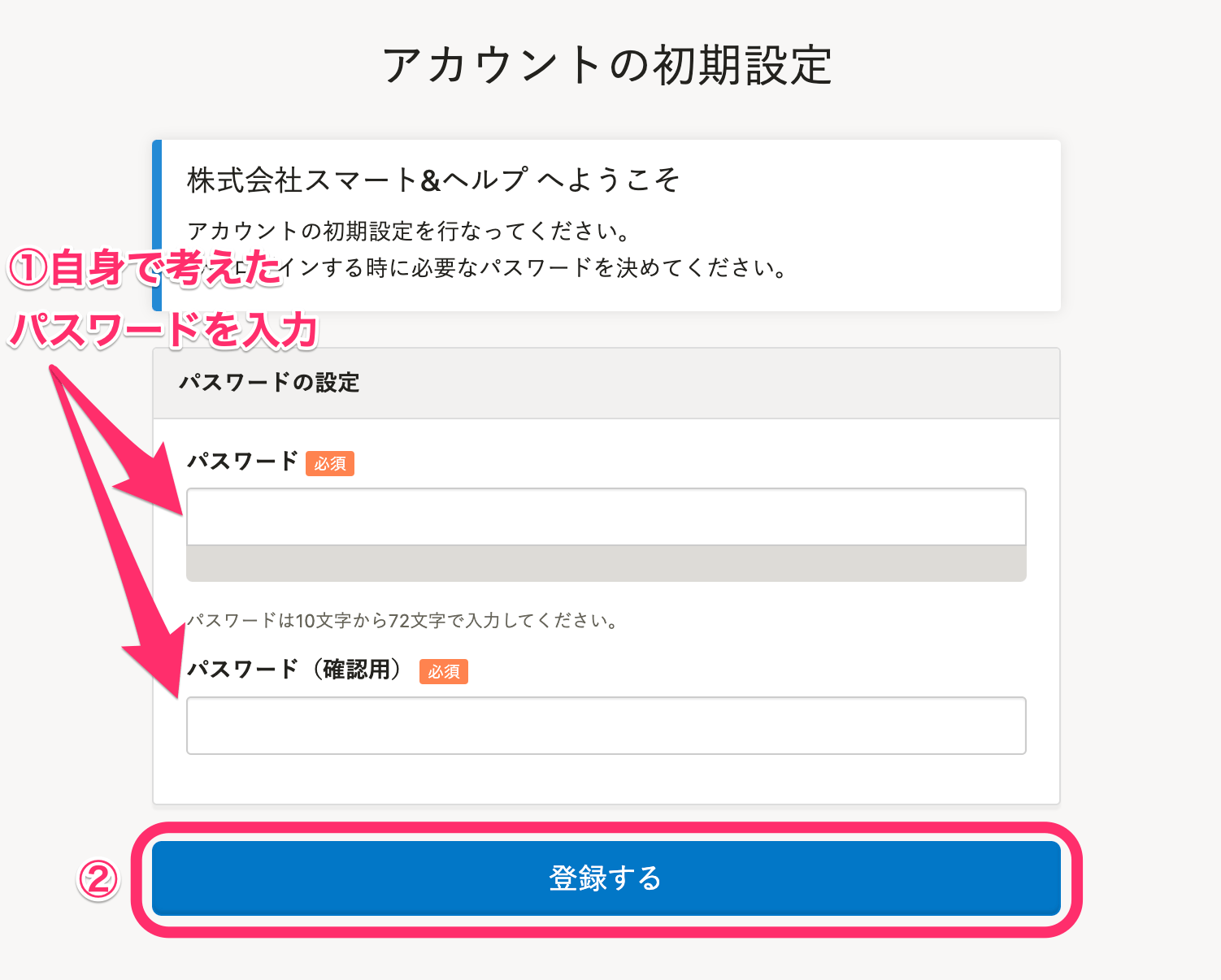 画像を表示する
画像を表示する
4. 画面の指示に従って入力・確認を進める
所属企業の担当者から情報の入力・確認が依頼されている場合は、従業員情報の登録画面が表示されます。 画面の指示に従って情報を入力・確認し、画面最下部にある[登録する]を押すと、通知用メールアドレスの登録画面が表示されます。
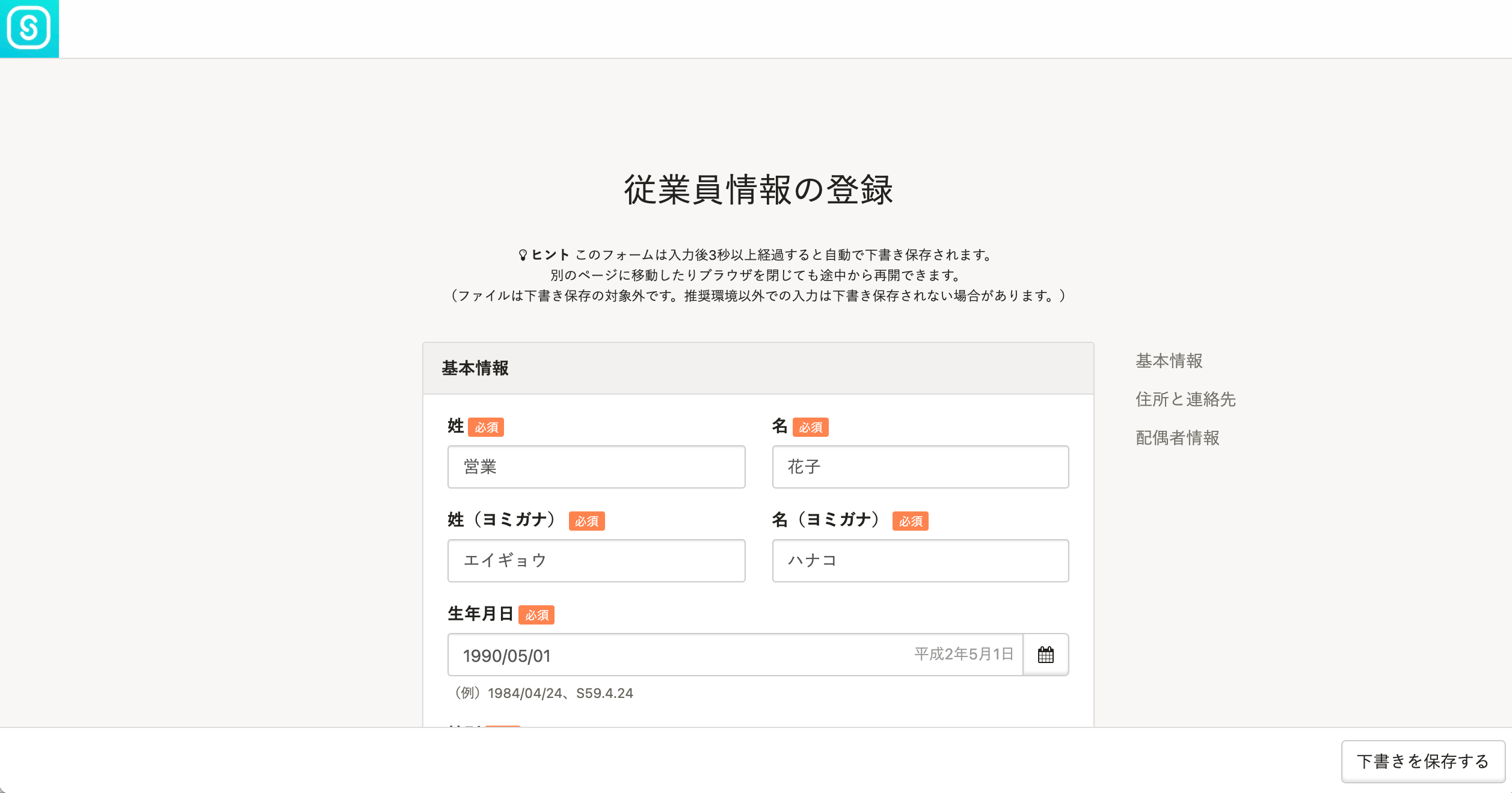 画像を表示する
画像を表示する
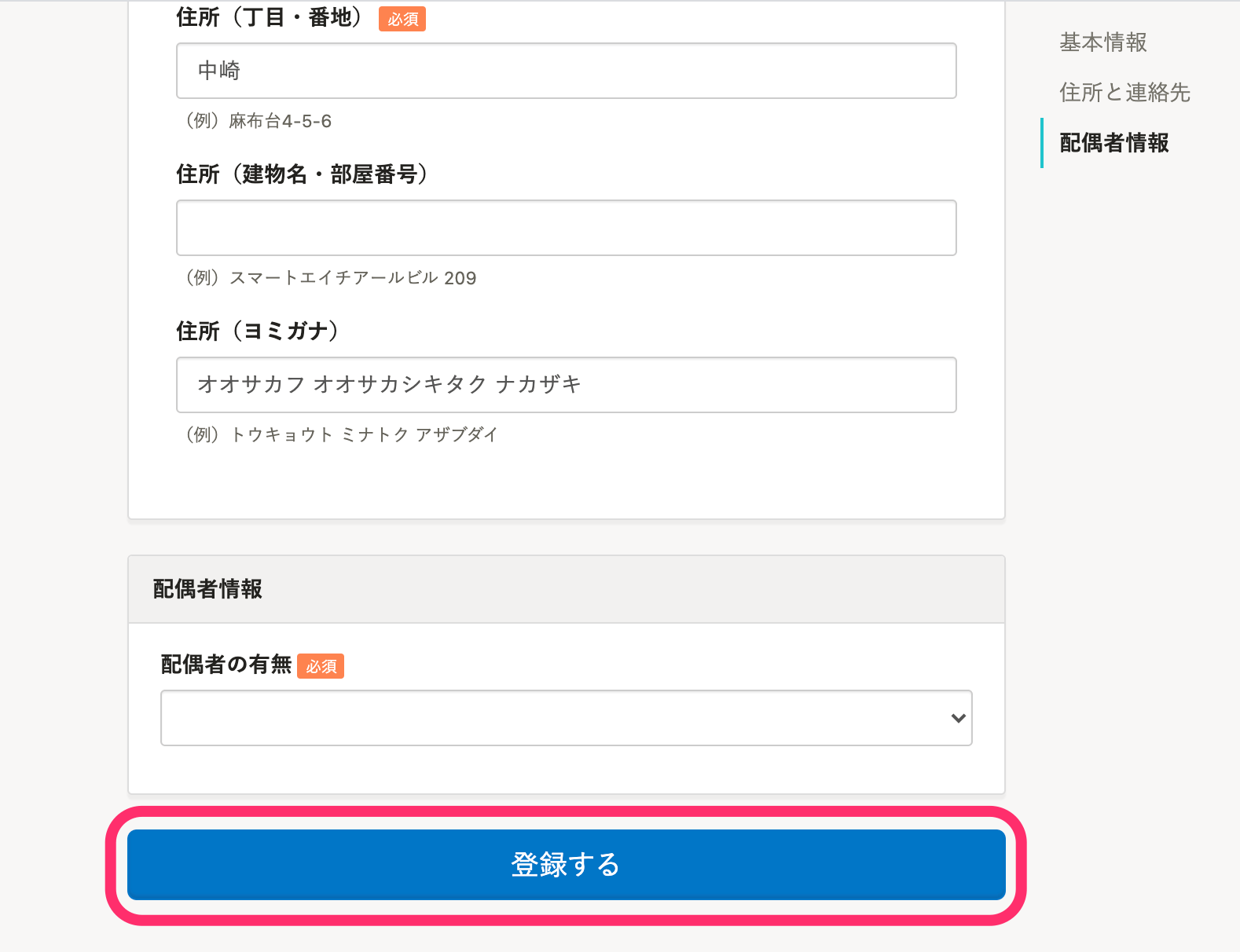 画像を表示する
画像を表示する
5. メールアドレスを入力し、[登録]を押す
通知用メールアドレスの登録画面でメールアドレスを登録すると、メールアドレスでもSmartHRにログインできるようになり、各種通知をメールで受け取れるようになります。
通知用メールアドレスを登録する場合は、[メールアドレス]欄にメールアドレスを入力して[登録]を押すと、「メールアドレスを認証してください」というメッセージが表示されます。
入力したメールアドレス宛に、「メールアドレスの認証 | {会社名}」という件名でメールが届いているので、本文に記載されているURLを開いて認証を完了してください。 認証が完了すると、SmartHRのホームが表示されます。
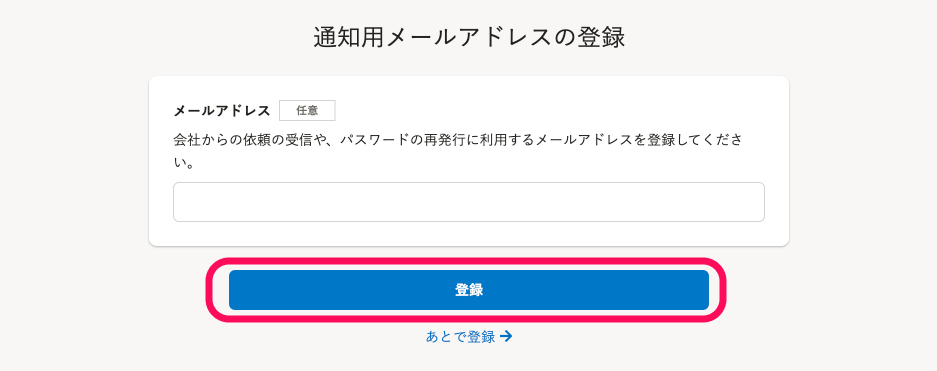 画像を表示する
画像を表示する
登録をスキップする場合は[あとで登録]を押すと、SmartHRのホームが表示されます。
SmartHRのホームが表示されたら初回のログインは完了です。
2回目以降のログイン方法
初回のログイン以降は、企業専用ログイン画面から、社員番号と自分で設定したパスワードでログインします。
通知用メールアドレスを登録した場合は、共通ログイン画面(https://app.smarthr.jp/login)から、メールアドレスとパスワードでもログインできます。
