申請書などを従業員に配布して、記入後に回収する
- 対象読者:
- 管理者・担当者向け
- 対象プラン:
- 労務管理人事・労務エッセンシャル¥0タレントマネジメントHRストラテジー
申請書などのファイルを従業員に配布し、ファイルの編集後に提出してもらうには、カスタム項目を利用します。
目次
1. カスタム項目を作成
ファイルの配付・回収用のカスタム項目を作成します。
- [入力タイプ]:[ファイル]を選択します。
- [入力ヒント]:ファイルに必要事項を入力して、項目にアップロードする旨を入力します。
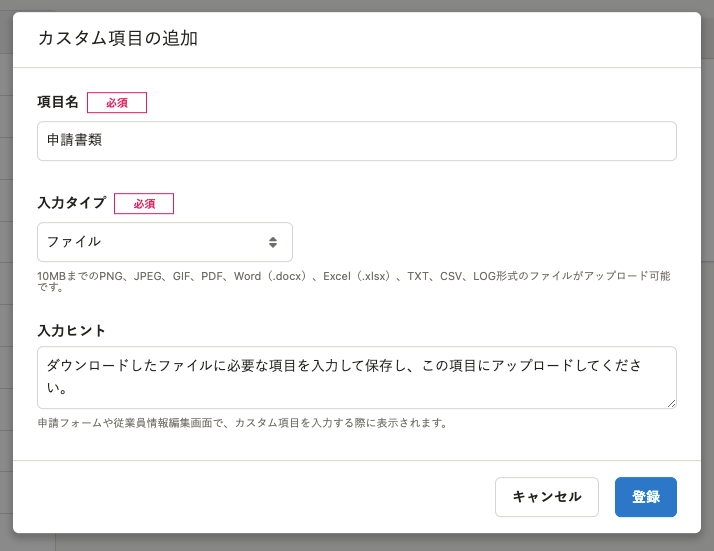 画像を表示する
画像を表示する
2. 配布するファイルを準備
従業員に記入を依頼するファイルを準備します。
ファイルの配布方法は、2通りあります。
カスタム項目にファイルを添付して配付する
ファイルを配布したい従業員の従業員詳細画面で、手順1で作成したカスタム項目に未入力のファイルをあらかじめアップロードします。
従業員は、アップロードされたファイルをダウンロードして編集し、再度カスタム項目にアップロードして提出できます。
クラウドサービスなどにファイルをアップロードして配布する
Googleドライブなどのクラウドサービスにファイルをアップロードして、従業員がアクセスできるリンクを準備します。
従業員は、クラウドサービスからファイルをダウンロードして編集し、手順1で作成したカスタム項目にファイルをアップロードして提出できます。
3. 招待フォームまたは申請フォームを作成
招待フォームまたは申請フォームを作成し、手順1で作成したカスタム項目を表示する設定にします。
下記のような[ヒントメッセージ]を設定すると、従業員が迷わずに操作できます。
- カスタム項目にファイルを添付する場合のメッセージ例: [別タブで開く]を押してファイルをダウンロードしてください。必要事項を記入して保存したら、再度この項目にファイルをアップロードしてください。
- クラウドサービスなどにファイルをアップロードする場合のメッセージ例: (クラウドサービスのURL)からファイルをダウンロードしてください。必要事項を記入して保存したら、この項目にファイルをアップロードしてください。
[ヒントメッセージ]にリンクを記載する場合は、URLのあとに半角スペースを入力してください。
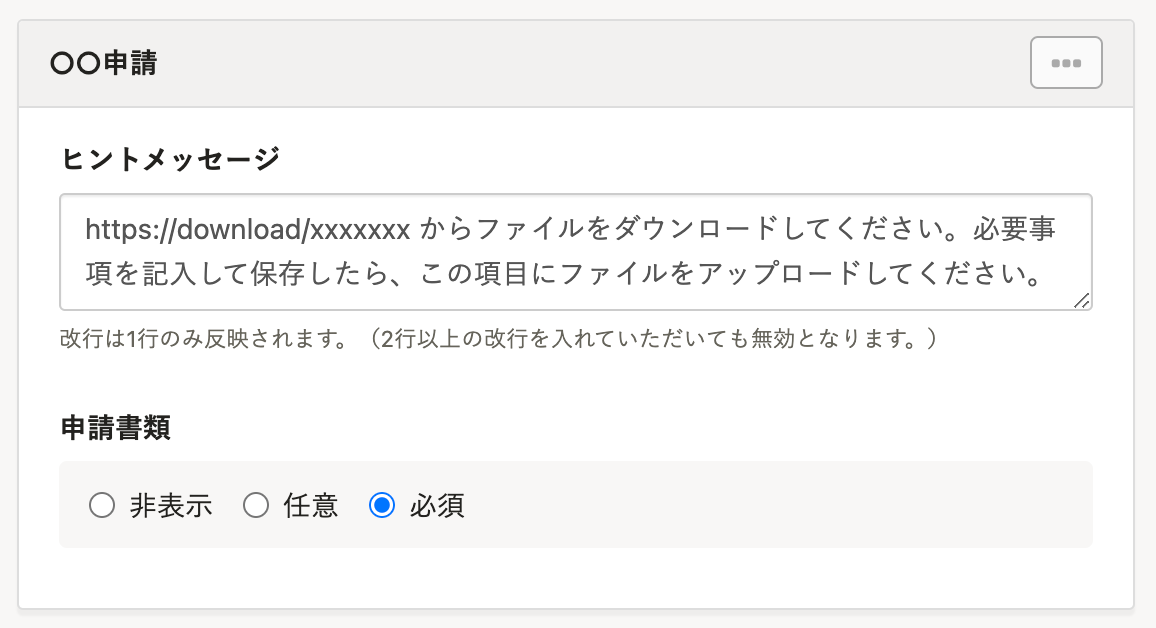 画像を表示する
画像を表示する
4. 対象の従業員にフォームを送信する
作成したフォームを従業員に送信します。
従業員からはそれぞれ下記のように見えます。
カスタム項目にファイルを添付して配布する
従業員は、[別タブで開く]をクリックしてファイルをダウンロードできます。
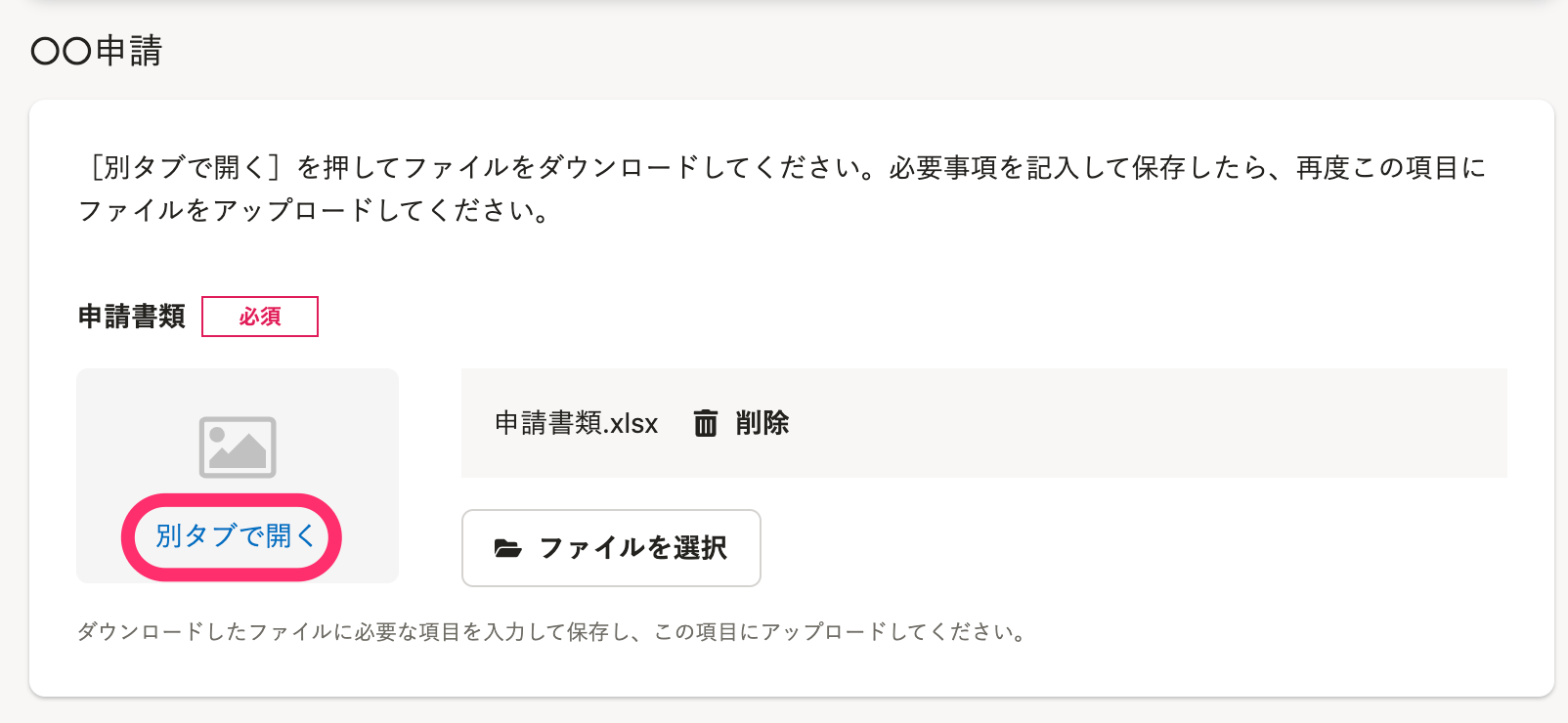 画像を表示する
画像を表示する
ダウンロードしたファイルの名前は「proxy_images」となります。
クラウドサービスなどにファイルをアップロードして配布する
リンクは自動的に「こちら」という文字列に変換されます。
従業員は[こちら]をクリックしてクラウドサービスなどにアクセスして、ファイルをダウンロードできます。
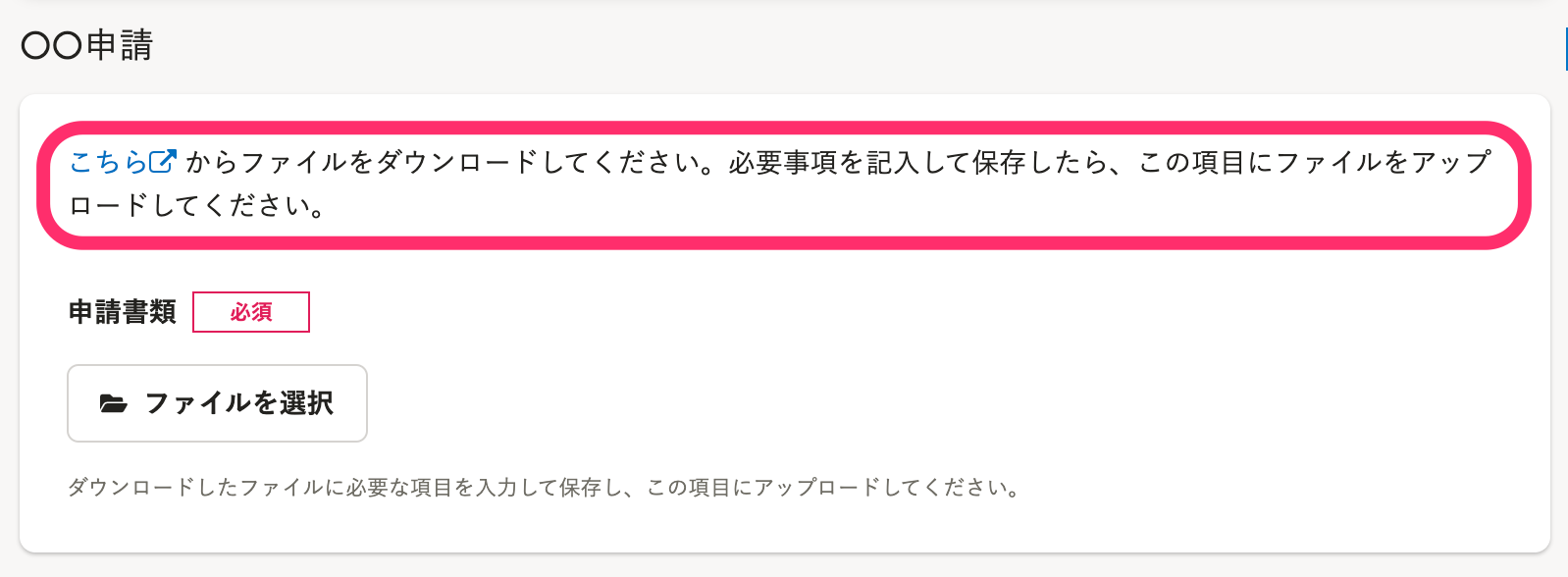 画像を表示する
画像を表示するこのページは役に立ちましたか?
