組織図・名簿に表示する従業員情報を設定する
- 対象読者:
- 管理者・担当者向け
- 対象プラン:
- 人事・労務エッセンシャルタレントマネジメントHRストラテジー
組織図・名簿名の右側にある[組織図・名簿操作]から、組織図・名簿に表示する従業員情報を変更できます。
組織図・名簿上に表示される従業員カード、および従業員カードを押すと表示される従業員プロフィールに表示する内容をそれぞれ設定できます。
従業員カードに表示する従業員情報を設定する
従業員カードとは
組織図・名簿上に表示される従業員情報を従業員カードと呼びます。詳しくは従業員カードとはを参照してください。
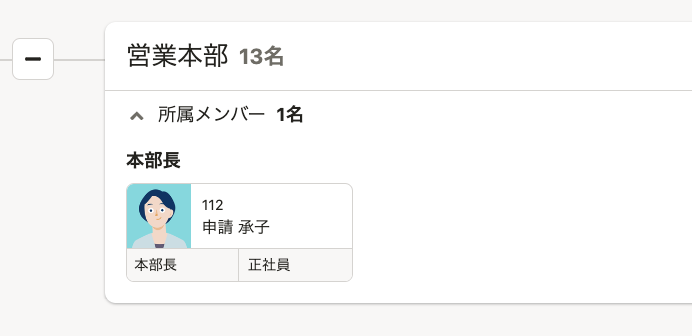 画像を表示する
画像を表示する
1.[組織図・名簿操作]>[従業員カード設定]を押す
組織図名の右側にある[組織図・名簿操作]>ドロップダウンリストの[従業員カード設定]の順に押します。
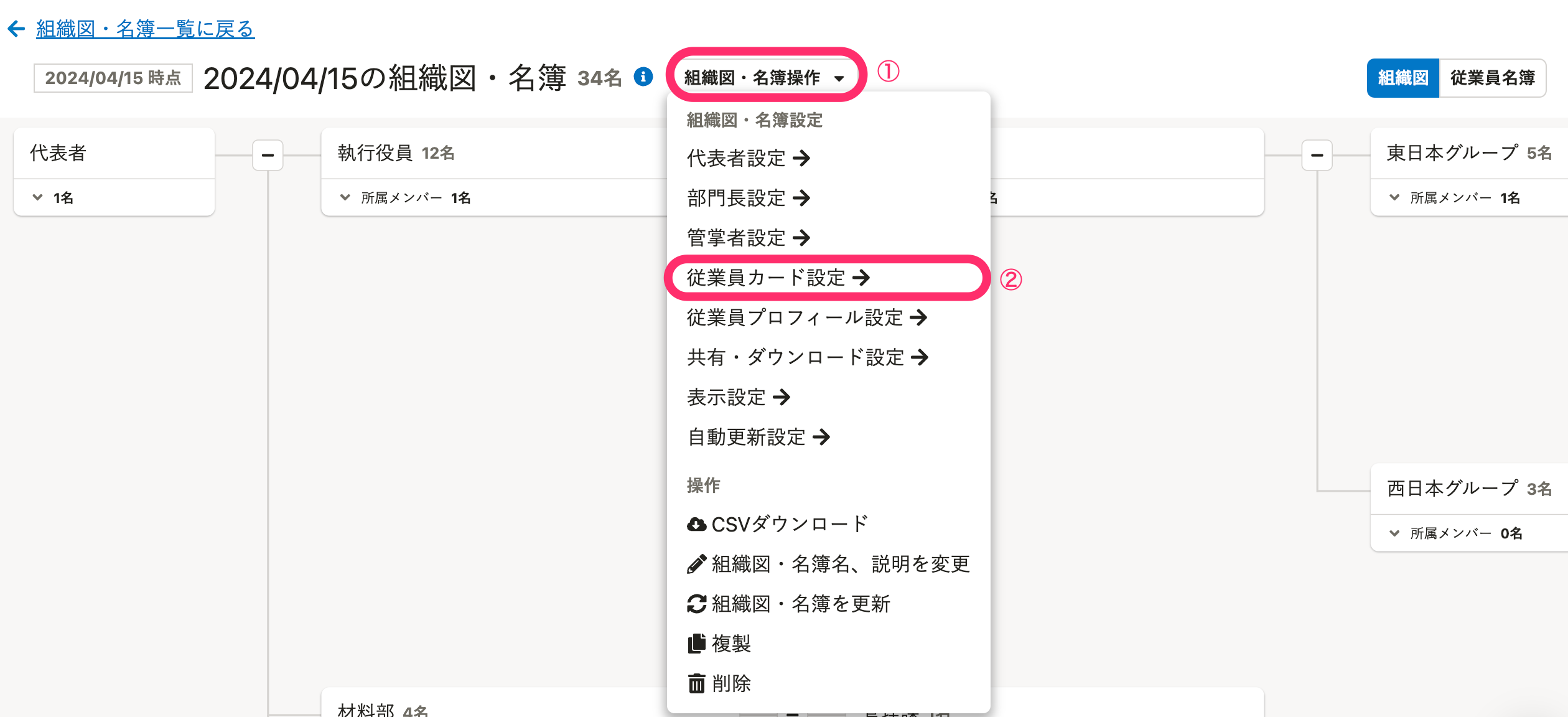 画像を表示する
画像を表示する
2.[ビジネスネームの優先表示]で従業員名の表示方法を選択
[従業員カード設定]画面の[ビジネスネームの優先表示]では、従業員カード上でビジネスネームを表示するか、本名を表示するかを選択できます。
組織図・名簿機能では、従業員情報にビジネスネームが登録されている場合にはビジネスネームを優先表示します。
組織図・名簿に表示する従業員氏名を本名に変更したい場合は、[本名を使用する]を選択してください。
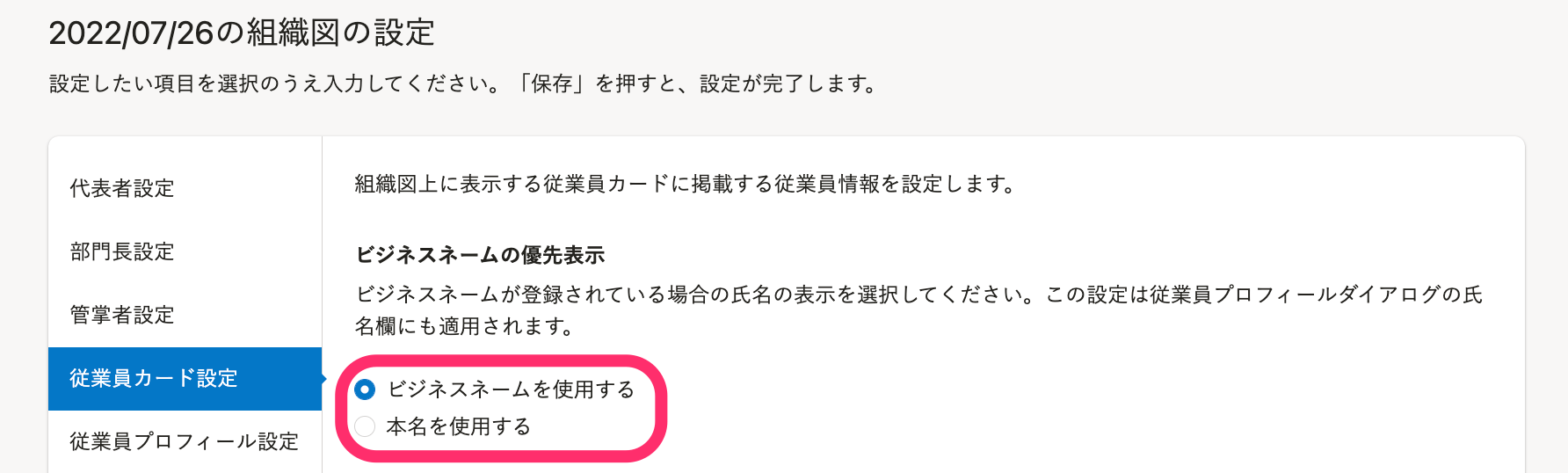 画像を表示する
画像を表示する
3.[従業員カードの表示項目]を選択して[保存]を押す
[従業員カード設定]画面の[従業員カードの表示項目]では、組織図・名簿上に表示される従業員の情報を変更できます。
[プロフィール画像]の表示/非表示、[社員番号]の表示/非表示を選択します。
従業員名の下に表示される[サブ項目1]と[サブ項目2]をそれぞれドロップダウンリストから選択します。空欄での設定も可能です。
[サブ項目1]と[サブ項目2]には、以下のいずれかを選択できます。
- [役職]
- [雇用形態]
- カスタム従業員項目(入力タイプが「ファイル」の項目を除く)
※カスタム従業員項目については、カスタム従業員項目とはを参照してください。
プレビューを確認後、問題なければ画面下の[保存]を押します。
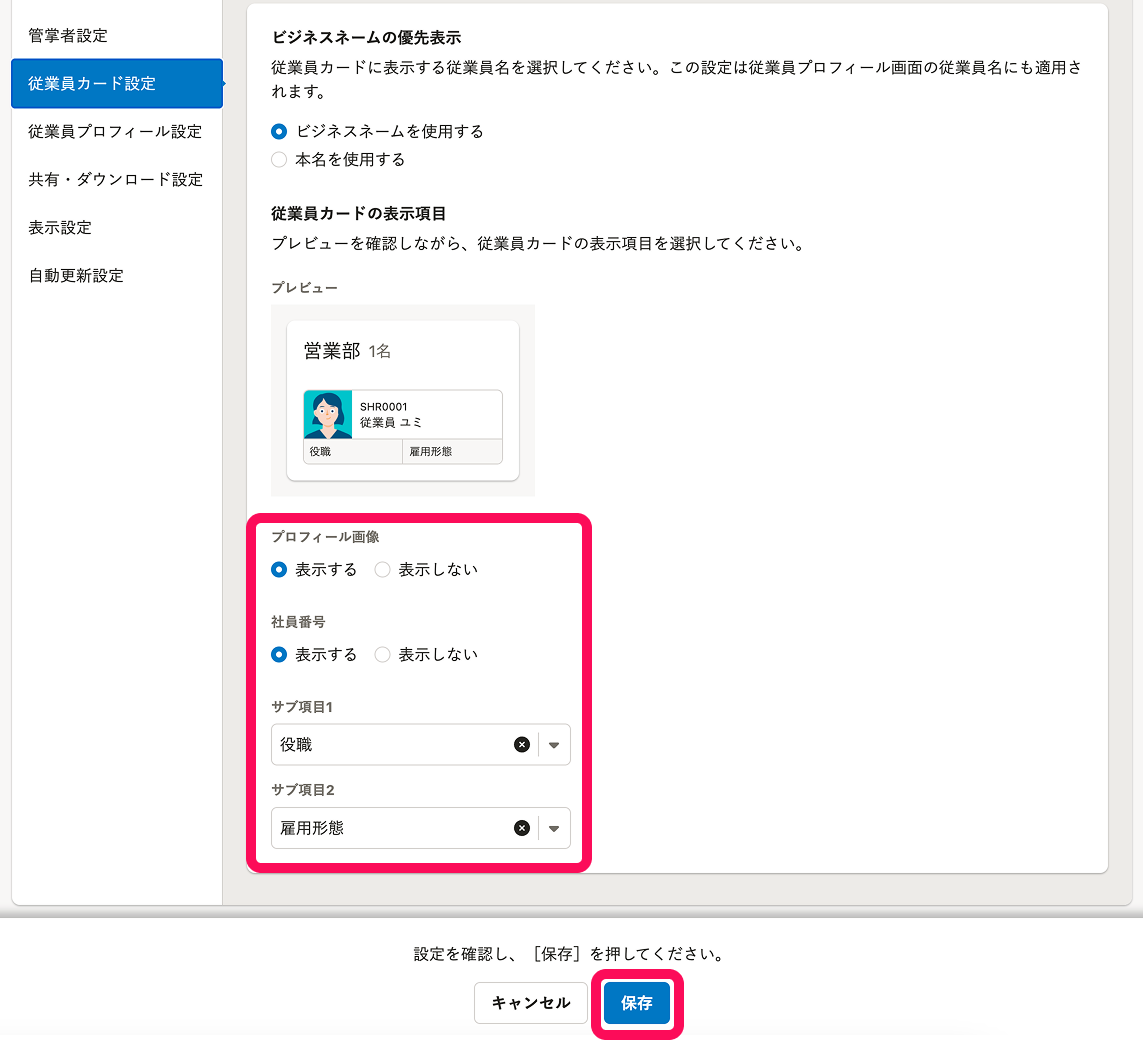 画像を表示する
画像を表示する
従業員プロフィールに表示する従業員情報を設定する
従業員プロフィールとは
組織図・名簿上で従業員カードを押すと表示される画面を従業員プロフィールと呼びます。
詳しくは、組織図・名簿機能で従業員情報を閲覧するを参照してください。
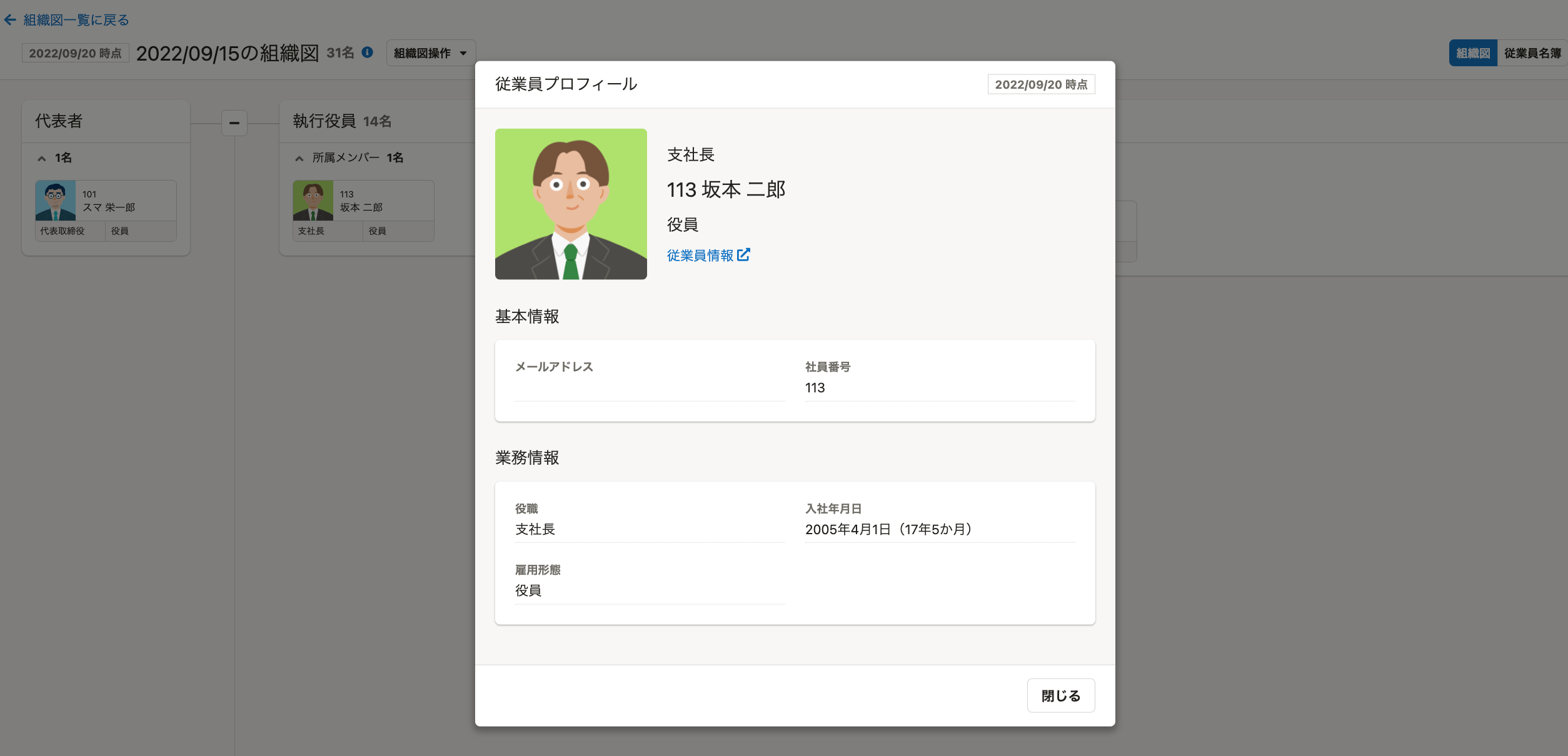 画像を表示する
画像を表示する
1.[組織図・名簿操作]>[従業員プロフィール設定]を押す
組織図・名簿名の右側にある[組織図・名簿操作]>ドロップダウンリストの[従業員プロフィール設定]の順に押します。
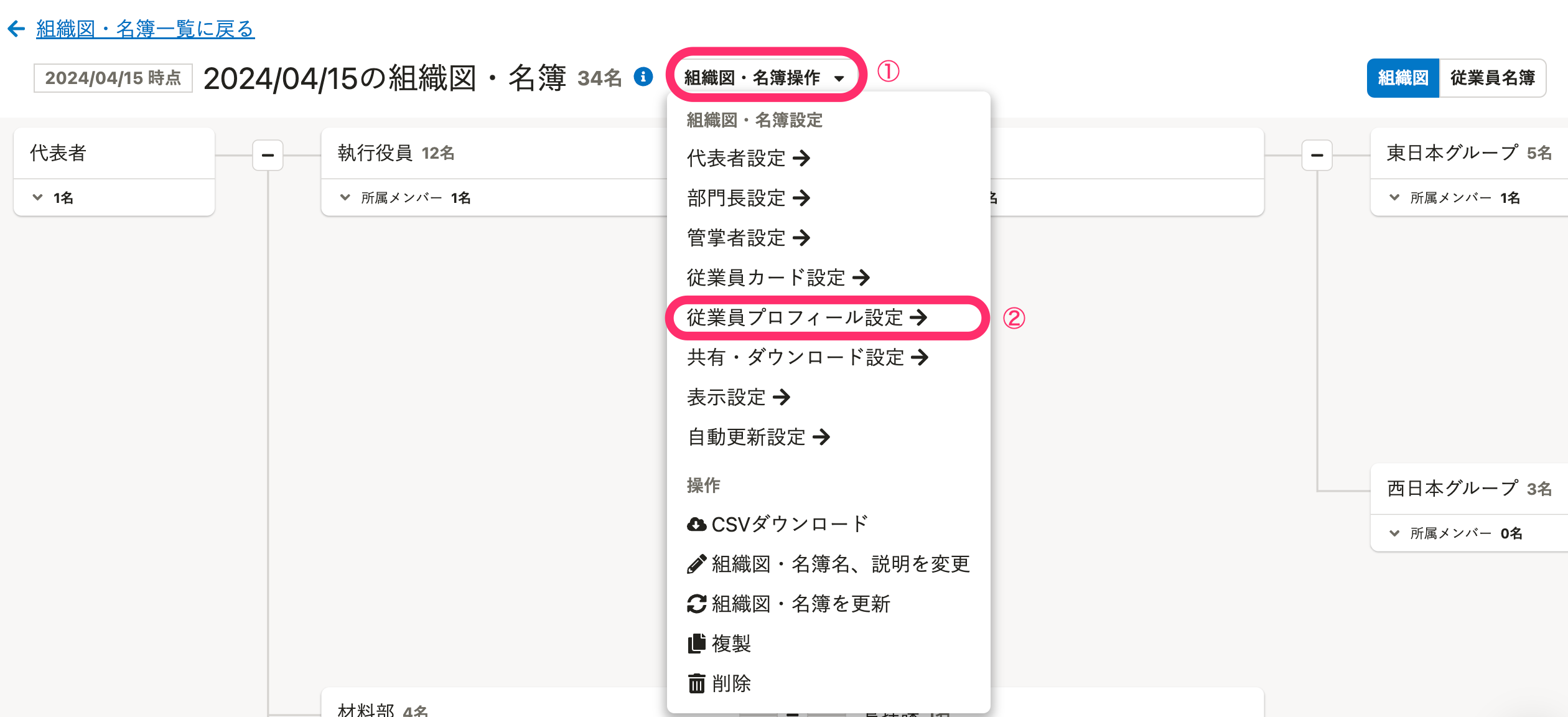 画像を表示する
画像を表示する
2.[表示する従業員項目]を選択して[保存]を押す
[従業員プロフィール設定]画面の[表示する従業員項目]では、従業員プロフィールに表示する従業員項目を設定できます。
表示したい項目にチェックを入れて、画面下の[保存]を押します。
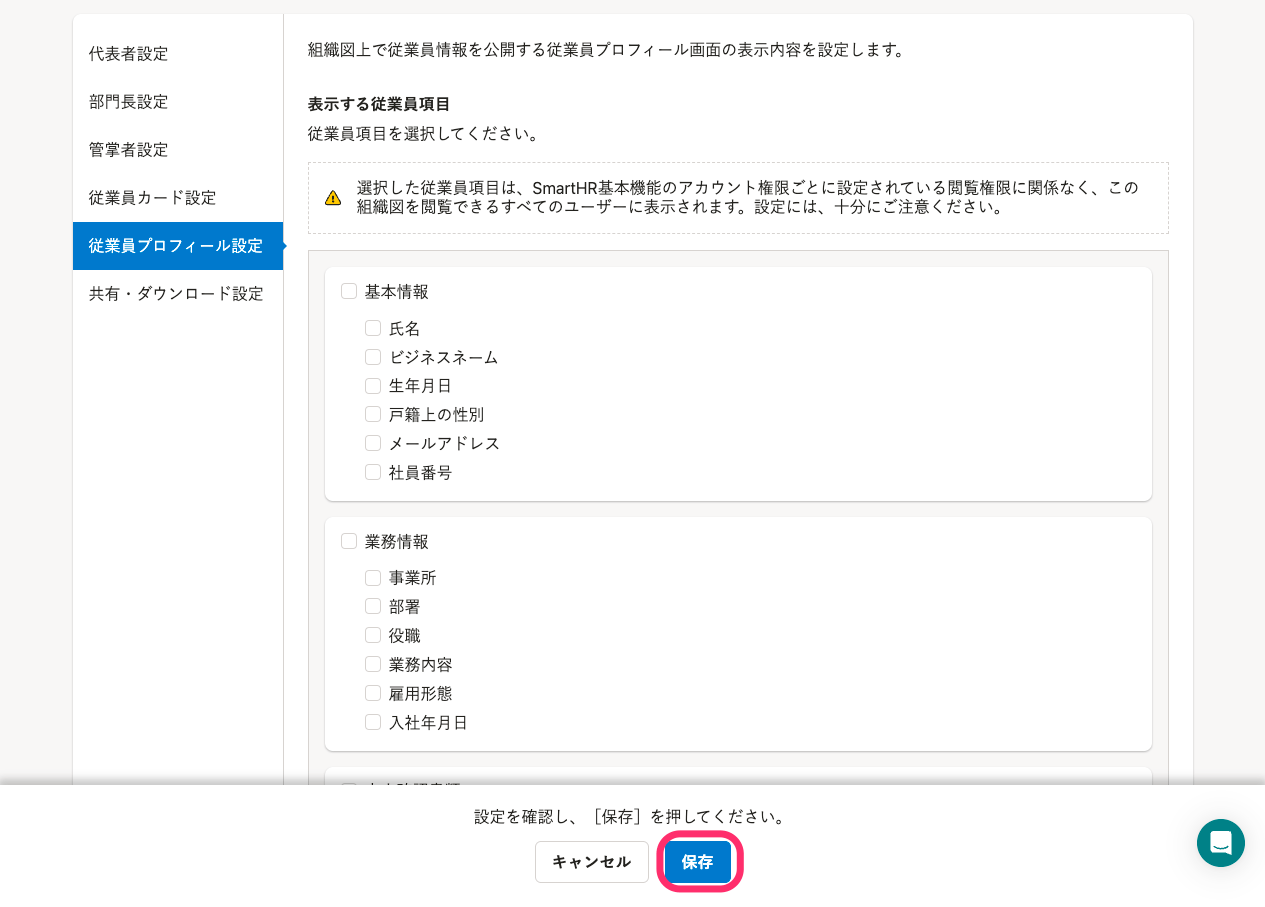 画像を表示する
画像を表示する
組織図・名簿に掲載できる従業員項目一覧
- 基本情報
- 氏名
- ビジネスネーム
- 生年月日
- 戸籍上の性別
- メールアドレス
- 社員番号
- 業務情報
- 事業所
- 業務内容
- 雇用形態
- 等級
- 入社年月日
- 部署・役職情報
- 部署
- 役職
- 本人確認書類
- 現住所と連絡先
- 現住所
- 電話番号
- 現住所を確認できる書類
- 履歴書・職務経歴書
- 通勤手当(通勤経路・定期代)
- 緊急連絡先
- 氏名・続柄
- 住所
- 緊急連絡先の電話番号
- 口座情報
- 雇用契約情報
- カスタム従業員項目
SmartHR基本機能で登録済みのカスタム従業員項目も表示できます。詳しくは、カスタム従業員項目とはを参照してください。
