依頼詳細画面の使い方
- 対象読者:
- 管理者・担当者向け
- 対象プラン:
- 労務管理人事・労務エッセンシャル¥0HRストラテジー
年末調整機能の依頼詳細画面の使い方を説明します。
依頼詳細画面とは
依頼詳細画面は、年末調整に関する従業員ごとの情報を確認できる画面です。
収集情報をもとに作成された「扶養控除等(異動)申告書」などの書類チェックも可能です。
また、依頼にあたって管理者メモを残せます。
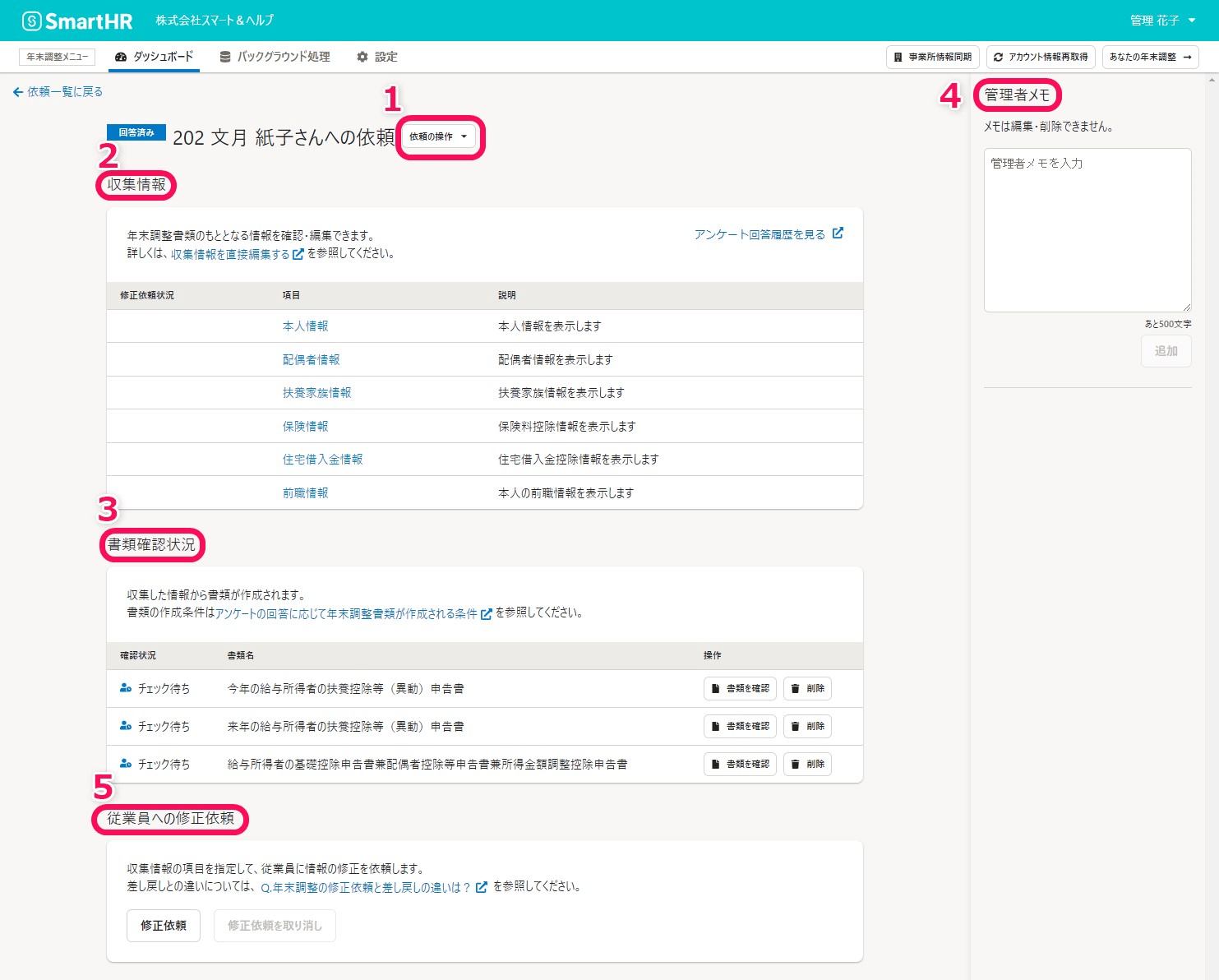 画像を表示する
画像を表示する
次に、ページ内の要素を下記の5つに分けて、依頼詳細画面の各機能の概要を説明します。
- 依頼の操作
- 収集情報の確認・編集
- 書類確認状況
- 管理者メモ
- 従業員への修正依頼
1. 依頼の操作
[依頼の操作▼]を押すと、[操作履歴][原本貼り付け用台紙ダウンロード]のメニューが表示されます。
操作履歴
[操作履歴]を押すと、年末調整を依頼した従業員ごとに、いつ・誰が・どのような操作をしたかを確認できます。
差し戻し・修正依頼時にコメントを添えている場合は、コメント内容も確認できます。 チームでの情報共有に活用してください。
詳しくは年末調整の操作履歴を確認するを参照してください。
原本貼り付け用台紙ダウンロード
[原本貼り付け用台紙ダウンロード]を押すと、事業所名や従業員名が記載された[原本貼り付け用台紙]のダウンロード画面に移動します。
PDFファイルのダウンロードと印刷が可能です。 提出が必要な原本のチェックリストが印字されるので、従業員の原本提出用に活用してください。
詳しくは「原本貼り付け用台紙」の使用方法を参照してください。
2. 収集情報の確認・編集
[収集情報]では、従業員のアンケート回答履歴をもとに集約された[本人情報]や[配偶者情報]などの従業員情報を確認・編集できます。
確認したい収集情報の[項目]を押すと、収集情報画面に移動して詳細を確認できます。
従業員がアンケートでどのように回答したのかを確認したい場合は、[アンケート回答履歴を見る]を押すと、新しい画面でアンケート回答画面が表示されます。
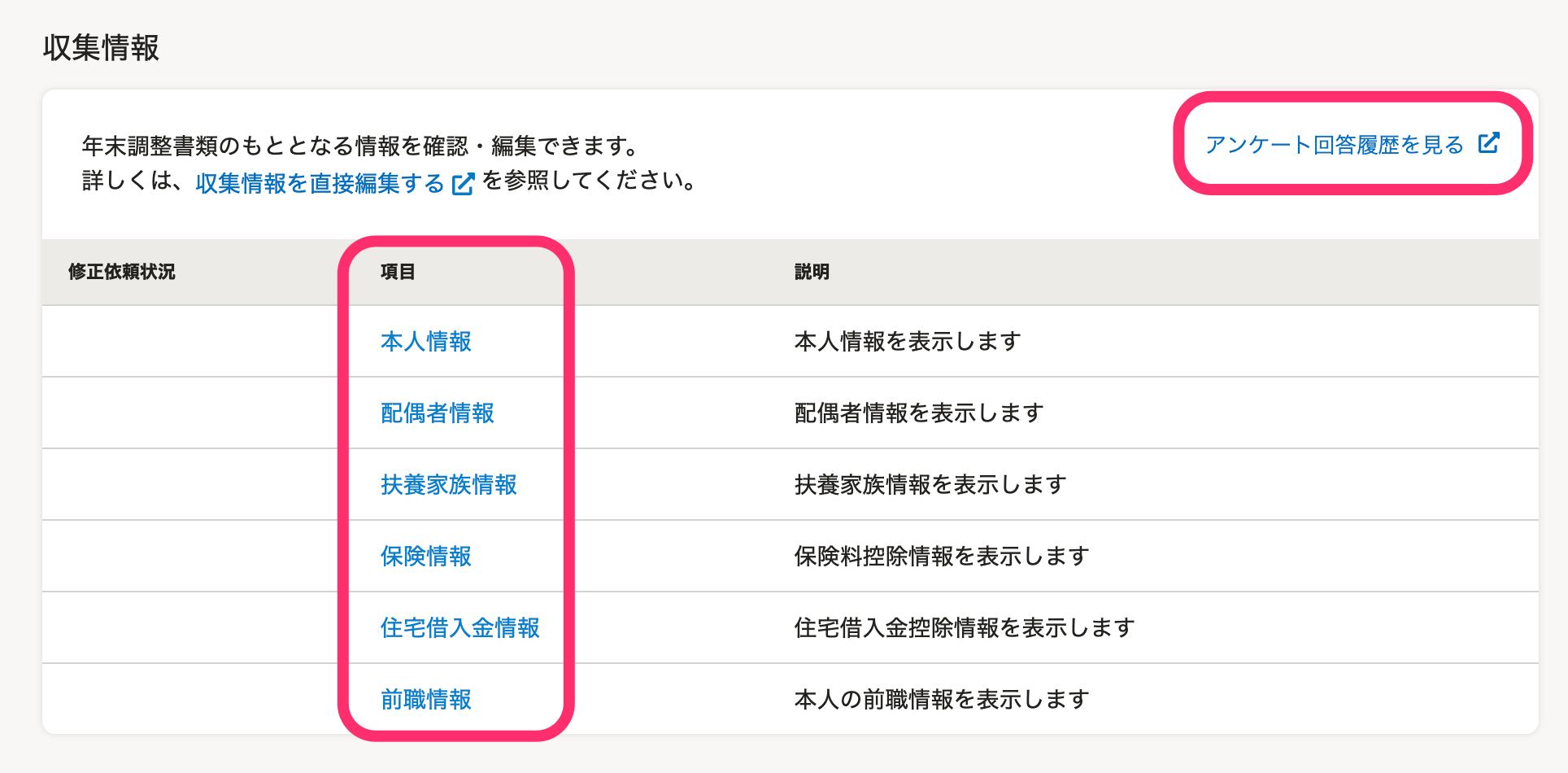 画像を表示する
画像を表示する
詳しくは以下のヘルプページを参照してください。
3. 書類確認状況
[書類確認状況]では、収集情報から作成された書類の一覧と担当者による確認状況を表示しています。
[書類を確認]と[削除]を使用して、任意の従業員の書類を確認・操作できます。
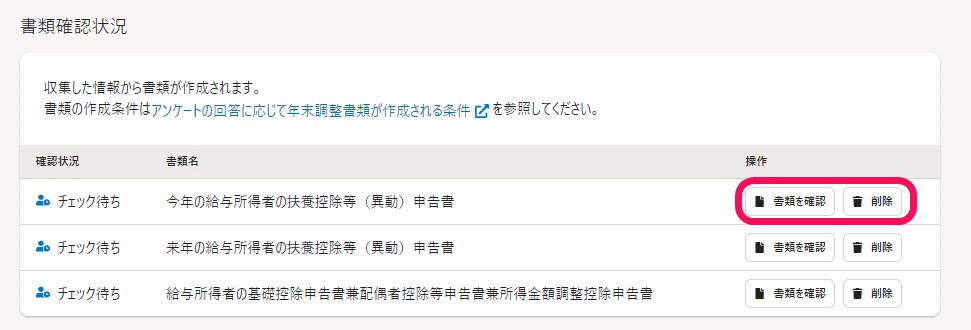 画像を表示する
画像を表示する
書類の確認
[書類を確認]を押すと、作成された書類のプレビュー画面が表示されます。
作成書類に対して、[チェック済みにする][ダブルチェック待ちにする][差し戻す][書類をダウンロード]の操作が可能です。
「今年の給与所得者の扶養控除等(異動)申告書」の書類では、身上情報に変更がある場合、[身上情報の差分]の右側に黄色の丸印が表示されます。
[身上情報の差分]を押すことで、以下の2つの情報を比較し、情報が異なる場合に画面上で差分を確認できます。
- 年末調整機能に同期された時点の身上情報(SmartHRに登録された従業員情報)
- 従業員から申告された身上情報
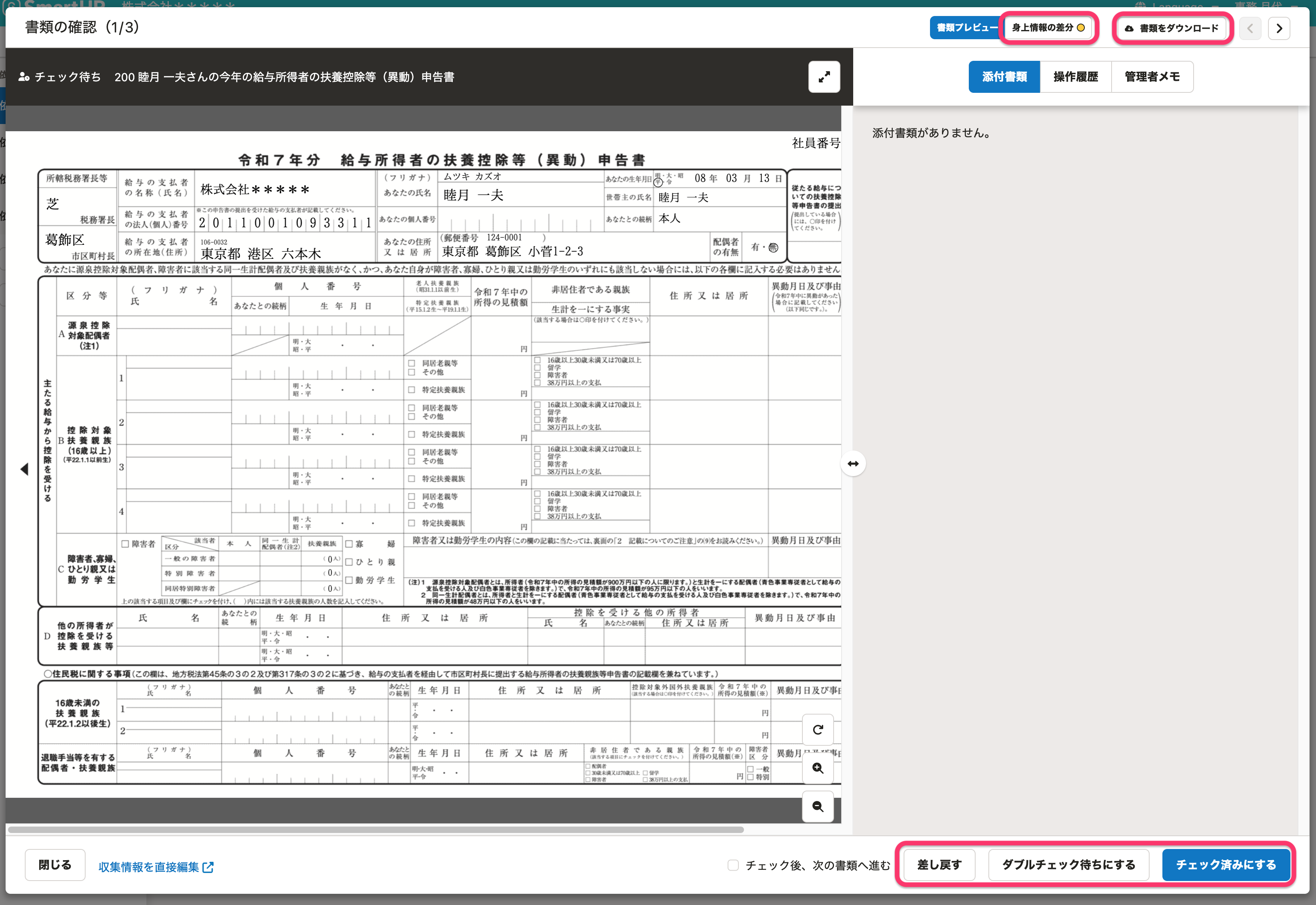 画像を表示する
画像を表示する
画面上では申告書に関連する添付書類(原本)を確認できます。
画面右上のボタンで表示を切り替えると、依頼に対する操作履歴の確認や、管理者メモの確認・追加もできます。
削除
[削除]を押すと、書類を削除できます。
4. 管理者メモ
従業員への依頼ごとに管理者メモを残せます。 複数の担当者間の情報共有や引き継ぎなどに活用してください。
なお、管理者メモは編集・削除ができませんので注意してください。
詳しくは年末調整機能の管理者メモを活用するを参照してください。
5. 従業員への修正依頼
従業員がアンケートに回答すると、依頼詳細画面の最下部に[従業員への修正依頼]が表示されます。 必要な情報が不足または誤っている場合に、従業員に対して収集情報単位あるいは該当項目のみ修正や追加での情報提供を依頼できます。
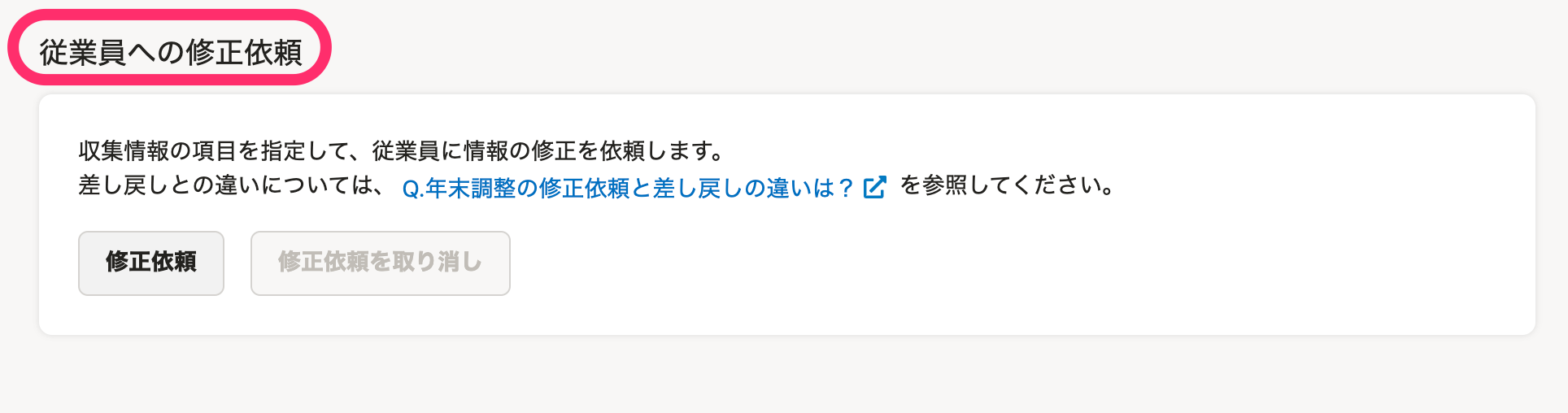 画像を表示する
画像を表示する
