アカウントの権限を一括更新する
- 対象読者:
- 管理者・担当者向け
- 対象プラン:
- 労務管理人事・労務エッセンシャル¥0タレントマネジメントHRストラテジー
アカウントの権限は、CSVファイルを使って一括更新できます。
CSVファイルを使った一括更新ではなく、アカウントの権限を1件ずつ変更する手順については、下記のページを参照してください。
メールアドレスアカウントの場合
1. ホームにあるアプリ一覧の[共通設定]>[メールアドレスアカウント]を押す
ホームにあるアプリ一覧の[共通設定]を押します。画面左側に表示される共通設定の一覧から[メールアドレスアカウント]を押すと、メールアドレスアカウント画面が表示されます。
2. […]メニュー >[アカウント権限を一括更新]を押す
[一覧]の右側にある[…]メニュー から、[アカウント権限を一括更新]を押して、[権限の一括更新]画面を表示します。
3. [アカウント更新用のテンプレートをダウンロード]を押す
[アカウント更新用のテンプレートをダウンロード]を押すと、登録されている情報をもとにした一括更新用CSVを作成するバックグラウンド処理が開始されます。
4. バックグラウンド処理詳細画面からCSVファイルをダウンロード
バックグラウンド処理が完了したら、バックグラウンド処理後にデータをダウンロードするを参考に、バックグラウンド処理詳細画面からCSVファイルをダウンロードします。
5. ファイルを編集する
CSVファイルには、権限を一括更新できるメールアドレスアカウントと、現在の権限が書き出されています。 ダウンロードしたCSVファイルを開いて、権限を変更したいアカウントの[権限]項目の欄に付与したい権限名を入力します。
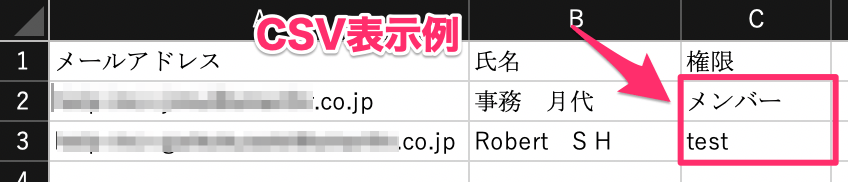 画像を表示する
画像を表示する
6. ファイルを選択し、[一括更新]を押す
再度メールアドレスアカウント一覧画面に移動して、[権限の一括更新]画面を開きます。 [ファイルを選択]を押し、編集したファイルを選択します。 [一括更新]を押すと、一括更新用CSVがバックグラウンド処理で取り込まれます。
7. 結果の確認
バックグラウンド処理が完了したら、[バックグラウンド処理一覧]画面に移動して、取り込み結果を確認します。
[状態]欄に緑色の[完了]が表示されていれば、権限の一括変更が問題なく完了しています。
取り込みが正常に完了しなかった場合は、処理名を押して、エラーの詳細を確認します。エラーの原因を解消して、一括更新をやりなおしてください。
よくあるエラーの対応方法は以下のページを参照してください。
社員番号アカウントの場合
1. ホームにあるアプリ一覧の[共通設定]>[社員番号アカウント]を押す
ホームにあるアプリ一覧の[共通設定]を押します。画面左側に表示される共通設定の一覧から[社員番号アカウント]を押すと、社員番号アカウント画面が表示されます。
2. […]メニュー >[アカウント権限を一括更新]を押す
[社員番号アカウント一覧]の右側にある[…]メニューから、[アカウント権限を一括更新]を押して、[権限の一括更新]画面を表示します。
3. [サンプルファイルをダウンロード]を押す
[サンプルファイルをダウンロード]を押して、サンプルのCSVファイルをダウンロードします。
4. ファイルを編集する
ダウンロードしたCSVファイルを開いて、社員番号列に権限を変更したいアカウントの社員番号を、[権限]項目の欄に付与したい権限名を入力します。
5. ファイルを選択し、[取り込み]を押す
再度社員番号アカウント一覧画面に移動して、[権限の一括更新]画面を開きます。
[ファイルを選択]を押し、編集したファイルを選択します。 [取り込み]を押すと、一括更新用CSVがバックグラウンド処理で取り込まれます。
6. 結果の確認
バックグラウンド処理が完了したら、[バックグラウンド処理一覧]画面に移動して、取り込み結果を確認します。
[状態]欄に緑色の[完了]が表示されていれば、権限の一括変更が問題なく完了しています。
取り込みが正常に完了しなかった場合は、処理名を押して、エラーの詳細を確認します。エラーの原因を解消して、一括更新をやりなおしてください。
