SmartHRから招待が届いたら
- 対象読者:
- 従業員向け
- 対象プラン:
- 労務管理人事・労務エッセンシャル¥0タレントマネジメントHRストラテジー
あなたをSmartHRに招待するメールを受け取ったら、以下の手順で招待を完了してください。
1. メールに記載されているURLを開く
SmartHRから届いたメールに記載されているURL(https://app.smarthr.jp/invitation/accept?invitation_token={ランダムな英数字})を押して、SmartHRのアカウントの初期設定画面を開きます。
スマートフォンでURLを開く場合、iPhone標準のメールアプリやGmailアプリ、Yahoo!メールアプリなどのメールアプリ内のブラウザではなく、SafariやChromeなどのブラウザで閲覧してください。 メールアプリ内のブラウザはSmartHRの動作環境外となり、正しく動作しない可能性があります。
URLを開いてSmartHRのログイン画面が表示された場合は、 Q. 招待メール内のリンクを開いて、ログイン画面が表示されてしまったら? を参照してください。
2. アカウントのパスワードを入力し、[登録する]を押す
アカウントの初期設定画面の[パスワード]欄にパスワードを入力し、[パスワード(確認用)]に同じパスワードをもう一度入力して[登録する]を押すと、アカウントの初期設定が完了します。
ここで設定したパスワードは、あなたが今後SmartHRにログインする際に必要となります。
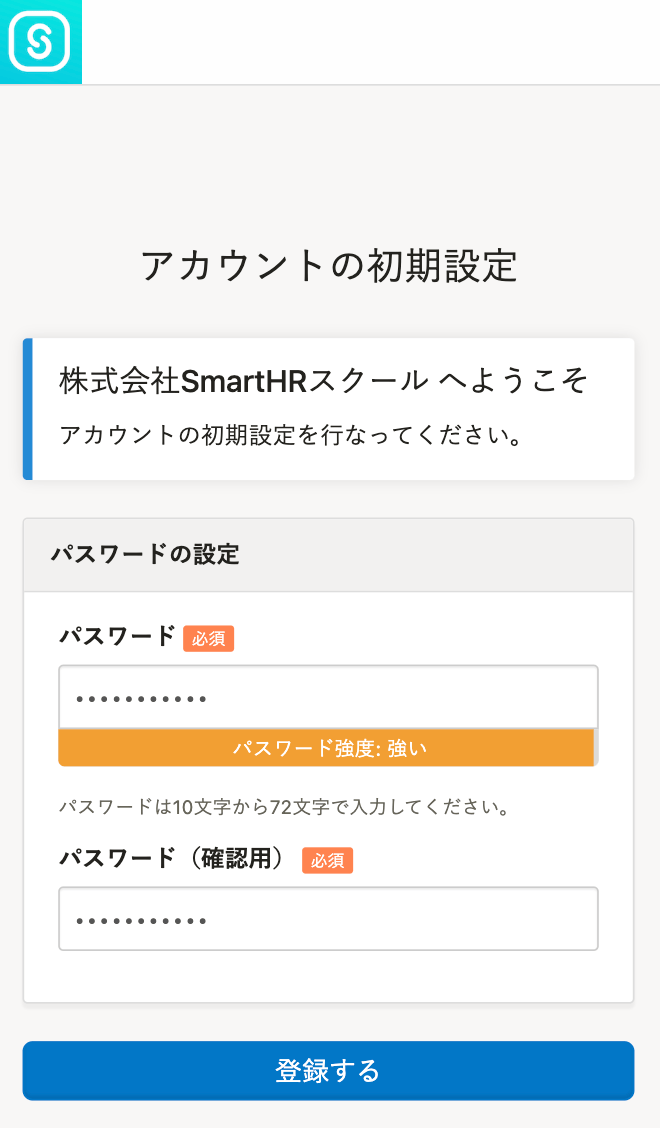 画像を表示する
画像を表示する
3. 2要素認証を設定する
管理者が2要素認証を必須に設定している場合、パスワード設定完了後に2要素認証の設定画面が表示されます。この場合は、2要素認証の設定を完了するまで、SmartHRの他の機能にアクセスできません。
画面の表示に従って、認証アプリを使用した2要素認証を設定してください。
詳しい設定手順については、アカウントの初期設定時、ログイン時に2要素認証を設定するを参照してください。
4. 画面の表示に従って情報を確認・入力する
あなたを招待した企業の担当者から、招待とあわせて書類の確認や情報の登録などを依頼されている場合、アカウントの初期設定を完了すると、続けて画面が表示されます。画面の表示に従って操作してください。
依頼されているすべての操作が完了すると、SmartHRのホーム画面が表示されます。
書類の確認・合意
「書類の確認・合意の依頼が届いています」という画面が表示されたら、画面の表示に従って、書類の確認または合意を完了してください。
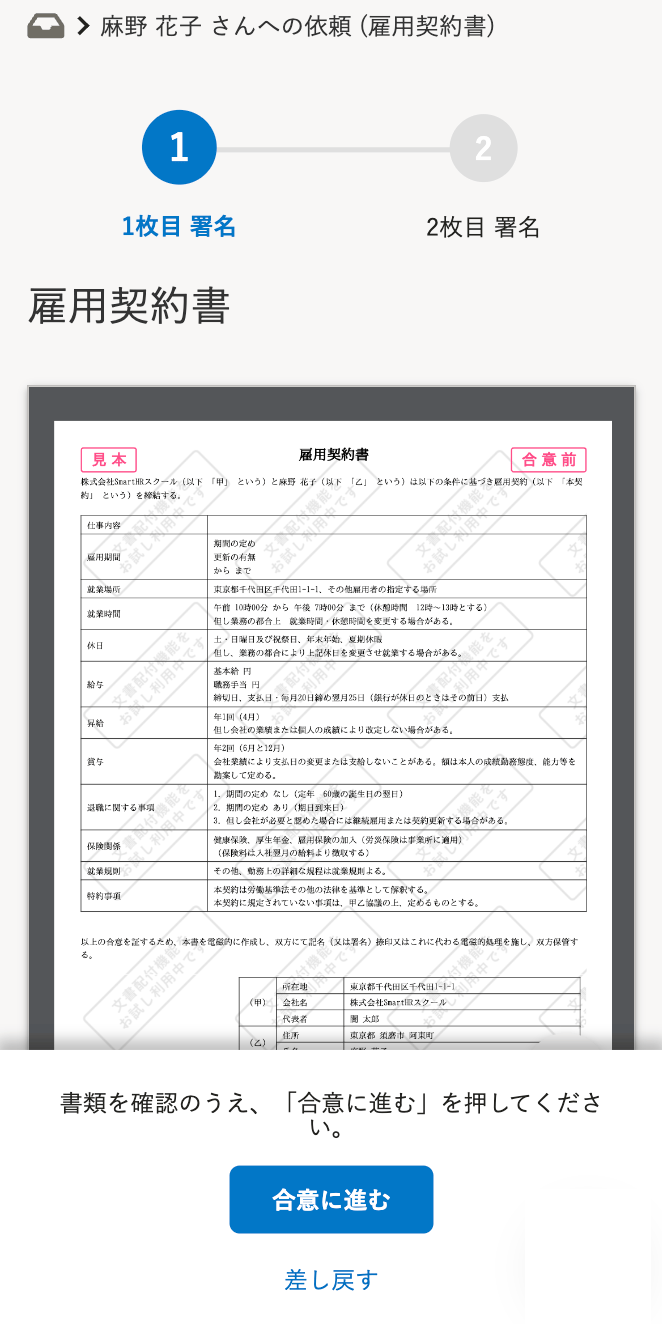 画像を表示する
画像を表示する
従業員情報の登録
従業員情報の登録画面が表示されたら、画面の表示に従って、あなたの情報を確認・入力してください。
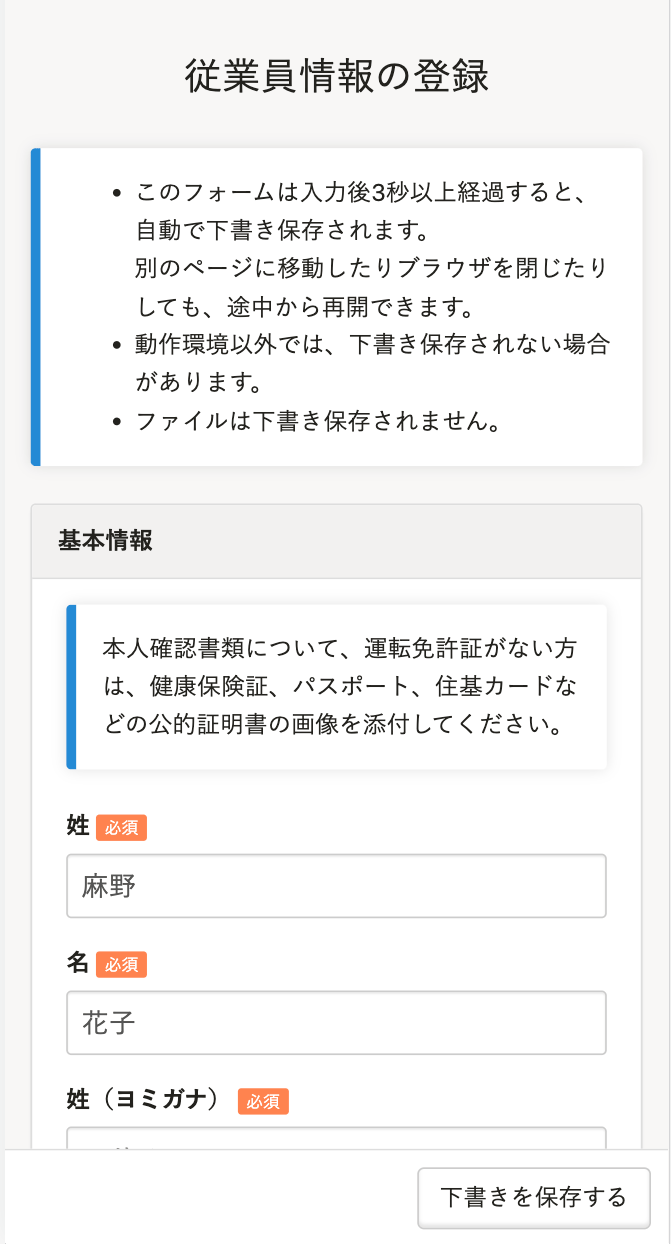 画像を表示する
画像を表示する
身分証明書の写真など、添付ファイル項目にアップロードできるファイルについては【一覧】アップロードできるファイル形式とサイズを参照してください。
[家族情報]の項目が表示されている場合、[+新しく家族を追加]を押すと、家族を入力するフォームを追加できます。登録したい家族の人数分だけフォームを追加してください。
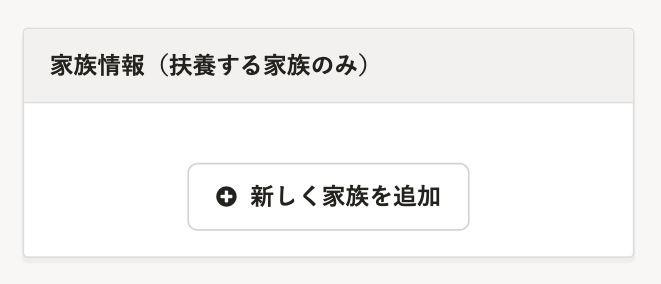 画像を表示する
画像を表示する
16歳未満の扶養家族は、所得税法上は扶養控除の対象になりませんが、登録が必要です。 詳しくは、Q. 16歳未満の扶養家族は、どのように登録すればいい?を参照してください。
入力が完了したら、画面の一番下のボタンを押してください。
マイナンバー情報の入力
マイナンバー情報の入力画面が表示されたら、画面の表示に従って必要な項目を入力・選択し、[提供]を押してください。
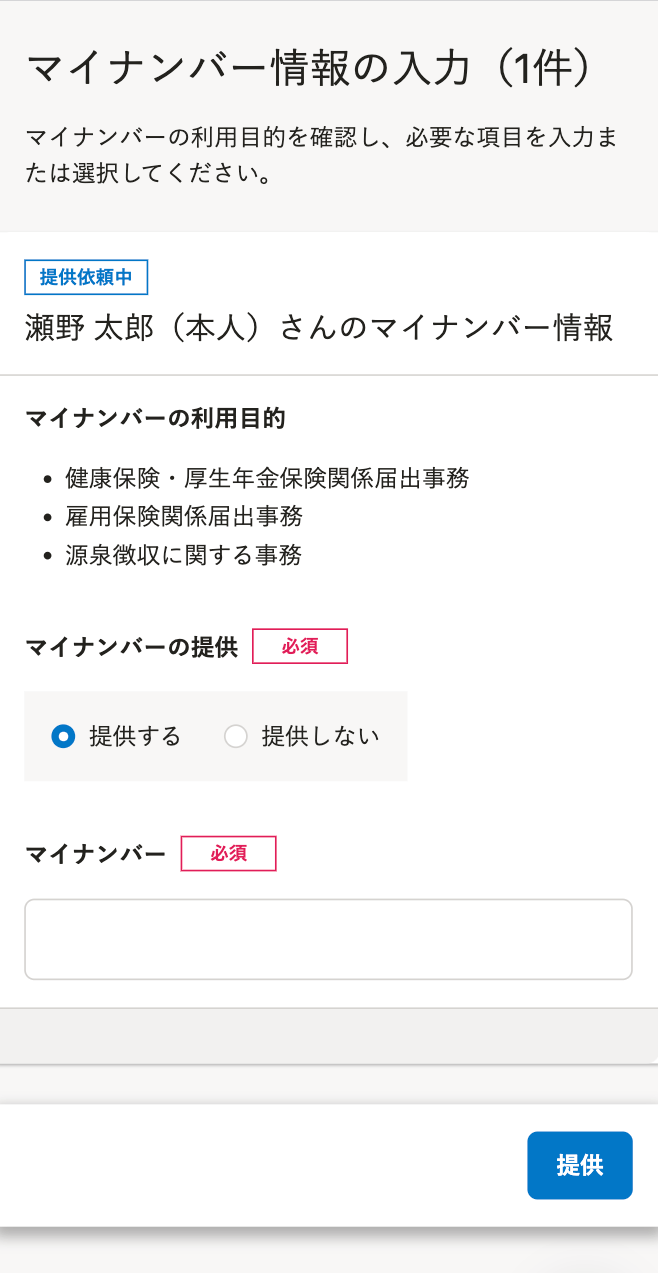 画像を表示する
画像を表示する
入社手続きに必要な情報の確認・入力
「以下の内容で入社手続きを進めます」という画面が表示されたら、画面の表示に従ってあなたの情報を確認・入力し、[次へ]を押してください。
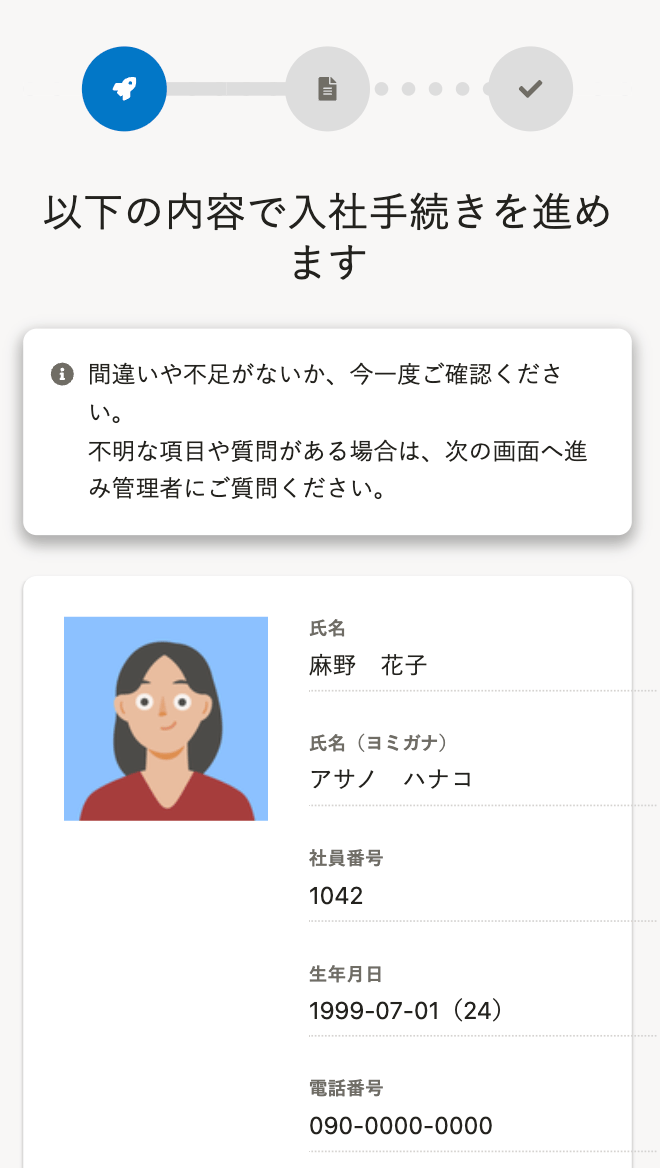 画像を表示する
画像を表示する
担当者に提出する入社手続きの情報の確認画面が表示されるので、[提出する]を押してください。
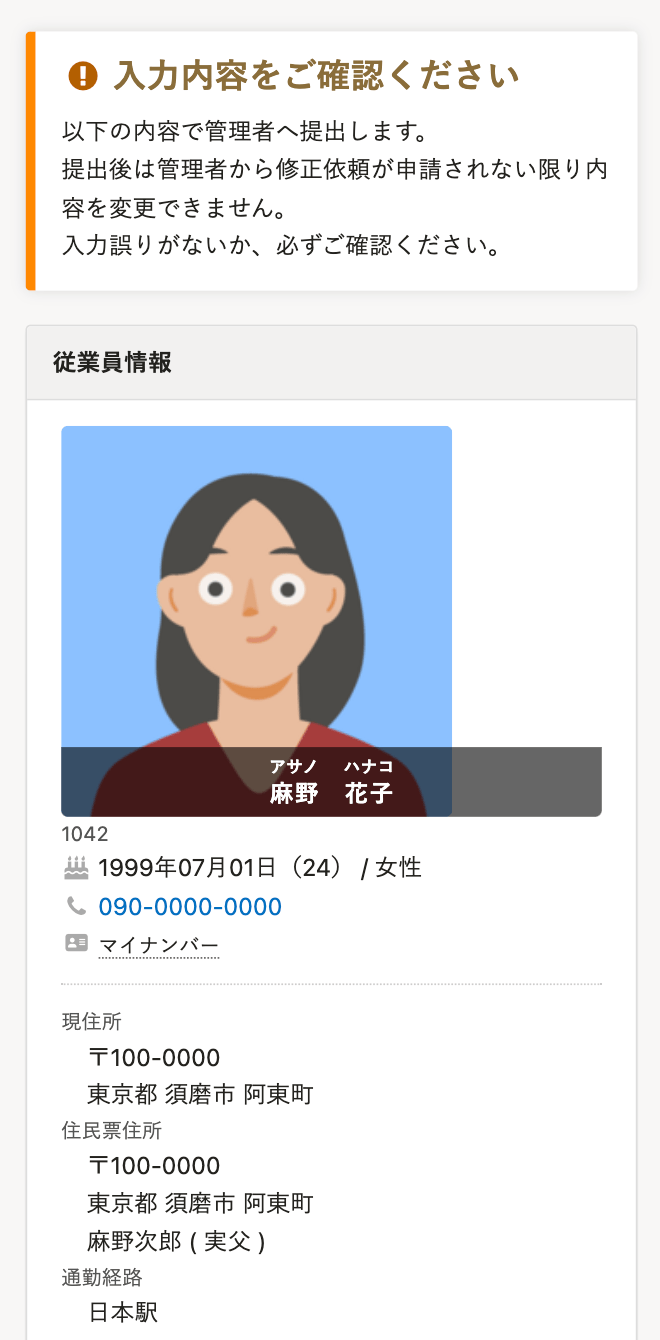 画像を表示する
画像を表示する
5. SmartHRのホームが表示されたことを確認する
SmartHRのホーム(URLが https://{サブドメイン}.smarthr.jp/)が表示されたら、招待は完了です。
以降は https://app.smarthr.jp/login別タブで開く から、招待メールを受け取ったメールアドレスと設定したパスワードでログインし、SmartHRを利用してください。
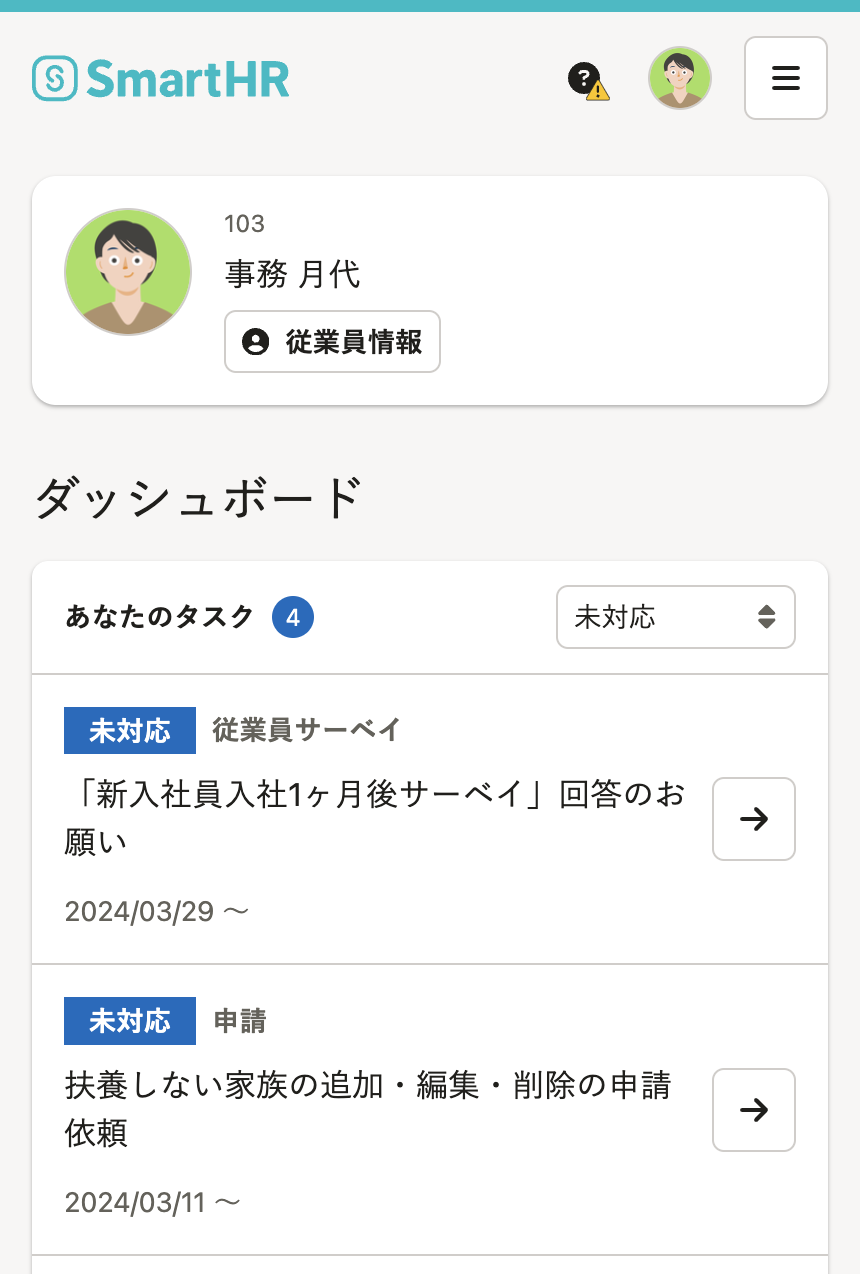 画像を表示する
画像を表示する
