組織図・名簿に表示する部門長を設定する(CSVファイルを用いて一括で行なう方法)
- 対象読者:
- 管理者・担当者向け
- 対象プラン:
- 人事・労務エッセンシャルタレントマネジメントHRストラテジー
部門長の設定画面で、CSVファイルを用いて一括で部門長を設定する方法を説明します。
部門長の設定方法は2種類あります。
- 部署ごとに部門長を1名ずつ追加する
- CSVファイルを使って一括設定する
このページでは、CSVファイルを使って一括設定する手順を紹介します。
部門長を一括追加する
1. 部門長の設定用CSVファイルをダウンロードする
部門長の設定画面で、[一括設定(CSV)]を押すと、部門長の一括設定(CSV)画面が表示されます。 [CSVファイルをダウンロード]を押すと、CSVファイルがダウンロードされます。
2. ダウンロードした設定用CSVファイルを編集する
設定用CSVファイルには部署名、社員番号、氏名、職名の列があり、部門長設定画面と同じ内容があらかじめ記入されています。
A列の部署名を確認し、部門長として設定したい従業員の氏名または社員番号と、組織図上に表示したい職名を入力してください。同姓同名の従業員がいる場合は、氏名だけでなく、社員番号も入力してください。
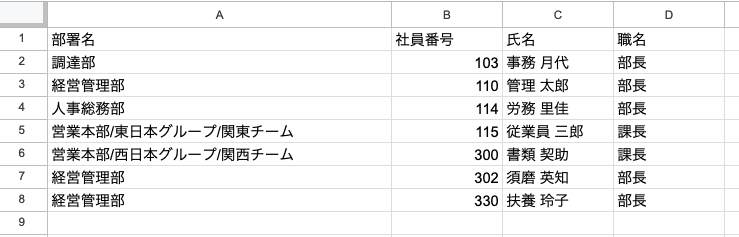 画像を表示する
画像を表示する
1つの部署につき10名まで部門長を設定できます。 1つの部署に複数の部門長を設定する場合は、部署名を複数行に記入してください。
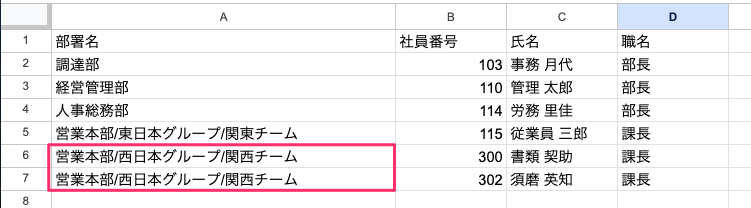 画像を表示する
画像を表示する
3. 編集したCSVファイルを取り込む
部門長の一括設定(CSV)画面で、編集した設定ファイルをアップロードします。
[2. 設定用CSVファイルをアップロード]の[ファイルを選択]を押し、編集した設定ファイルを選択します。
[取り込み]を押します。部門長の一括設定に成功すると、部門長の設定画面に部門長が追加されます。
[保存]を押すと、組織図・名簿に反映されます。
部門長を一括設更新する
1. 設定用CSVファイルをダウンロードする
部門長の一括設定(CSV)画面で[CSVファイルをダウンロード]を押して、CSVファイルをダウンロードします。
2. ダウンロードした設定用CSVファイルで、変更したいセルを上書き、削除したいセルを空白にする
社員番号、氏名、職名それぞれのセルを更新します。
- 変更したい場合は、セルを上書き。
- 削除したい場合は、セルを空白にするか、行を削除。
3. 編集した設定用ファイルを取り込む
部門長の一括設定(CSV)画面で、編集した設定ファイルをアップロードします。
[2. 設定用CSVファイルをアップロード]の[ファイルを選択]を押し、編集した設定ファイルを選択します。
[取り込み]を押します。部門長の一括設定に成功すると、部門長の設定画面に部門長が追加されます。
[保存]を押すと、組織図・名簿に反映されます。
