評価者として評価シートに記入する
- 対象読者:
- 管理者・担当者向け従業員向け
- 対象プラン:
- 有料オプションタレントマネジメントHRストラテジー
評価者として評価シートに記入する手順について説明します。
人事評価機能の管理者権限を持っている場合は、人事評価メニュー右端のドロップダウンリストが[従業員として利用する]になっていることを確認してください。
1. 評価対象者を確認する
SmartHRにログイン後、人事評価機能メニューから[評価対象者]>[評価対象者一覧]を押すと、評価対象者一覧画面が表示されます。
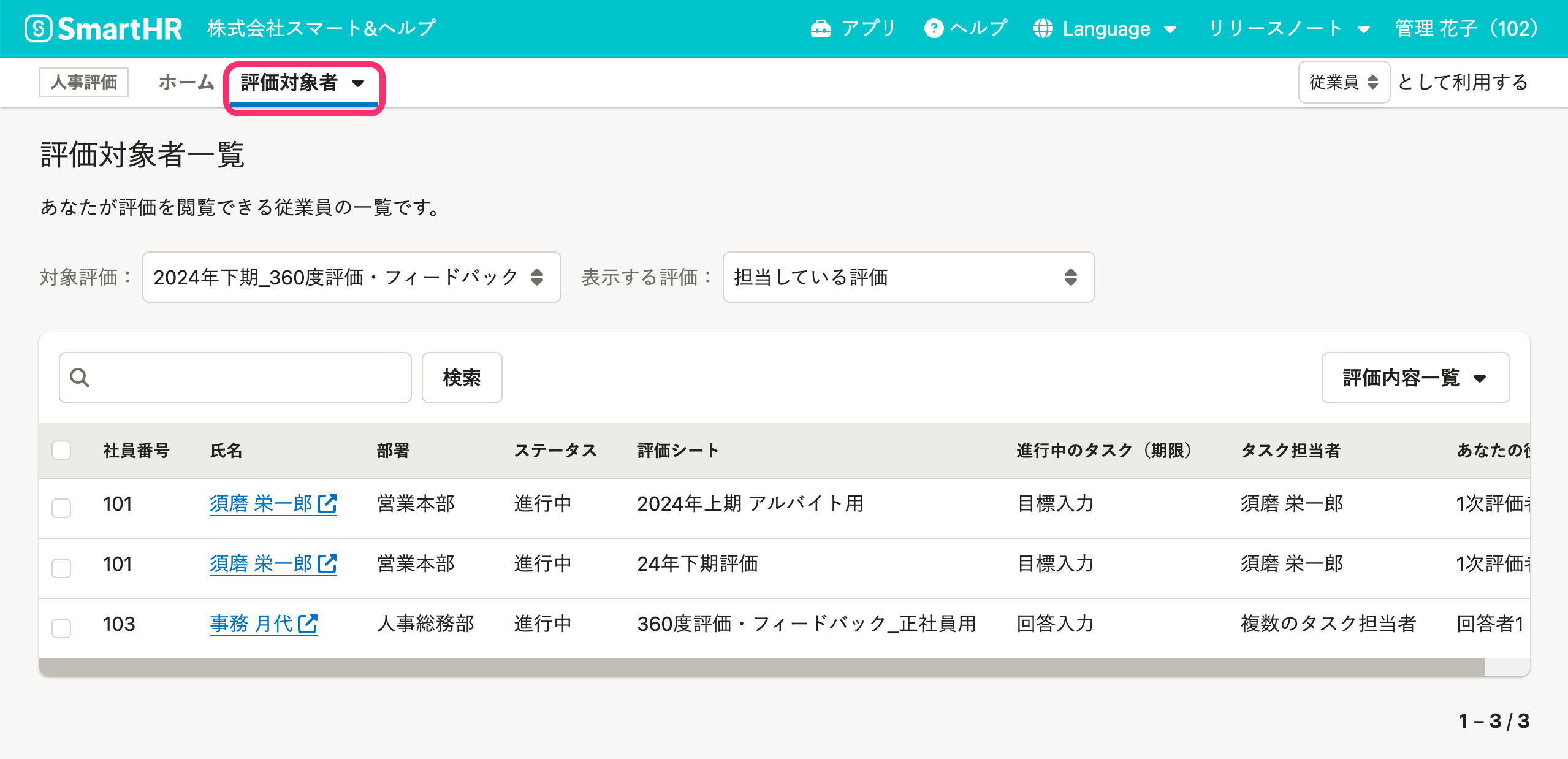 画像を表示する
画像を表示する
評価対象者の並び順については Q. 一覧画面などでの、項目の並び順が知りたい を参照してください。
評価対象者一覧画面では、表示する評価対象者を2つの方法で切り替えられます。
- [対象評価]のドロップダウンリストで評価期間に応じて切り替え
- [表示する評価]のドロップダウンリストで自分の役割に応じて切り替え
- 「閲覧できる評価」を選択すると、ユーザーが評価者または評価共有者として設定されているすべての評価対象者が表示されます。
- 「担当している評価」を選択すると、ユーザーが評価者として設定されているすべての評価対象者が表示されます。
- 「確認または入力が必要な評価」を選択すると、ユーザーが進行中タスクの担当者として設定されている評価対象者が表示されます。
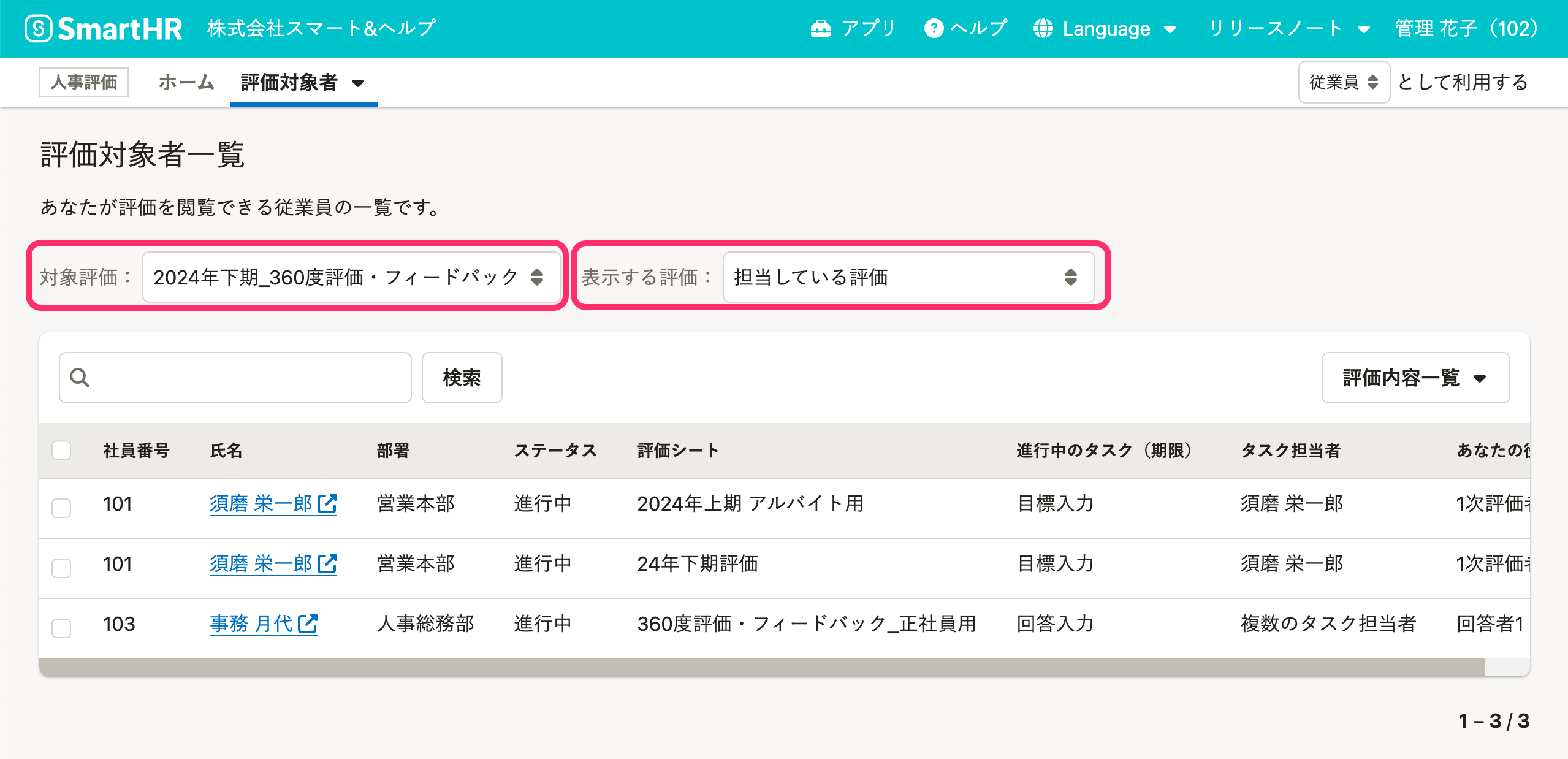 画像を表示する
画像を表示する
2. 評価シートを開く
評価対象者一覧画面で[評価対象者]の名前を押すと、評価シートが表示されます。
3. 評価シートを確認する
評価シートの画面上部には、進行中のタスクとその担当者、タスクの期間などの情報が表示されます。
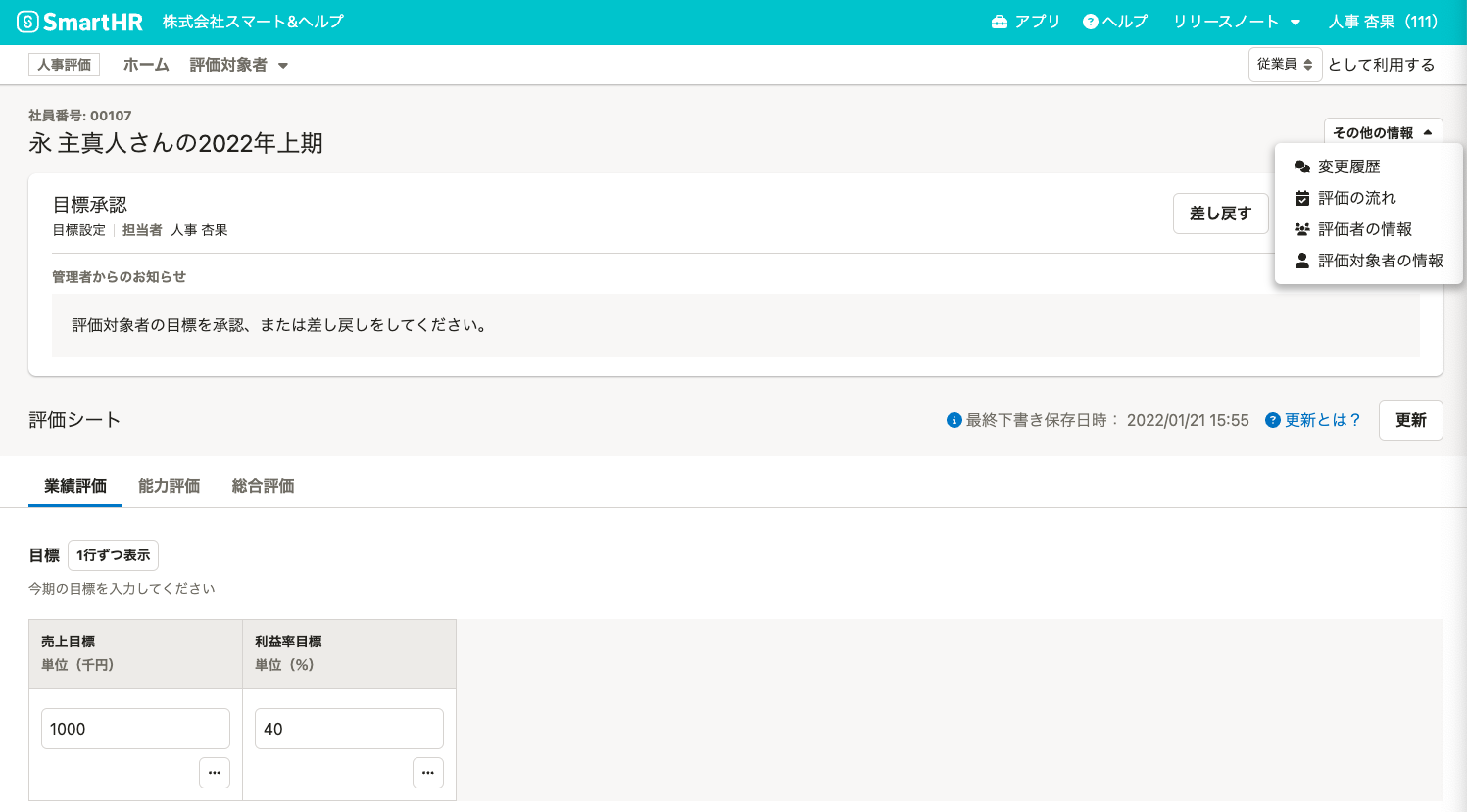 画像を表示する
画像を表示する
評価の流れを確認する
画面右上の[その他の情報]>[評価の流れ]を押すと、評価期間中のすべてのタスクと担当者を確認できます。
評価者の情報を確認する
画面右上の[その他の情報]>[評価者の情報]を押すと、評価者/評価共有者一覧画面が表示されます。
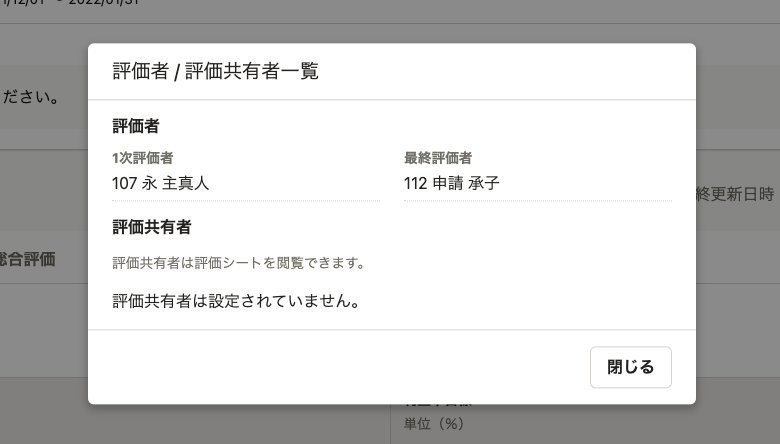 画像を表示する
画像を表示する
変更履歴を確認する
画面右上の[その他の情報]>[変更履歴]を押すと、前のタスクの担当者からのコメントを確認できます。
4. 評価シートに記入し、[更新]を押す
評価シートの入力画面は、1つ以上のシートに分かれていて、タブを押すと表示が切り替わります。
評価シートの入力フォームには、テキスト入力、数値入力、選択肢入力の3種類があります。
入力した内容は、自動的に下書き保存されます。下書き保存のとき、他の人は入力内容を閲覧できません。
[更新]を押すと、シートの閲覧権限がある人が閲覧できる状態になります。未更新の入力項目には、「更新していない変更です」というメッセージが表示されます。
入力内容を取り消したい場合は、[下書き中の変更を元に戻す]を押してください。表組みの場合は、[…]を押すと、ボタンが表示されます。
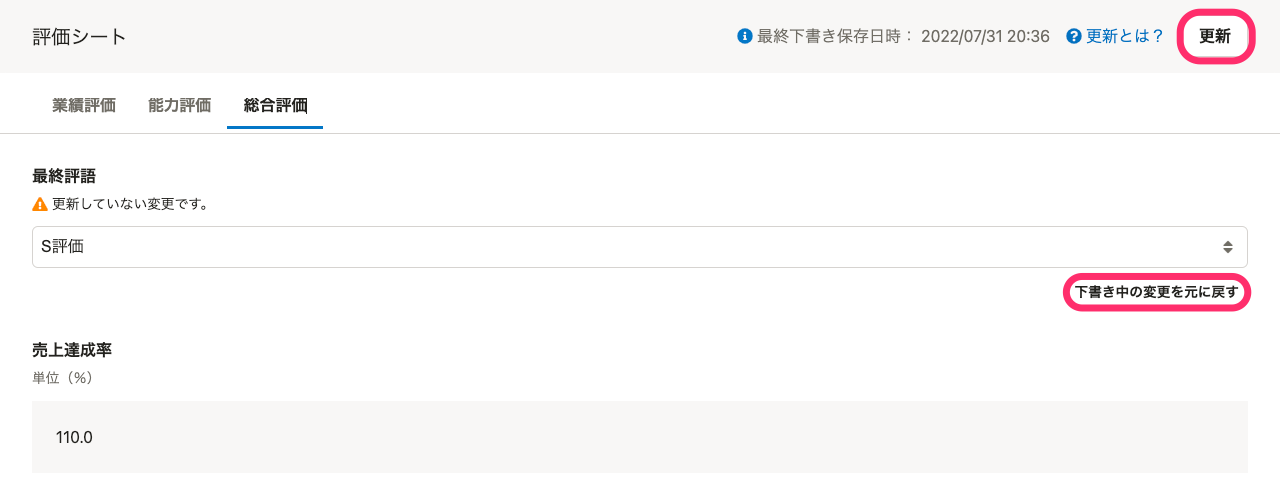 画像を表示する
画像を表示する
評価の入力、更新ができなかった場合は、評価シート入力時のエラーメッセージを参照してください。
評価シートの記入が終わったら
複数の評価対象者の評価を担当する場合、評価内容一覧画面で、記入した内容を比較しながら最終確認できます。詳しくは、評価者・評価共有者用評価内容一覧の基本的な使い方を参照してください。
すべての入力内容に問題ない場合、タスクを完了します。詳しくは、評価者としてタスクを完了する・差し戻すを参照してください。
