Q. CSVファイルを保存する時に、「0」から始まる数列の0が消える場合は?
- 対象読者:
- 管理者・担当者向け
- 対象プラン:
- 労務管理人事・労務エッセンシャル¥0タレントマネジメントHRストラテジー
目次
A.セルの書式設定を[文字列]にして入力し、[名前を付けて保存]から保存してください
従業員情報の一括登録などの用途でCSVファイルを作成する際、社員番号・部署コード・口座番号などに0から始まる数列を入力して保存すると、先頭の「0」が消えてしまうことがあります。
保存に失敗すると、操作後に0なしで登録されてしまったことに気づいたり、ファイル一括操作のエラーにつながったりします。
先頭の「0」が消えてしまう事象の原因は、「整数ではない数列は最初の0が消えてしまう」というMicrosoft Excelの仕様です。
このページでは、CSVファイルの入力と保存の手順を説明します。
SmartHRから書き出したデータを開くときに、データに含まれるはずの「0」が消えてしまう場合は、Q. CSVファイルをExcelで開くと、社員番号の先頭の「0」が消えてしまう場合は?を参照してください。
セルの書式設定を[文字列]にして入力する
1. [セルの書式設定]を[文字列]に設定
社員番号など、0を先頭に含む数列を入力する列全体を選択し、メニューから[セルの書式設定]を開きます。
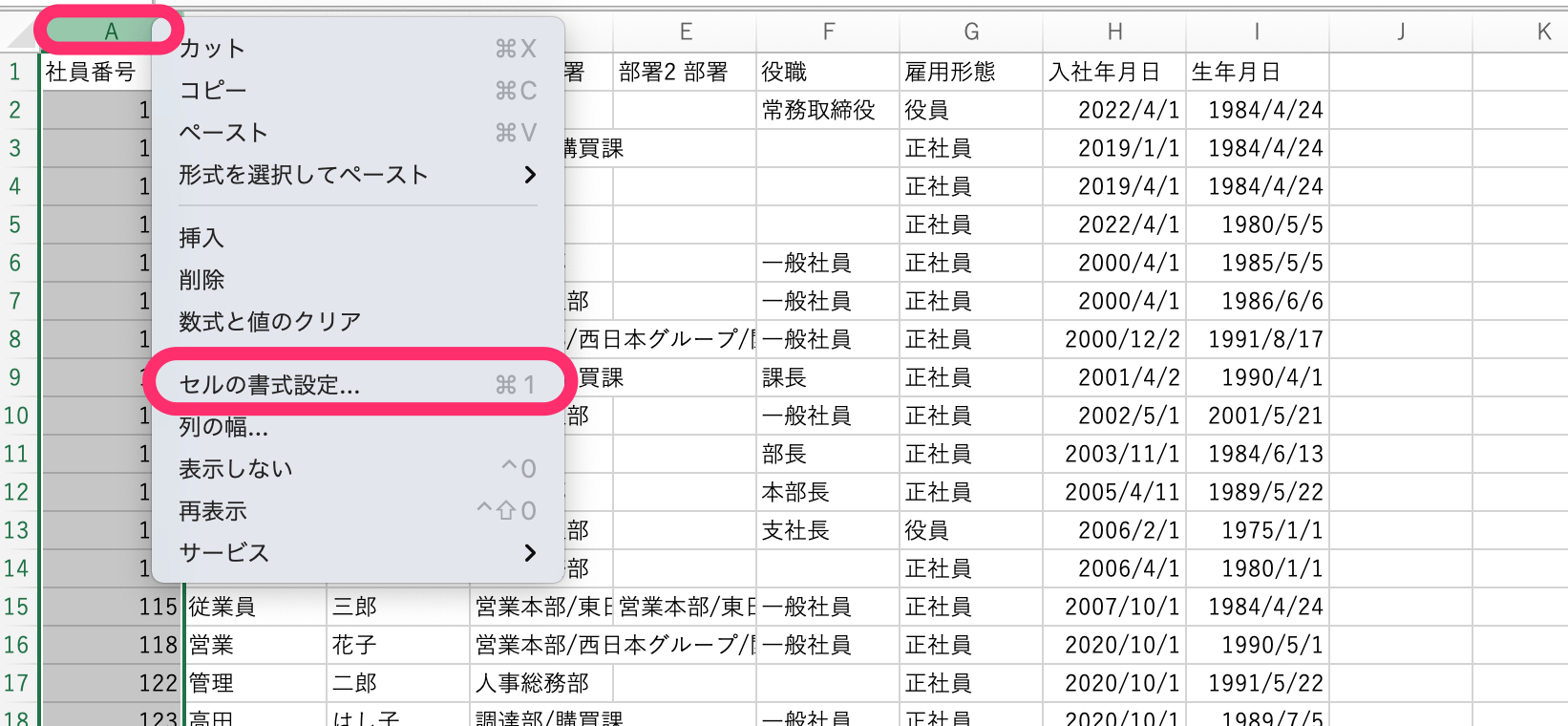 画像を表示する
画像を表示する
[表示形式]>[分類]で[文字列]を選択し、[OK]を押します。
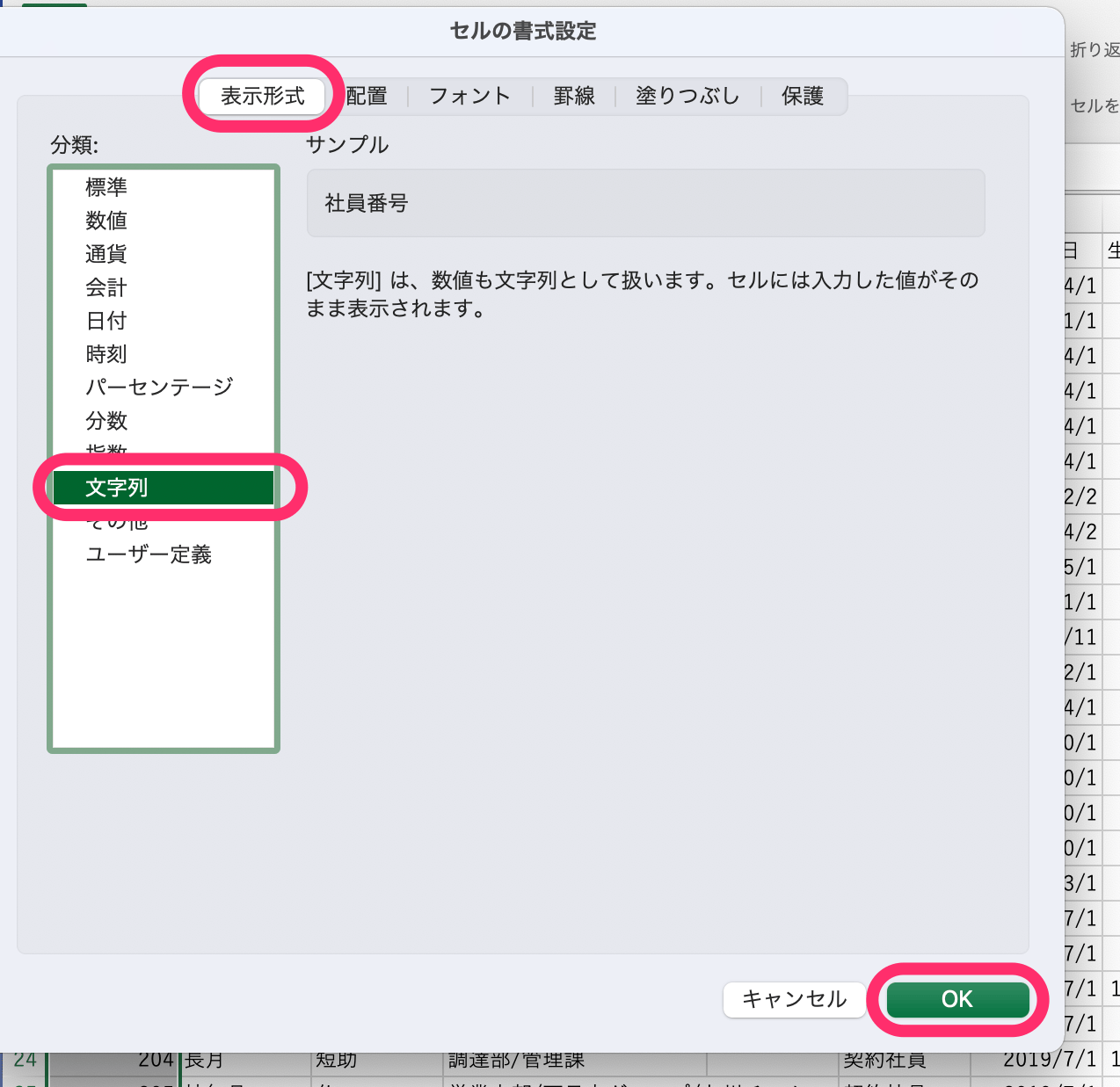 画像を表示する
画像を表示する
2. 数列を入力
設定した列に任意の数列を入力してください。
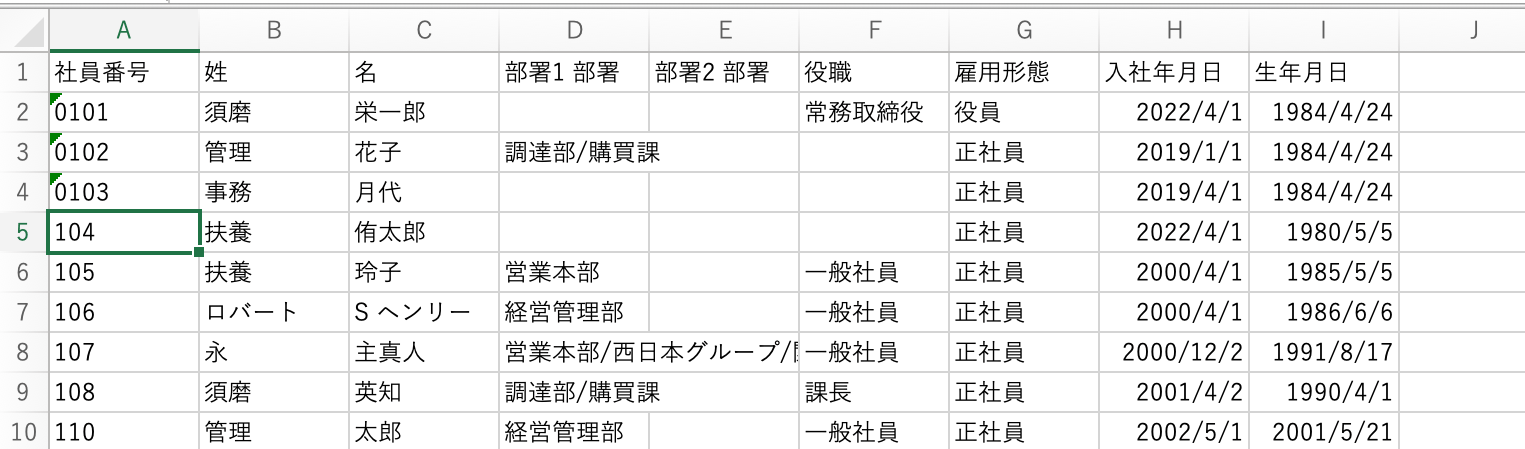 画像を表示する
画像を表示する
[名前を付けて保存]からファイルの種類(またはファイル形式)を指定して、保存する
1. [ファイル]>[名前を付けて保存]を押す
画面上部の[ファイル]メニューから、[名前を付けて保存]を選択します。
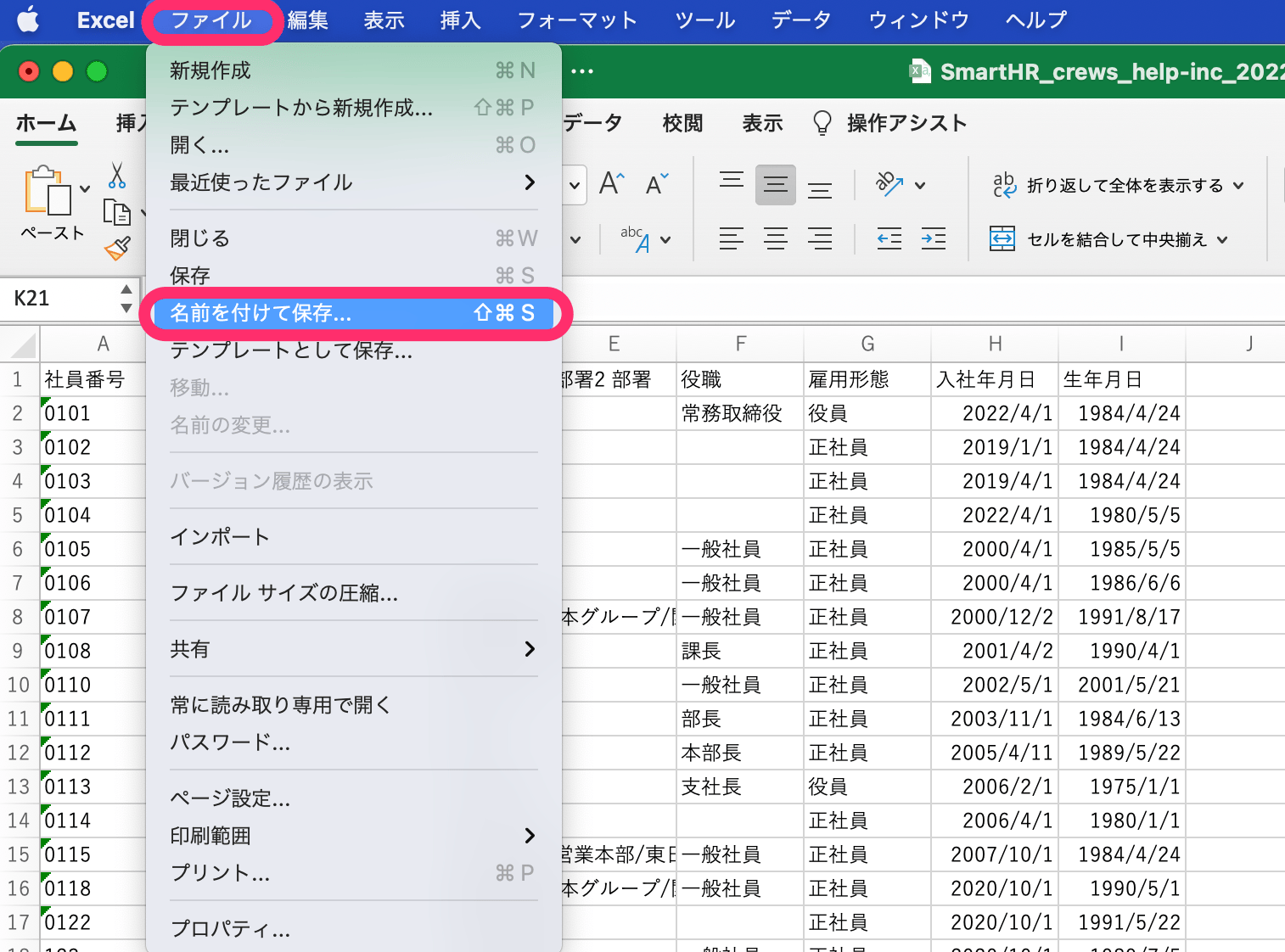 画像を表示する
画像を表示する
2. ファイルの種類[CSV UTF-8(コンマ区切り)]を選択して保存
ファイルの種類(または、ファイル形式、フォーマット)のドロップダウンリストから[CSV UTF-8(コンマ区切り)]または、[CSV(コンマ区切り)]を選択して[保存]を押します。
元のCSVファイルのエンコードがUTF-8の場合は[CSV UTF-8(コンマ区切り)]、Shift_JISの場合には[CSV(コンマ区切り)]を選択してください。
SmartHRからダウンロードできるCSVファイルは、カスタムダウンロードフォーマットで指定をしなければ、エンコードはUTF-8です。
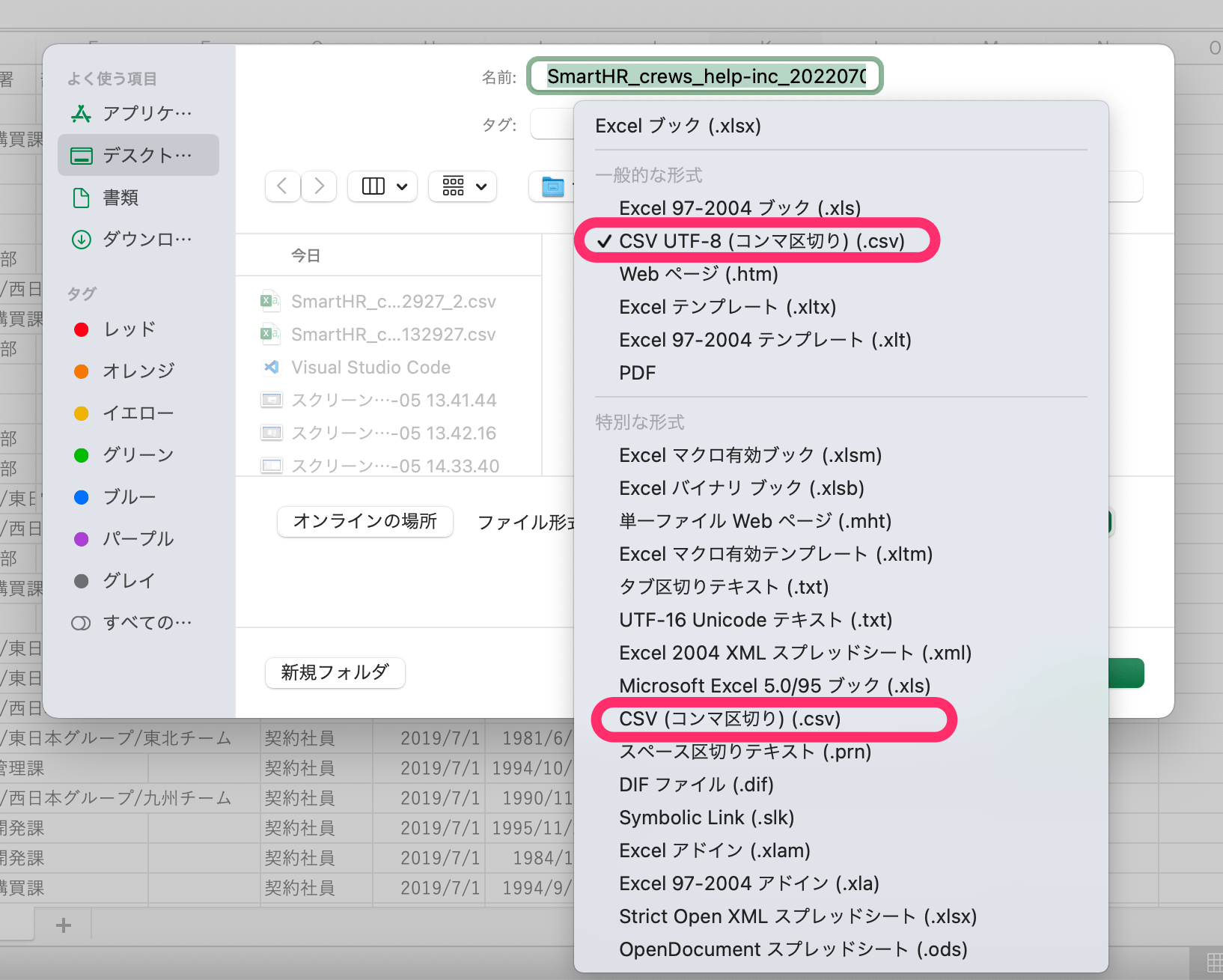 画像を表示する
画像を表示するこのページは役に立ちましたか?
