書類一覧画面の使い方
- 対象読者:
- 管理者・担当者向け
- 対象プラン:
- 労務管理人事・労務エッセンシャル¥0HRストラテジー
年末調整機能の[書類一覧]画面の使い方を説明します。
[書類一覧]画面は、依頼一覧画面の表示を切り替えることで閲覧できる画面です。
従業員から収集した情報をもとに作成された書類の、確認・差し戻しの状況を一覧で管理・把握できます。
依頼一覧・書類一覧・前職情報一覧画面(依頼一覧画面)とは
[依頼一覧][書類一覧][前職情報一覧]画面(依頼一覧画面)は、従業員への年末調整の依頼から進捗の把握・管理、確定までを一覧で表示する画面です。
[表示切替]を使用して、[依頼一覧][書類一覧][前職情報一覧]画面を切り替えられ、管理者の年末調整業務をサポートします。
次に、依頼一覧・書類一覧・前職情報一覧画面(依頼一覧画面)の共通の仕様と、[書類一覧]の各機能の概要を説明します。
依頼一覧・書類一覧・前職情報一覧画面(依頼一覧画面)の共通の仕様
依頼一覧画面の共通の仕様について、詳しくは下記のヘルプページ内「依頼一覧画面(依頼一覧・書類一覧・前職情報一覧)の共通の仕様」をご覧ください。
書類一覧画面の使い方
[表示切替]が[書類一覧]場合の各機能を説明します。
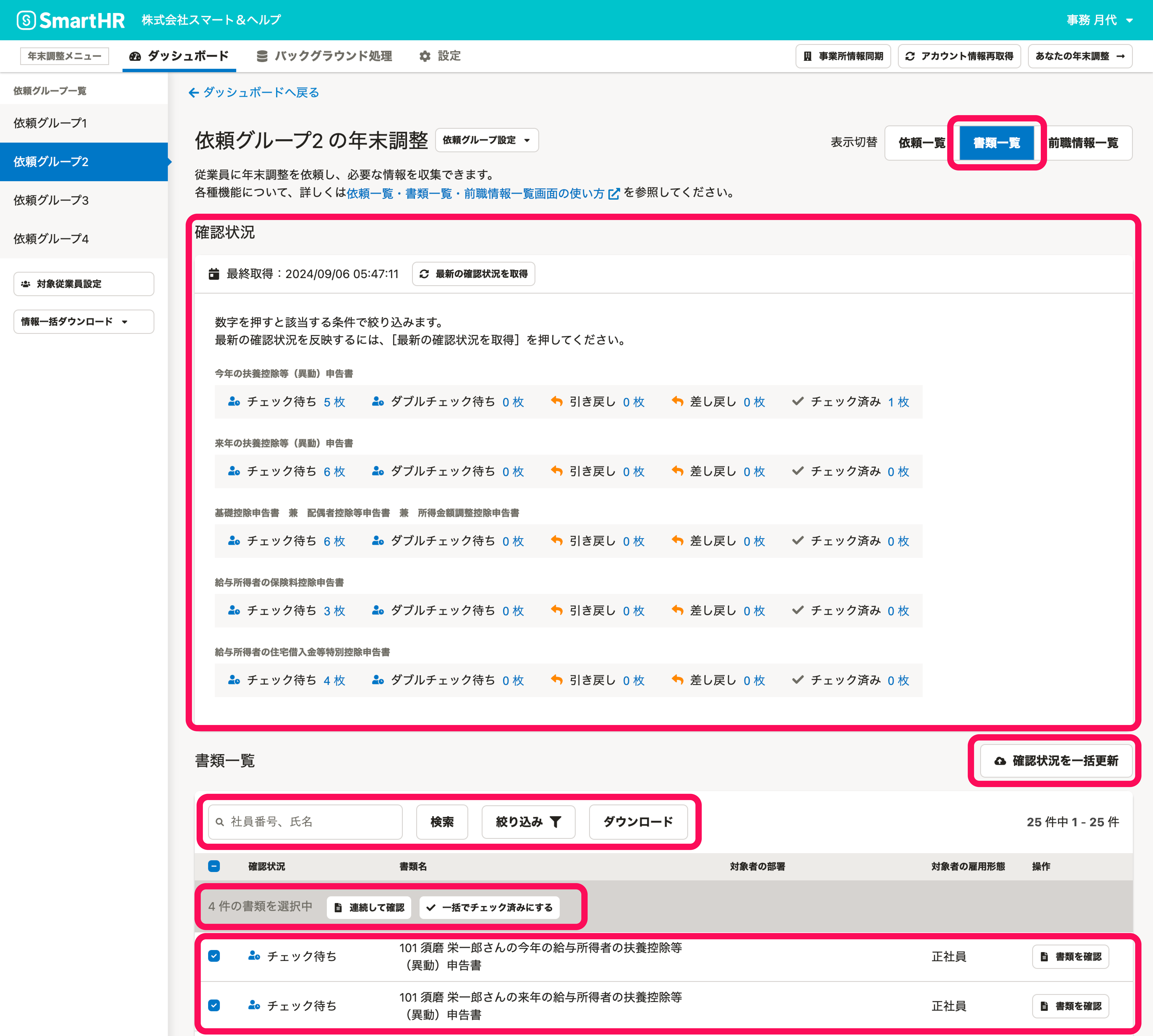 画像を表示する
画像を表示する
確認状況
[確認状況]では、年末調整のアンケートをもとに作成された書類の確認状況を一覧で表示しています。
数字を押すと、画面下部の[書類一覧]に該当する社員を一覧で表示します。
下記の書類とステータスで絞り込めます。
作成書類
- 今年の扶養控除等(異動)申告書
- 来年の扶養控除等(異動)申告書
- 基礎控除申告書 兼 配偶者控除等申告書 兼 年末調整に係る定額減税のための申告書 兼 所得金額調整控除申告書
- 保険料控除申告書
- 給与所得者の住宅借入金等特別控除申告書
確認状況
- チェック待ち
- ダブルチェック待ち
- 引き戻し
- 差し戻し
- チェック済み
書類のステータスの詳細は、下記のヘルプページを参照してください。
確認状況を一括更新
[確認状況を一括更新]を押すと、[書類・前職情報確認状況の一括更新(CSVファイルの取り込み)]画面が表示されます。
CSVファイルを使って書類・前職情報の確認状況を一括で更新できます。
書類一覧
従業員の検索、絞り込み、ダウンロード
画面中央の従業員検索機能を活用して、該当の従業員を容易に検索できます。
検索フォーム
[検索フォーム]に社員番号、氏名を入力すると、該当する社員を検索できます。
絞り込み
[絞り込み▼]を押すと、絞り込み条件を設定する画面が表示されます。
[確認状況][作成書類][対象者の部署][対象者の雇用形態]を指定して書類を絞り込めます。
ダウンロード
[ダウンロード]を押すと、書類PDFを一括でダウンロードできます。
なお、書類一覧で絞り込み条件を設定していても、絞り込んだ状態の一覧はダウンロードできません。
ダウンロード後にファイルを編集してください。
[書類一覧]内の従業員一覧
[書類一覧]内の従業員一覧では、[確認状況][書類名][対象者の部署][対象者の雇用形態][操作]を一覧で表示しています。
書類を確認
[書類を確認]を押すと、[書類の確認]画面が表示されます。
書類は画面上で確認できるほか、[書類をダウンロード]から書類のPDFファイルをダウンロードして確認する方法もあります。
書類が「今年の給与所得者の扶養控除等(異動)申告書」の場合は、[身上情報の差分]を押すことで、以下の2つの情報を比較し、情報が異なる場合に画面上で差分を確認できます。
- 年末調整機能に同期された時点の身上情報(SmartHRに登録された従業員情報)
- 従業員から申告された身上情報
内容を確認したら、[チェック済みにする][ダブルチェック待ちにする][差し戻す]のいずれかを押して、書類のステータスを変更してください。
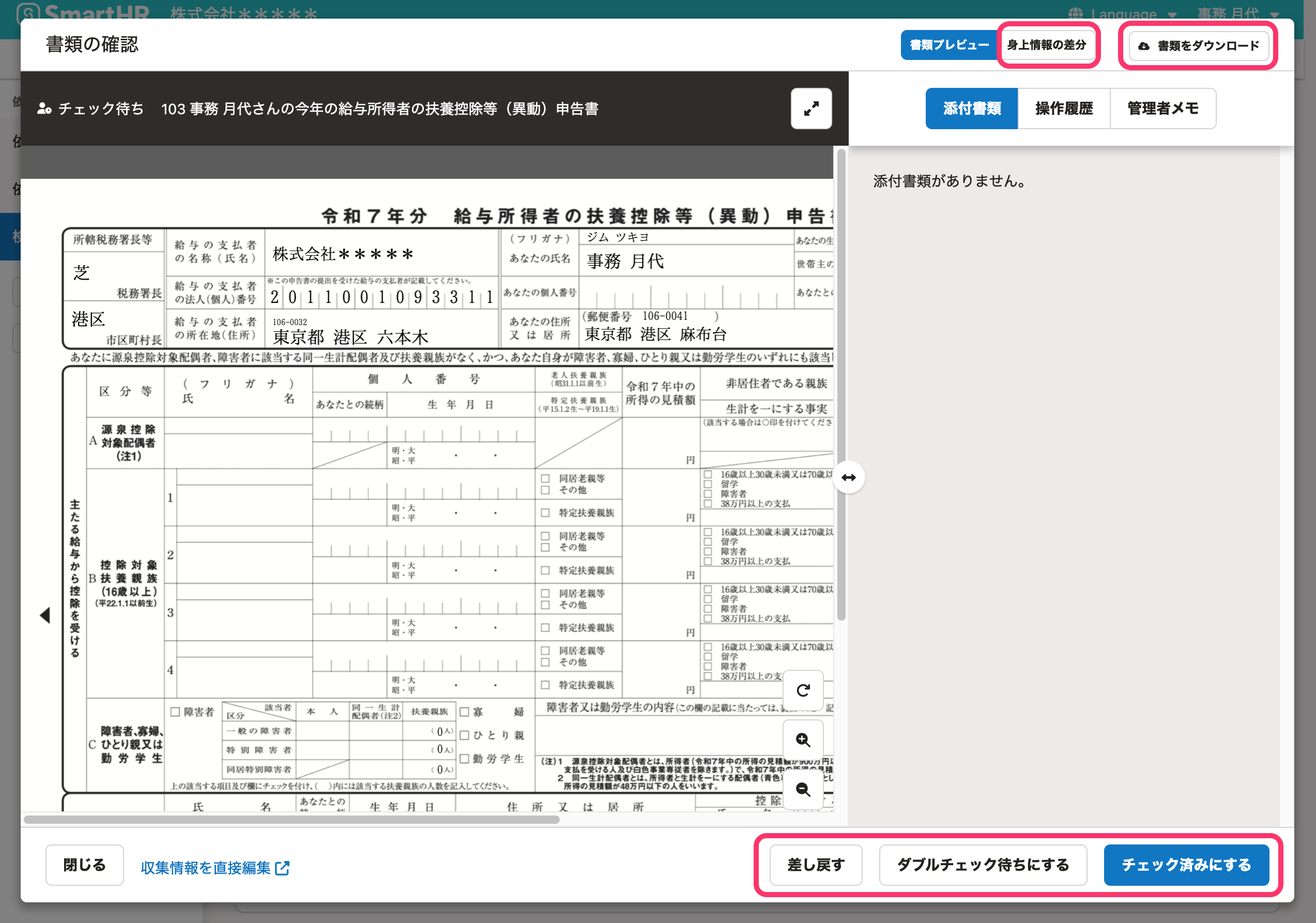 画像を表示する
画像を表示する
画面上では、申告書に関連する添付書類(原本)を確認できます。
表示を切り替えると、依頼に対する操作履歴の確認や、管理者メモの確認・追加もできます。
確認したい内容に応じて、表示切り替えボタンを押してください。
書類の一括操作
[書類一覧]画面で対象の従業員にチェックを入れると、項目名の下に[連続して確認][一括でチェック済みにする]が表示されます。
連続して確認
[連続して確認]を押すと、[書類の確認]画面が表示されます。
プレビュー画面に表示されている[<][>]を押すと従業員を切り替えられ、複数の従業員の書類をまとめてチェックできます。
一括でチェック済みにする
[一括でチェック済みにする]を押すと、[書類を一括でチェック済みにする]画面が表示されます。
[チェック済みにする]を押すと、書類の確認状況が[チェック待ち][ダブルチェック待ち]の書類を、まとめてチェック済みに変更します。
