配置プロジェクトで作成した部署・従業員のデータを基本機能に取り込む
- 対象読者:
- 管理者・担当者向け
- 対象プラン:
- 有料オプションタレントマネジメントHRストラテジー
配置シミュレーションから書き出したCSVをSmartHR基本機能に取り込む手順を説明します。
SmartHR基本機能に取り込む順番
同じ適用日に新しい部署を作成し、その部署への異動があるような場合は、先に部署マスターの予約が必要です。 必ず以下の順番で、SmartHR基本機能の更新・予約操作をしてください。
- 部署マスター
- 従業員情報
部署がマスターデータ上にない状態で、従業員を新設した部署に所属させようとするとエラーになります。
部署マスターをすぐに変更する
1. CSVファイルを編集する
配置シミュレーション機能上で新設、編集した部署が差分として1部署1行の形式で出力されています。 CSVファイルの内容を意図した情報に書き換えてから、SmartHR基本機能に取り込みます。
-
部署を新設している場合には、CSVファイルの「code」の列に部署コードを入力してください。
-
部署を編集している場合には、「level1」から「level10」の列に記入されている編集された部署の名前と上位部署、「code」の列の部署コードが正しく入力されているかを確認してください。 部署マスターの更新用CSVファイルで部署の階層をどのように表示しているかは、Q. 部署マスターの一括追加・一括更新の際のCSVファイルの書き方は? を参照してください。
-
「適用日」の列を削除してください。
2. ホームにあるアプリ一覧の[共通設定]>[マスターデータ]を押す
SmartHRのホームにあるアプリ一覧の[共通設定]を押します。 画面左側に表示される共通設定の一覧から[マスターデータ]を押すと、マスターデータの管理画面が表示されます。
3. [部署]>[一括操作]>[部署を一括追加(CSV)]または[部署を一括更新(CSV)]を押す
[システム標準マスター]一覧から[部署]を押すと、部署マスターの管理画面が表示されます。
部署マスターの管理画面で、[一括操作]>[部署を一括追加(CSV)]または[部署を一括更新(CSV)]を選択します。
部署マスターの一括操作の詳細な手順は、 部署マスターを一括追加・更新する を参照してください。
部署マスターの変更を予約する
配置シミュレーション機能上で新設、編集した部署が差分として1部署1行の形式で出力されています。 CSVファイルの内容を意図した情報に書き換えてから、SmartHR基本機能に取り込みます。 予約に使うファイルには、[部署コード]と[適用日]の項目が必要です。
1. CSVファイルを編集する
-
部署を新設している場合には、CSVファイルの「code」の列に部署コードを入力してください。
-
部署を編集している場合には、「level1」から「level10」の列に記入されている編集された部署の名前と上位部署、「code」の列の部署コードが正しく入力されているかを確認してください。 部署マスターの更新用CSVファイルで部署の階層をどのように表示しているかは、Q. 部署マスターの一括追加・一括更新の際のCSVファイルの書き方は? を参照してください。
-
「適用日」の列に、この部署情報を適用したい日付を入力します。入力された日付から部署情報が適用されます。必要に応じて書き換えてください。
2. ホームにあるアプリ一覧の[従業員リスト]>[従業員管理▼]>[予約管理]を押す
ホームにあるアプリ一覧の[従業員リスト]を押します。 画面上側に表示されるヘッダーの[従業員管理▼]>[予約管理]を押すと、予約管理画面が表示されます。
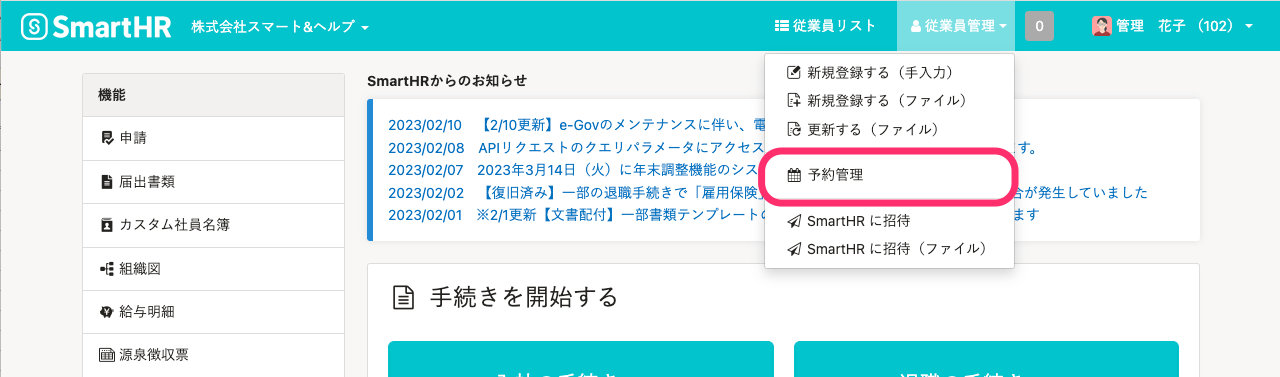 画像を表示する
画像を表示する
3. [予約の追加]>[部署マスターを追加・更新]を押す
予約管理画面で、[予約の追加]のドロップダウンリストから[部署マスターを追加・更新]を押してください。
部署マスターの更新予約の詳細な手順は、 予約を追加する を参照してください。
部署を廃止する
廃止された部署は、CSVファイルには出力されません。 部署の廃止はCSVファイルを使った操作ができないので、SmartHR基本機能上で操作してください。
詳しくは、 部署マスターを廃止する を参照してください。
従業員情報をすぐに変更する
1. CSVファイルを編集する
配置シミュレーション機能上で所属部署・役職が追加、変更、削除された従業員が差分として1従業員1行の形式で出力されています。 列には「社員番号」「姓」「名」「部署1」〜「部署10」「役職1」〜「役職10」「適用日」の項目が記載されています。 適用日を指定せずに従業員情報を更新する場合は、「適用日」の列の日付を削除してください。
所属部署・役職の順番を確認する
複数の部署に所属する従業員の場合、所属部署・役職がSmartHR基本機能に取り込みたい順番で出力されているか確認してください。 「部署1」〜「部署10」、「役職1」〜「役職10」の列には以下のルールが適用された状態で出力されます。
- 主務に設定されている部署・役職は必ず「部署1」「役職1」に出力されます
- 配置プロジェクト上で変更がない場合は、SmartHR基本機能から取り込んだ状態と同じ部署・役職順で出力されます
- 1,2いずれにも該当しない部署は、配置プロジェクト上の従業員情報に表示されている順に出力されます
2. ホームにあるアプリ一覧の[従業員リスト]>[従業員管理▼]>[更新する(ファイル)]を押す
ホームにあるアプリ一覧の[従業員リスト]を押します。 画面上側に表示されるヘッダーの[従業員管理▼]>[更新する(ファイル)]を押すと、従業員情報の一括更新画面が表示されます。
3. CSVファイルを選択して一括更新する
従業員情報を一括更新する詳細な手順は、 複数の従業員情報・家族情報を一括で更新する を参照してください。
従業員情報の変更を予約する
1. CSVファイルを編集する
配置シミュレーション機能上で所属部署・役職が追加、変更、削除された従業員が差分として1従業員1行の形式で出力されています。 列は「社員番号」、「姓」、「名」、「部署1」〜「部署10」、「役職1」〜「役職10」、「適用日」の項目があります。
所属部署・役職の順番を確認する
複数の部署に所属する従業員の場合、所属部署・役職がSmartHR基本機能に取り込みたい順番で出力されているか確認してください。 「部署1」〜「部署10」、「役職1」〜「役職10」の列には以下のルールが適用された状態で出力されます。
- 主務に設定されている部署・役職は必ず「部署1」「役職1」に出力されます
- 配置プロジェクト上で変更がない場合は、SmartHR基本機能から取り込んだ状態と同じ部署・役職順で出力されます
- 1,2いずれにも該当しない部署は、配置プロジェクト上の従業員情報に表示されている順に出力されます
2. ホームにあるアプリ一覧の[従業員リスト]>[従業員管理▼]>[予約管理]を押す
ホームにあるアプリ一覧の[従業員リスト]を押します。 画面上側に表示されるヘッダーの[従業員管理▼]>[予約管理]を押すと、予約管理画面が表示されます。
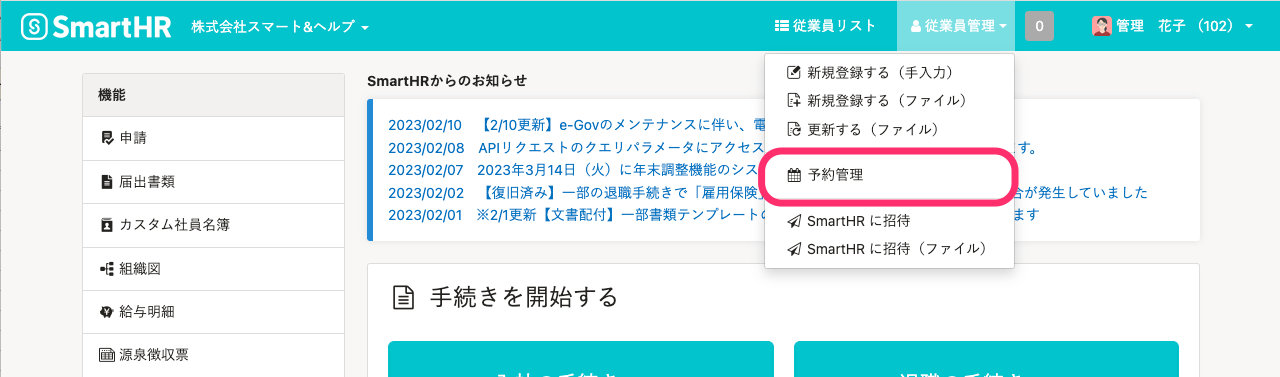 画像を表示する
画像を表示する
3. [予約の追加]>[従業員情報を更新]を押す
予約管理画面で、[予約の追加]のドロップダウンリストから[従業員情報を更新]を押してください。
従業員情報の更新予約の詳細な手順は、 予約を追加する を参照してください。
