従業員リストの使い方
- 対象読者:
- 管理者・担当者向け
- 対象プラン:
- 労務管理人事・労務エッセンシャル¥0タレントマネジメントHRストラテジー
[従業員リスト]で、条件を設定して従業員を絞り込んで表示したり、項目を選んで従業員情報をダウンロードしたりする方法を説明します。
従業員リストを閲覧する
表示項目を設定する
[従業員リスト]に表示する項目を設定したい場合は、[表示項目]を押し表示項目を設定します。
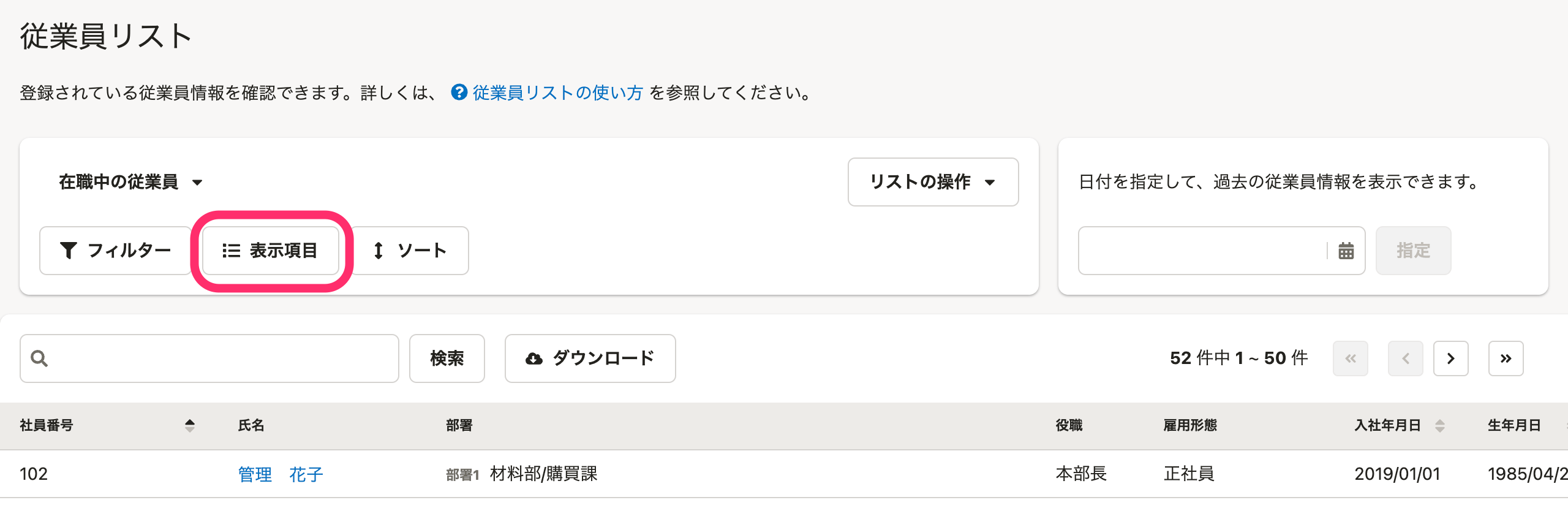 画像を表示する
画像を表示する
[表示項目の設定]画面で、表示させたい項目を[表示項目]に表示させます。
表示させたい項目を[すべての項目]から選び[>]を押し、非表示にしたい項目を[表示項目]から選び[<]を押します。
[表示項目]の順序を入れ替えたい項目を選択し、画面右側にある矢印を押して、項目を並べ替えます。
設定が完了したら[適用]を押します。
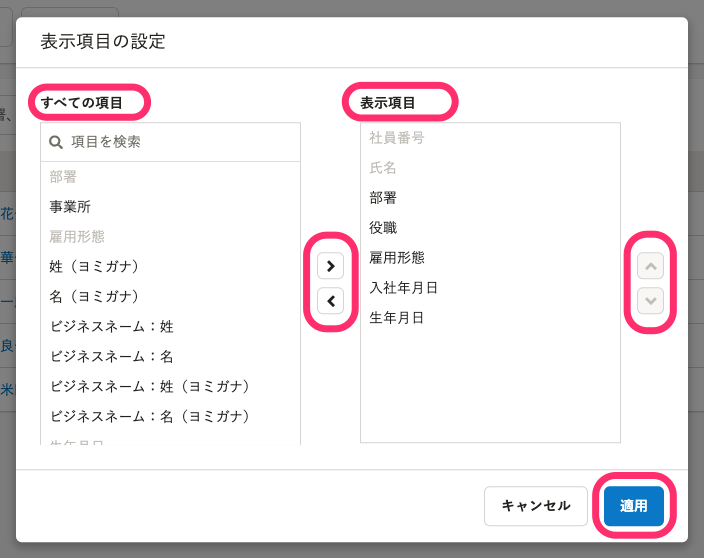 画像を表示する
画像を表示する
昇順降順を設定する
表示される従業員の順番を変えたい場合は、[ソート]を押すと、項目を選んで昇順または降順を適用できます。
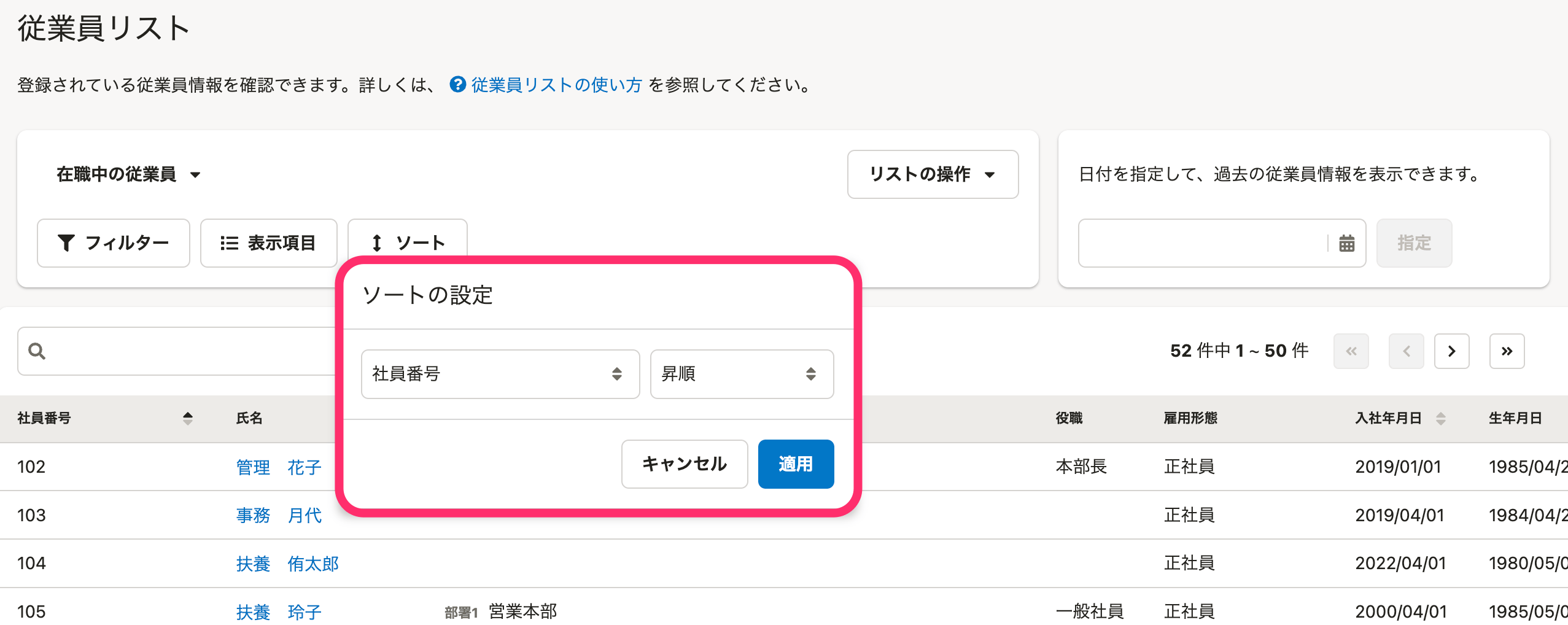 画像を表示する
画像を表示する
また、一覧のヘッダー(社員番号や、入社年月日などの日付に関連する項目)を押すと、昇順と降順を切り替えられます。
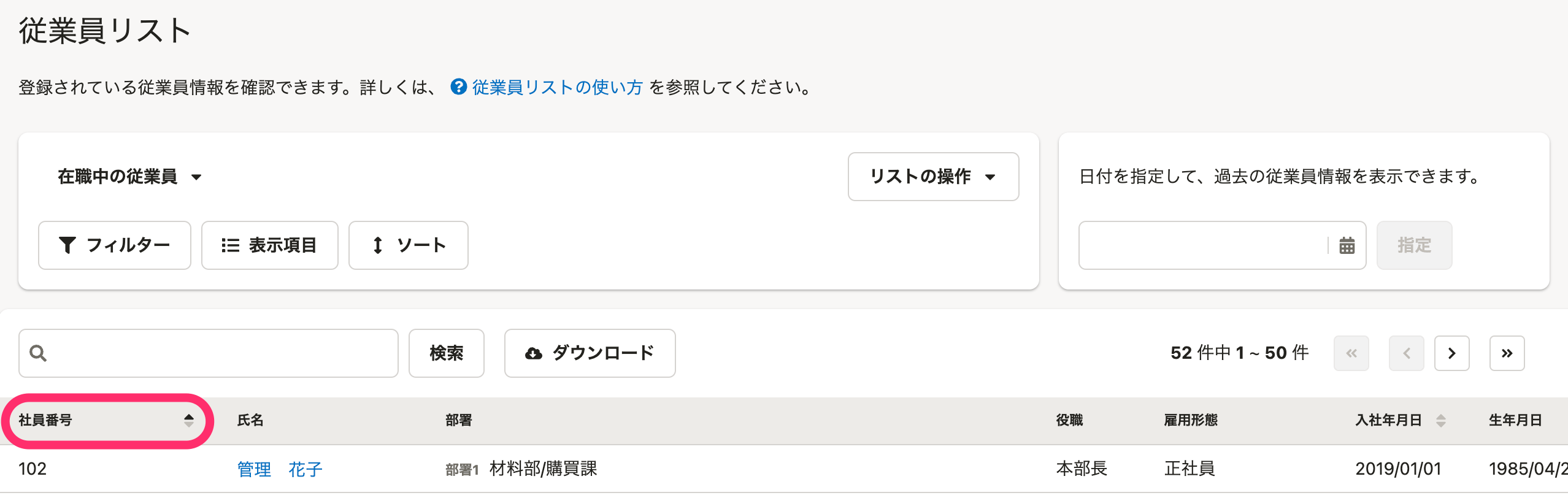 画像を表示する
画像を表示する
過去の日付で[従業員リスト]を閲覧する
過去の日付を指定して[従業員リスト]を閲覧したい場合は、下記を参照してください。
[従業員リスト]にカスタムリストを適用する
従業員検索画面にて、自由にフィルターを設定して従業員の絞り込みや表示項目の設定ができ、適用された条件をカスタムリストとして保存できます。
カスタムリストを作成する
任意のリストを選び、[フィルター]を押すと、[フィルター設定]画面が表示されます。
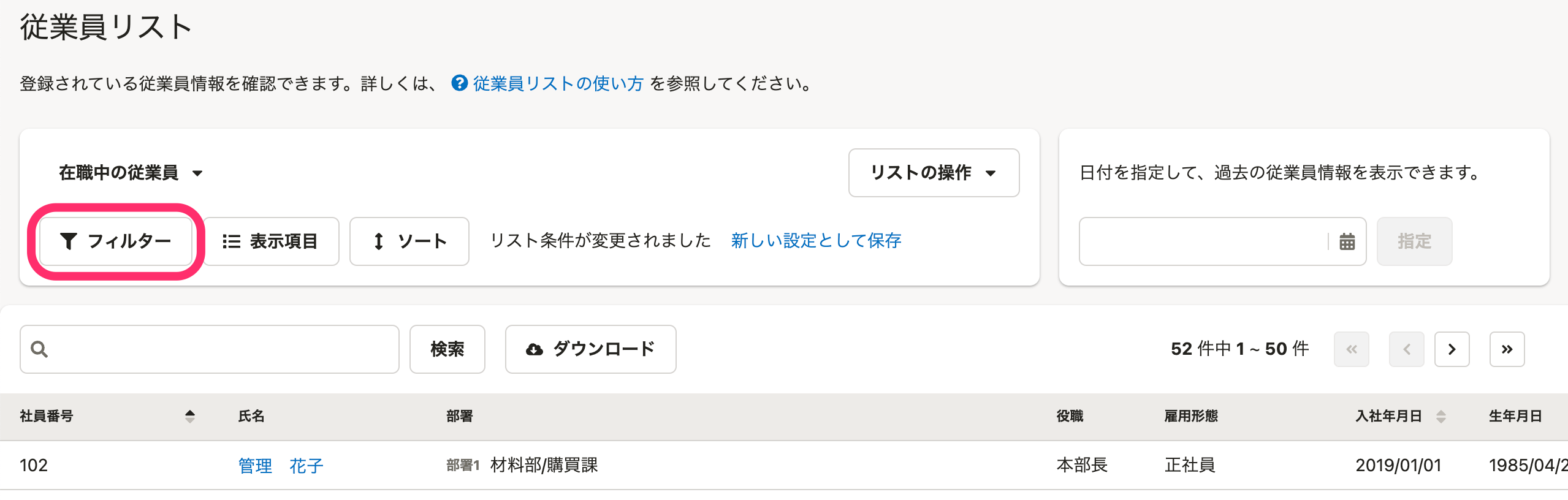 画像を表示する
画像を表示する
フィルターを設定して、[適用]を押します。
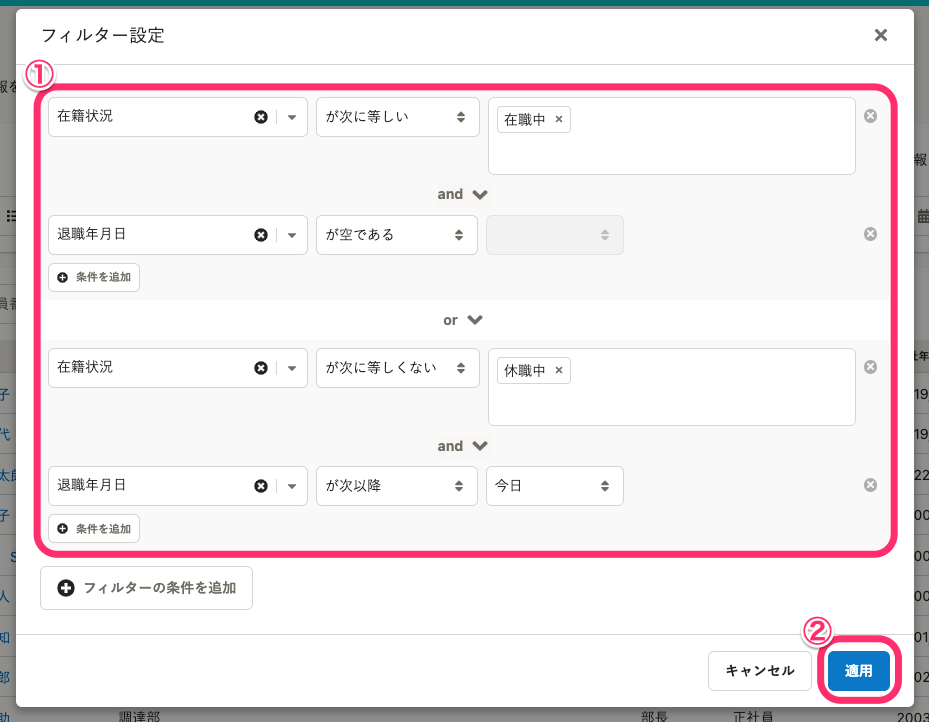 画像を表示する
画像を表示する
カスタムリストを保存する
[新しい設定として保存]を押すと、リスト名の設定画面が表示されます。
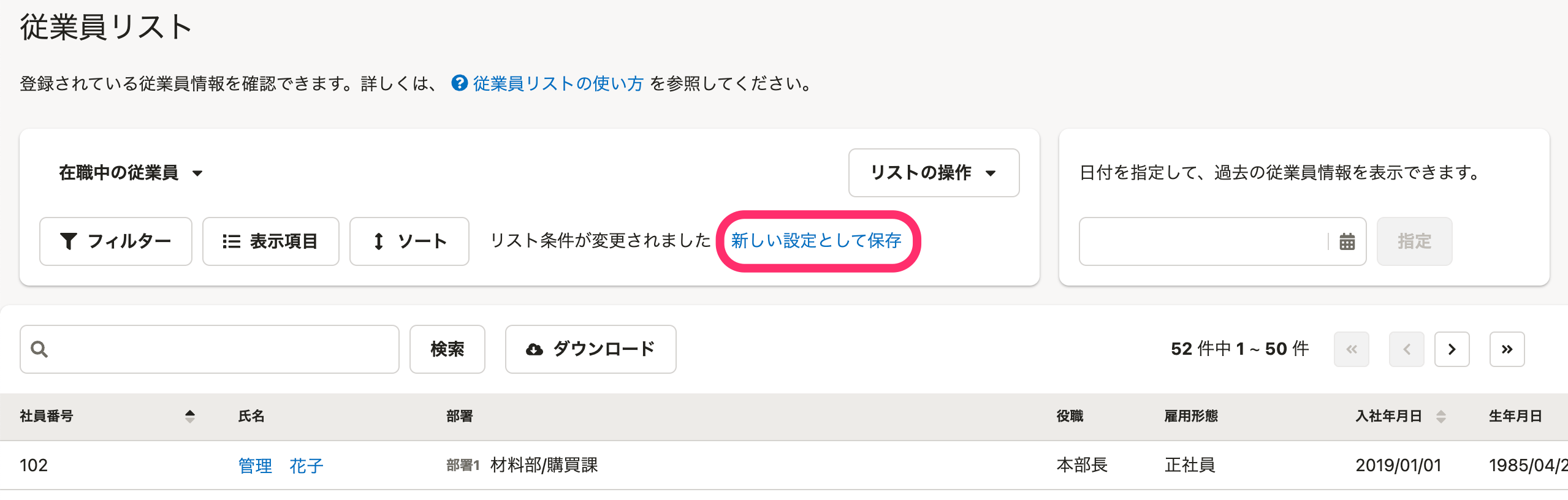 画像を表示する
画像を表示する
リスト名を入力して[作成]を押すと、作成したリストを保存できます。
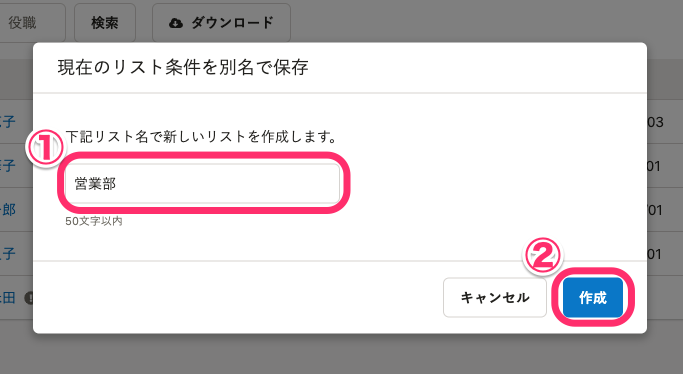 画像を表示する
画像を表示する
[従業員リスト]の左上にあるドロップダウンリストを開くと、追加されたカスタムリストを確認できます。
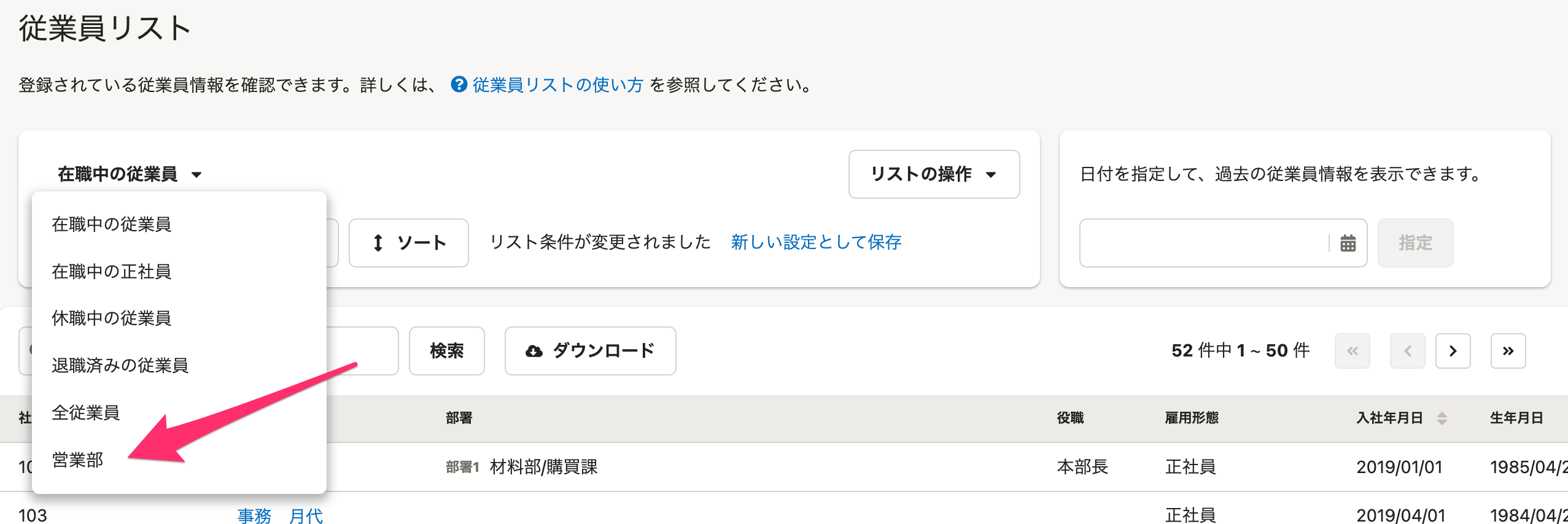 画像を表示する
画像を表示する
リストの操作
[従業員リスト]の右側に表示される[リストの操作]を押すと、[リストの並べ替え][リスト名を変更][リストをコピー][リストを削除]が表示され、リストごとに操作できます。
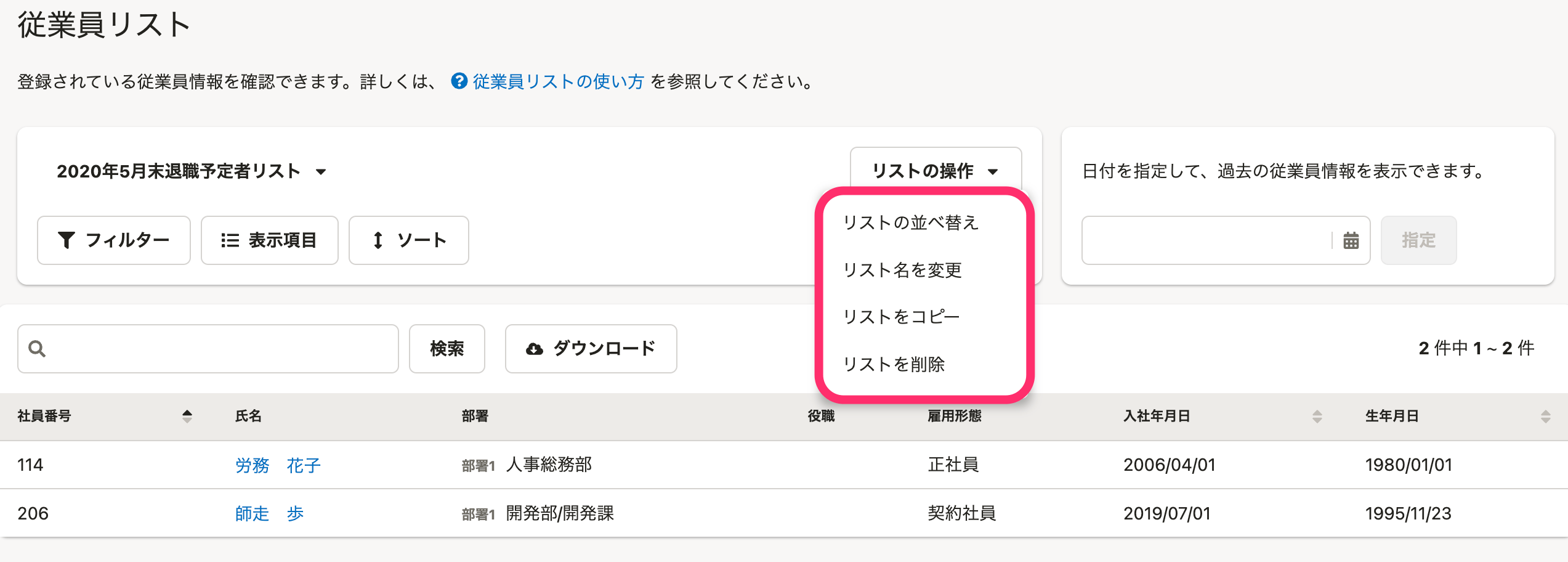 画像を表示する
画像を表示する
リストの上書き保存
改めてフィルターや表示項目を設定して[現在の設定に上書き保存]を押すと、リストの条件を上書きできます。
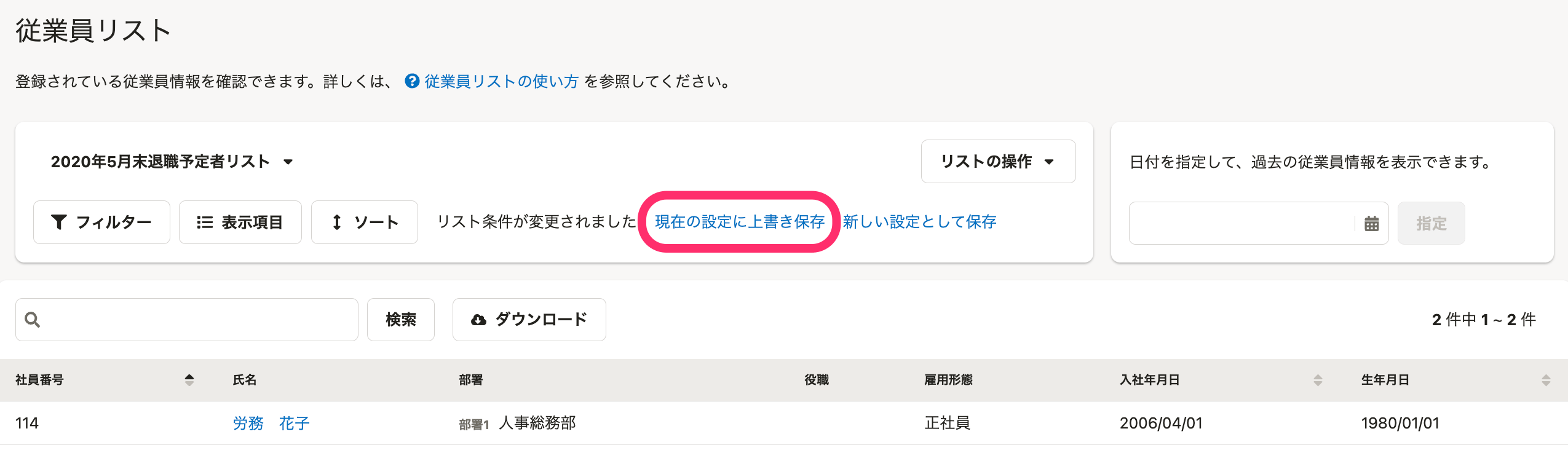 画像を表示する
画像を表示する
[リストの上書き保存]の画面が表示されるので、[上書き保存]を押して保存してください。
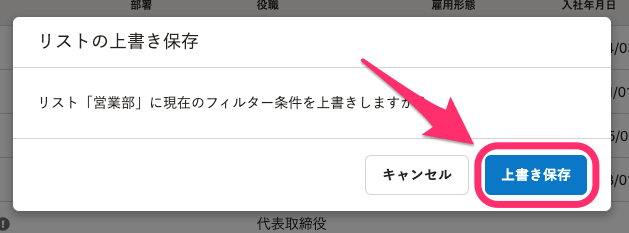 画像を表示する
画像を表示する
従業員情報をダウンロードする
[従業員リスト]の画面中央の[ダウンロード]ボタンから、従業員情報をダウンロードできます。
以下のページを参考に、操作してください。
