申請の管理者メモを活用する
- 対象読者:
- 管理者・担当者向け
- 対象プラン:
- 人事・労務エッセンシャルタレントマネジメントHRストラテジー
従業員情報申請の管理者メモを活用する方法を説明します。 [管理者メモ]は操作権限を持つ従業員にだけ表示されます。
目次
[管理者メモ]を使うための権限
[管理者メモ]を閲覧、作成、編集、削除するための権限は、権限編集から行ないます。
[管理者メモ]を確認する
申請一覧で最新のメモを確認できます。
 画像を表示する
画像を表示する
申請名を押して申請の詳細画面に移動すると、過去のメモも含めて確認できます。
メモは上から古い→新しい順(昇順)に、時系列で表示されます。
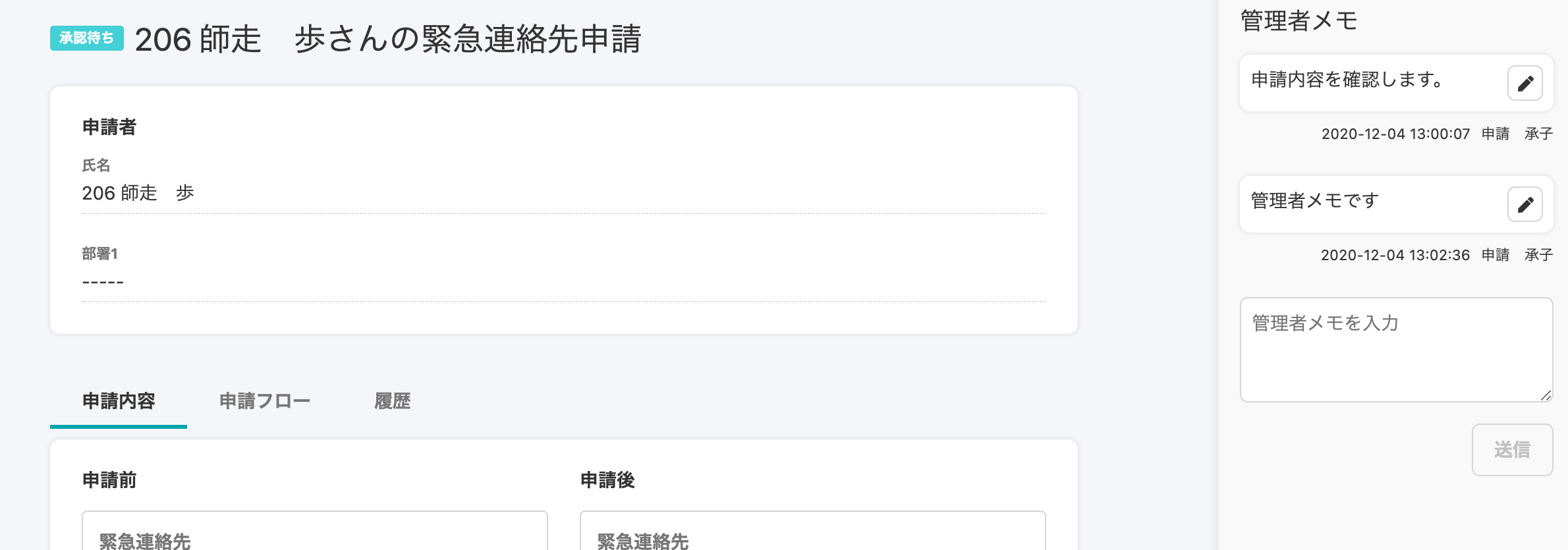 画像を表示する
画像を表示する
[管理者メモ]を作成する
申請フォームにメモを入力し、[送信]を押す
申請の詳細画面にある[管理者メモ]の入力欄にメモを入力します。メモ欄では改行も可能です。 [送信]を押すと、メモを残せます。
[管理者メモ]を編集する
1. 編集したいメモの鉛筆アイコンを押す
内容を変更したいメモにある[鉛筆アイコン]を押すと、編集画面が表示されます。
2. メモを変更したら、[保存]を押す
編集画面で内容を修正し、[保存]を押すと、変更内容が反映されます。
編集したメモは一番上に表示されます。
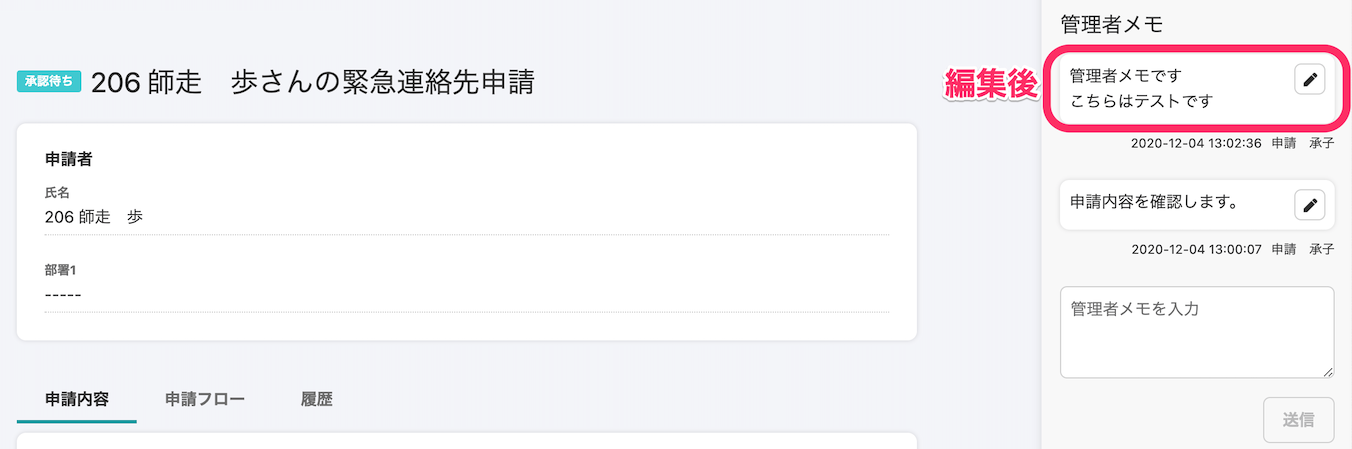 画像を表示する
画像を表示する
[管理者メモ]を削除する
1. 削除したい[管理者メモ]の鉛筆アイコンを押す
削除したいメモにある[鉛筆アイコン]を押すと、編集画面が表示されます。
2. [管理者メモを削除]を押す
編集画面左下の[管理者メモを削除]を押すと、確認画面が表示されます。
3. [削除]を押す
確認画面の[削除]を押すと、管理者メモが削除されます。
[管理者メモ]をダウンロードする
申請一覧の[一覧ダウンロード]を押すと、CSVファイルでダウンロードできます。
 画像を表示する
画像を表示する
CSVファイルには、[管理者メモ]を含む申請一覧に表示されている内容がまとまっています。 複数のメモがある場合は、最新のメモのみがCSVファイルに出力されます。 詳しくは、従業員情報申請機能のデータをダウンロードするを参照してください。
このページは役に立ちましたか?
