年末調整機能の管理者メモを活用する
- 対象読者:
- 管理者・担当者向け
- 対象プラン:
- 労務管理人事・労務エッセンシャル¥0HRストラテジー
従業員ごとに管理者メモを残せます。複数の担当者間の情報共有や引き継ぎなどに活用してください。
管理者メモは、依頼の詳細画面、書類と前職情報の確認画面から追加できます。
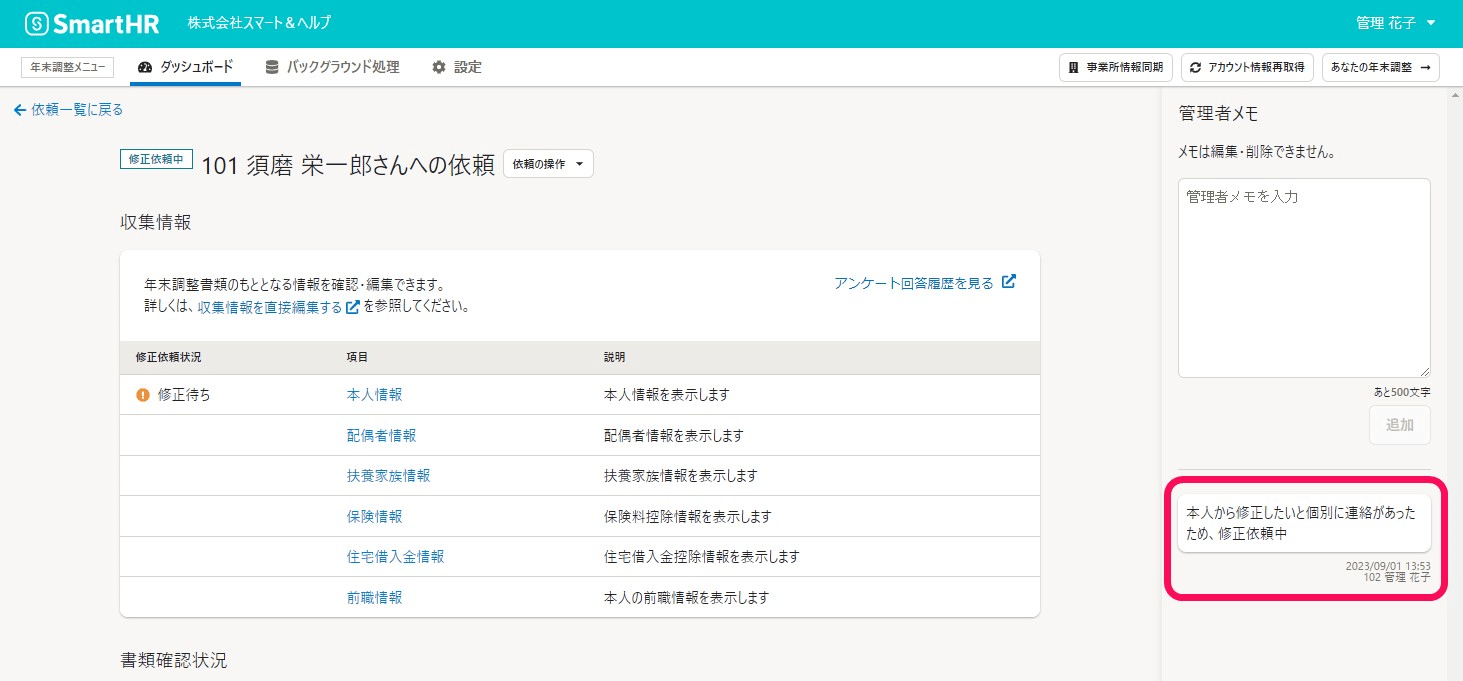 画像を表示する
画像を表示する
目次
管理者メモの追加
依頼の詳細画面から追加する
1. 依頼一覧画面の[依頼名]を押す
依頼一覧画面の[依頼名]を押すと、依頼の詳細画面に移動します。
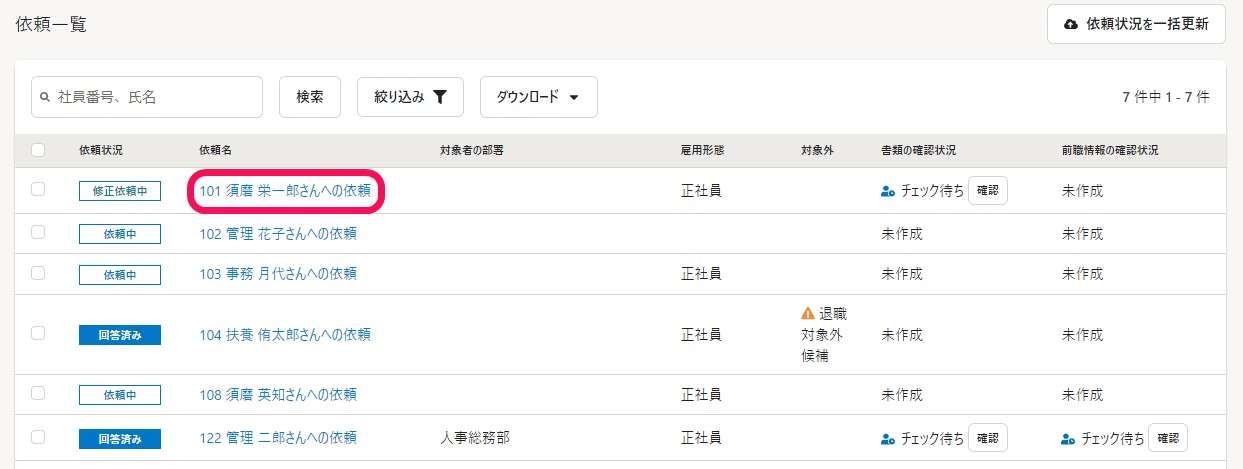 画像を表示する
画像を表示する
2.[管理者メモ]にコメントを入力し、[追加]を押す
依頼の詳細画面の右側にある[管理者メモ]にコメントを入力し、[追加]を押すとコメントが追加されます。
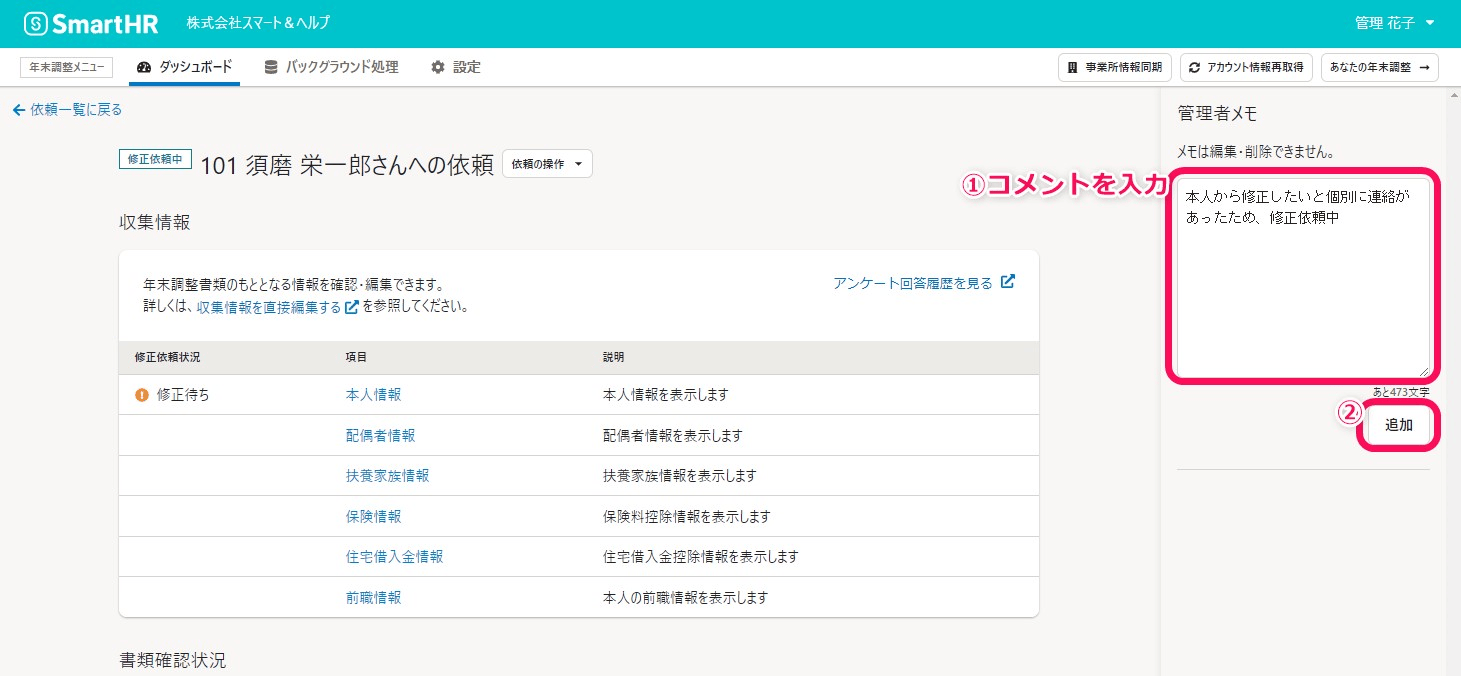 画像を表示する
画像を表示する
書類と前職情報の確認画面から追加する
以下では書類の確認画面を例に説明します。
前職情報の確認画面から追加する場合は、前職情報一覧の[前職情報を確認]を押して操作をはじめてください。
手順2以降の操作は、書類の確認画面と同じです。
1. 書類一覧で[書類を確認]を押す
書類一覧画面の[書類を確認]を押すと、書類の確認画面が表示されます。
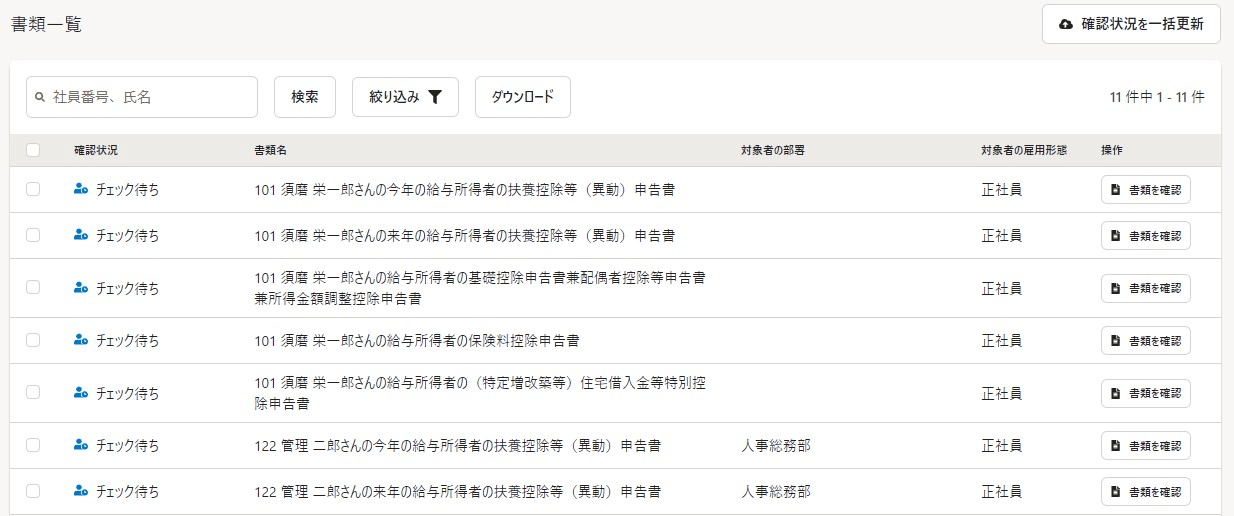 画像を表示する
画像を表示する
2.[管理者メモ]を押して表示を切り替える
画面の右側にある[管理者メモ]を押すと、表示内容が切り替わります。
3. コメントを入力し、[追加]を押す
コメントを入力し、[追加]を押すとコメントが追加されます。
管理者メモの仕様
- 管理者メモに入力できる文字数の上限は500文字です。
- 管理者メモの入力欄では改行できます。
- 追加できる管理者メモの数に上限はありません。
- 管理者メモの並びは、作成日の降順(新しいものから古いもの順)です。
- 依頼一覧画面の[依頼状況一覧をダウンロード]からダウンロードできるCSVファイルには、最新の管理者メモの内容のみを表示します。
- 管理者メモを追加すると、追加した日時と担当者名が表示されます。
- 担当者のアカウントが従業員情報と紐づいていない場合は、担当者名のかわりにメールアドレスが表示されます。担当者名を表示するには、従業員を招待してアカウントと紐づけてください。
- 書類と前職情報の確認画面から管理者メモを追加すると、追加したメモの先頭に自動で「【書類名または前職情報】」という文言が挿入されます。
- これは、担当者がどの内容を確認しているときに追加したメモなのかを判別できるようにするためです。
書類と前職情報の確認画面で「最新の管理者メモ」を手早く確認する方法
管理者メモは、表示を切り替えたタイミングで最新の情報を読み込みます。
[操作履歴]や[添付書類]を押して一度別の表示に切り替え、再度[管理者メモ]を表示すると、最新の管理者メモが表示されます。
ブラウザの更新ボタンを使ったり、確認画面を閉じて開き直したりする必要はありません。
このページは役に立ちましたか?
