スキル情報の申請を提出する
- 対象読者:
- 従業員向け
- 対象プラン:
- 人事・労務エッセンシャルタレントマネジメントHRストラテジー
スキル情報の申請を用いて、あなたのスキル、資格、研修を提出する手順を説明します。
スキル情報の申請とは
スキル情報の申請を提出すると、あなたのスキル、保有している資格、受講済みの研修をスキル管理機能に登録できます。登録した情報は、あなたの会社の管理者が閲覧できるようになります。
スキル情報の申請を提出する方法は、2つあります。
- あなたの会社の管理者から依頼された申請を提出する
- あなたが自分で申請を作成し提出する
スキル情報として申請できるもの
スキル管理機能では、以下の情報を提出できます。ただし、提出できるのは管理者が事前に設定しているスキル・資格・研修だけです。それ以外のスキル・資格・研修は提出できません。
スキル
あなたが持つスキルの情報です。 スキルの習熟度を表す[スキルレベル]を入力して、申請できます。 スキルレベルの定義は組織によって異なるため、社内の運用を確認してください。
資格
あなたが保有している資格の情報です。 資格の[資格番号]、[取得日]、[有効期限]を入力、[証明書の写し]を添付して、申請できます。 有効期限が不要な場合には、入力フォームは表示されません。
研修
あなたが受けたことのある研修の情報です。 研修の[修了日]、[有効期限]を入力、[証明書の写し]を添付して、申請できます。 有効期限が不要な場合には、入力フォームは表示されません。
研修が「コースあり」の場合は、コースの受講を申請できます。 修了日は受講を完了した日付が自動で設定されます。 詳しくは、学習管理でコースを受講する方法を参照してください。
管理者から依頼された申請を提出する
1. SmartHRのスキル管理機能に移動する
SmartHRホームで[スキル管理]または[スキル管理・学習管理]を押して、スキル情報の申請(スキル情報の申請・コースの受講)管理画面に移動します。
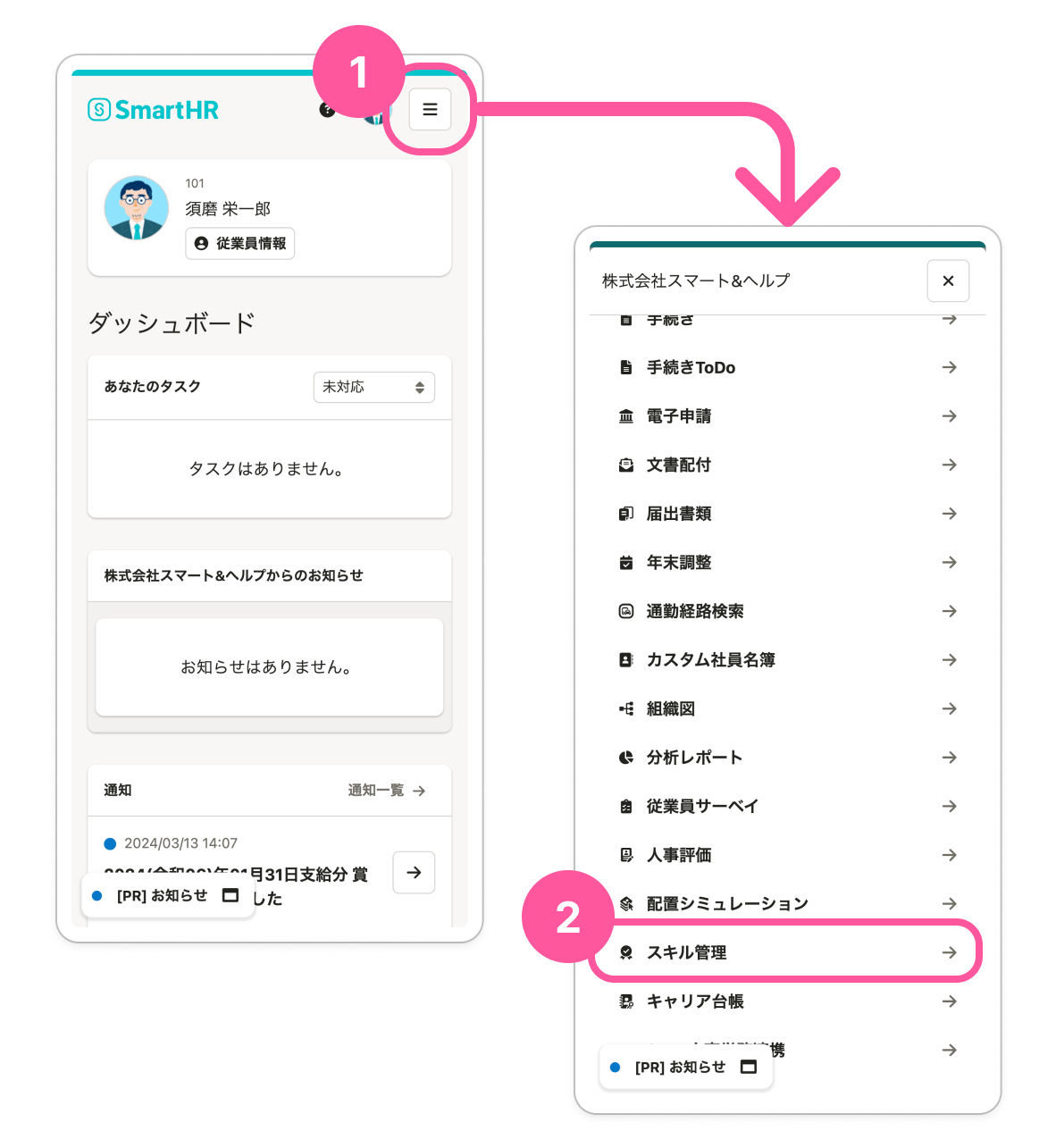 画像を表示する
画像を表示する
管理者からスキル情報の提出を依頼されている場合は、下記のいずれかの方法でもスキル情報の申請(スキル情報の提出・コースの受講)管理画面に移動できます。
- SmartHRにログインし、[あなたのタスク]から[スキル情報の提出({依頼名})を探し、[確認]を押す
- SmartHRにログインし、[通知]から[「{依頼名}」スキル情報の提出依頼が届いています]を押す
- SmartHRから送信されている[「{依頼名}」スキル情報の提出依頼が届いています]というメールに記載されているURLを押す
2. スキル情報の申請(スキル情報の申請・コースの受講)管理画面で、依頼名を押す
スキル情報の申請(スキル情報の申請・コースの受講)管理画面で、申請名を押すと、申請の提出画面が表示されます。
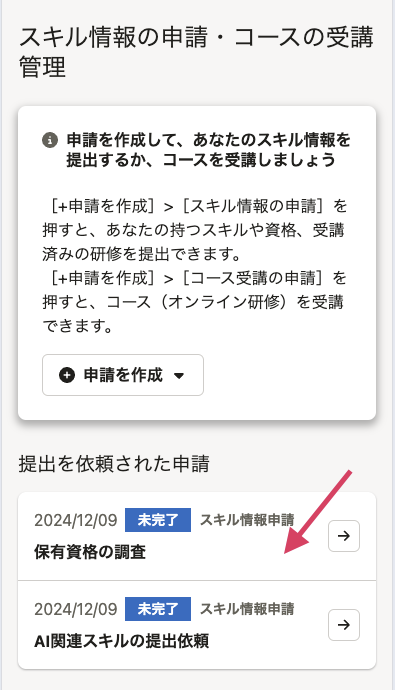 画像を表示する
画像を表示する
3. [スキル情報]に表示された、スキル・資格・研修の情報を入力し、[申請を提出]を押す
申請の提出画面で、スキル、資格、研修の入力を行ないます。
[申請を提出]を押すと、申請の提出が完了します。
詳しい入力方法は申請の入力方法を参照してください。
自分で申請を作成し、提出する
1. SmartHRのアプリ一覧の[スキル管理]を押す
SmartHRにログインし、アプリ一覧から[スキル管理]または[スキル管理・学習管理]を押して、スキル情報の申請(スキル情報の申請・コースの受講)管理画面に移動します。
2. スキル情報の申請(スキル情報の申請・コースの受講)管理画面にある[+申請を作成]を押す
スキル情報の申請(スキル情報の申請・コースの受講)管理画面で[+申請を作成]>[スキル情報の申請]を押します。
もし[+申請を作成]が表示されていない場合は、スキル管理・学習管理の管理者が設定を有効にしていない可能性があります。あなたの会社・組織の管理者に問い合わせてください。
3. 申請の提出画面から、スキル・資格・研修の情報を入力し、[申請を提出]を押す
詳しい入力方法は申請の入力方法を参照してください。
申請の入力方法
申請の提出画面でスキル・資格・研修の情報を入力し、提出する方法を説明します。
1. 申請の内容を入力
申請の提出画面では、[スキル情報]に提出を依頼されているスキル・資格・研修が並んでいるので、それぞれに必要な情報を入力します。
[スキル情報]に項目が何も表示されておらず、スキル情報がありません。スキル・資格・研修を追加してください。と表示されている場合は、提出必須のスキル情報が管理者から指定されていないか、または自分で作成した申請です。
自身でスキル情報を追加して提出する場合は手順2に進みます。
入力した項目には[入力済み]と表示されます。また、画面最下部には、入力が必要な件数と、入力済みの件数が表示されます。
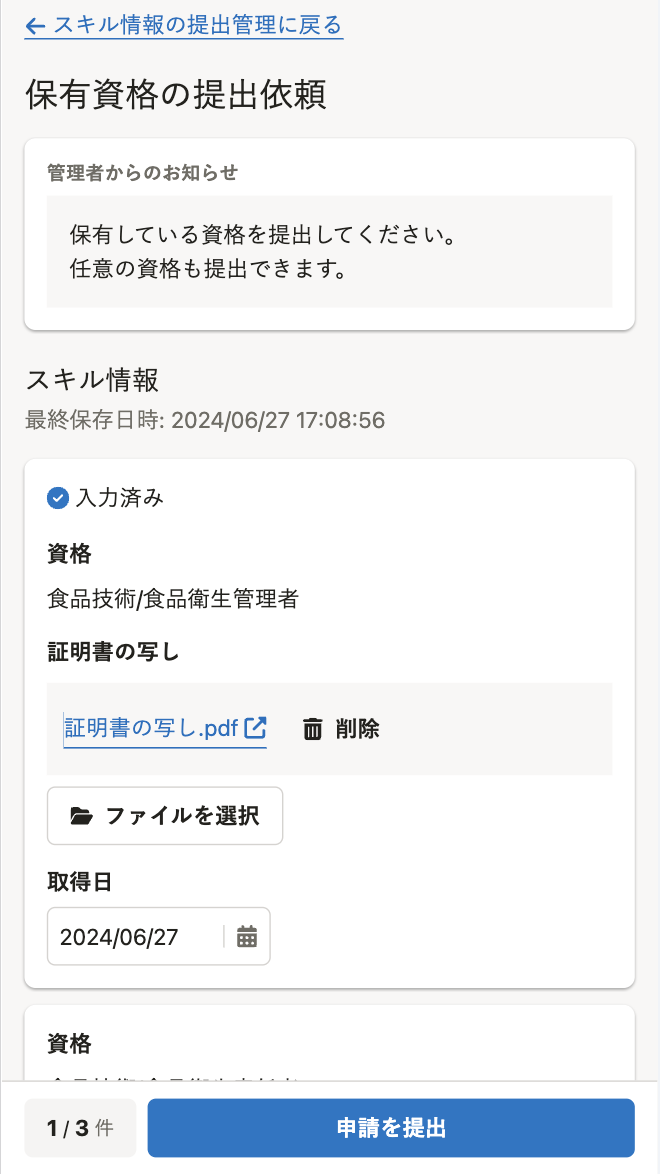 画像を表示する
画像を表示する
2. [+スキル情報を追加]を押して、スキル・資格・研修のいずれかを追加
自分でスキル情報を追加するには、画面を一番下までスクロールしたところにある[+スキル情報を追加]を押します。
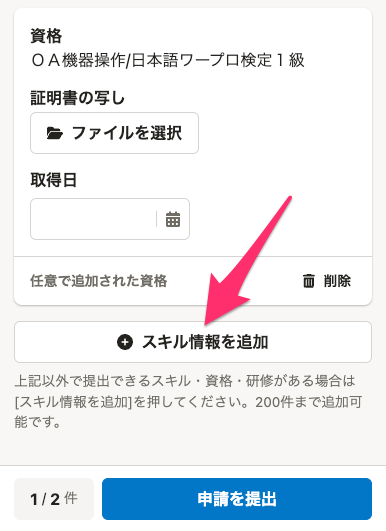 画像を表示する
画像を表示する
スキル情報は、1つの申請につき、スキル・資格・研修を合計して200件まで追加できます。
スキルを追加する
[+スキル情報を追加] > [スキルを追加]を押すと、スキルの追加画面が表示されます。 [スキルの検索]の検索フォームにスキル名を入力し、[スキル一覧]に表示された追加したいスキルの右端にある[+選択]を押します。
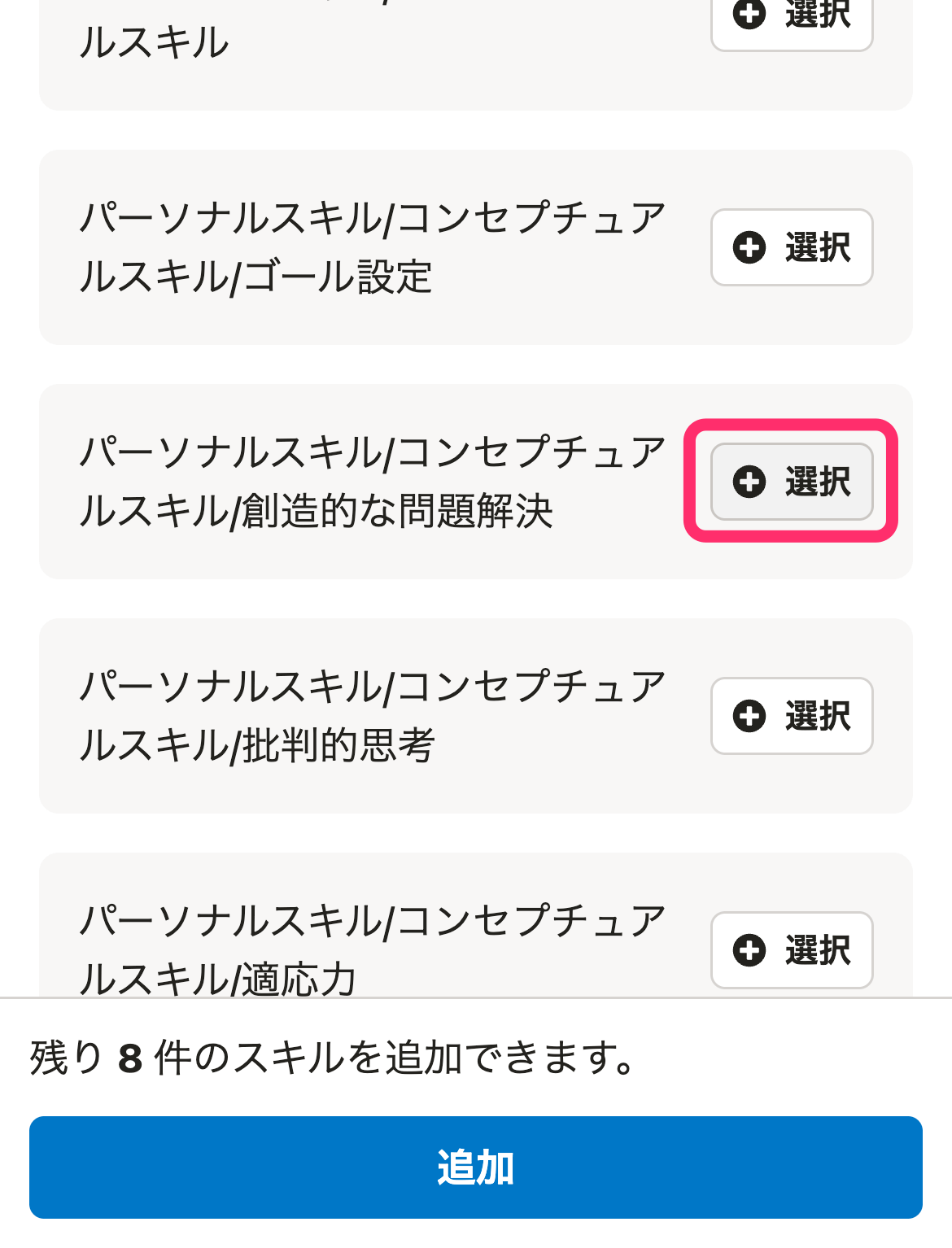 画像を表示する
画像を表示する
追加したいスキルを選択し、画面下の[追加]を押すと、追加するスキルの確認画面が表示されます。 追加するスキルの確認画面で[追加]を押すと、選択したスキルが追加された申請提出画面が表示されます。
追加されたスキルは[任意で追加されたスキル]と表示されています。追加したスキルを申請から削除するには[削除]を押します。
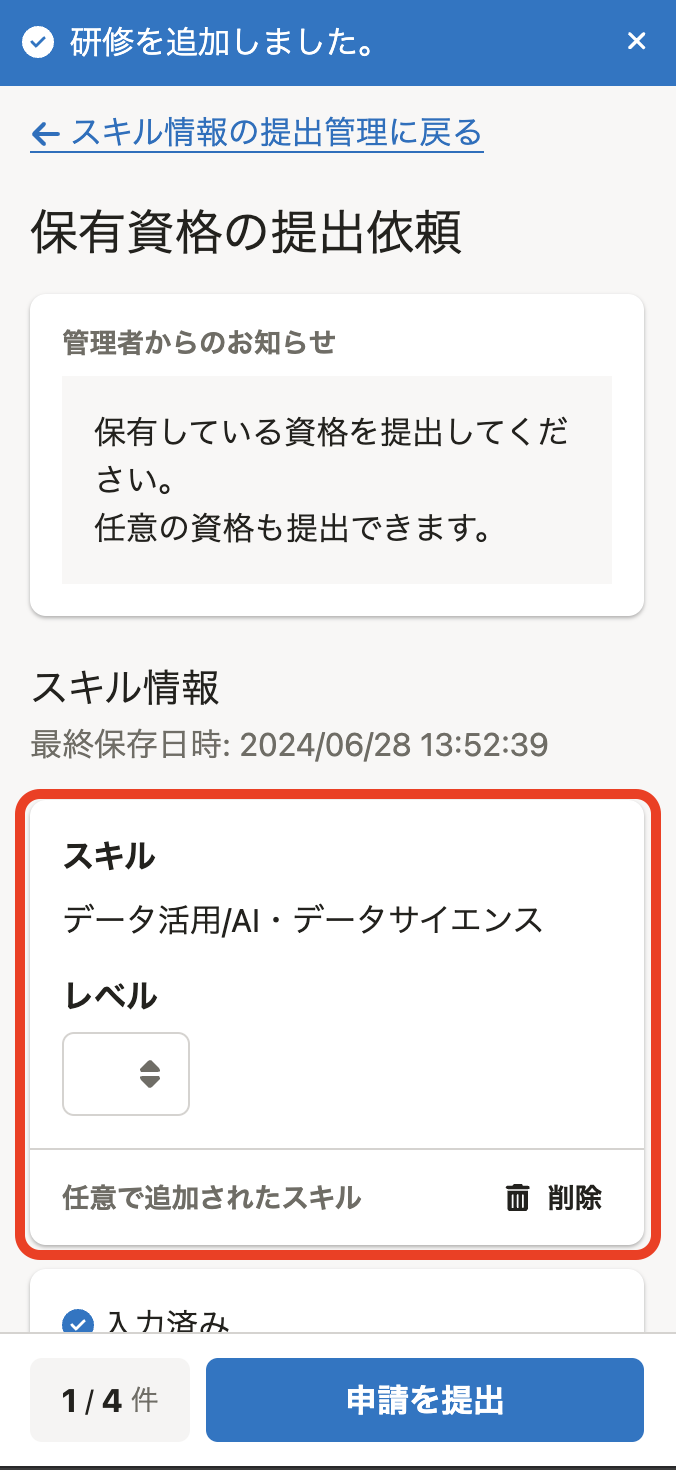 画像を表示する
画像を表示する
資格を追加する
[+スキル情報を追加] > [資格を追加]を押すと、資格の追加画面が表示されます。 [資格の検索]の検索フォームに資格名を入力し、[資格一覧]に表示された追加したい資格の右端にある[+選択]を押します。
追加したい資格を選択し、画面下の[追加]を押すと、追加する資格の確認画面が表示されます。 追加する資格の確認画面で[追加]を押すと、選択した資格が追加された申請提出画面が表示されます。
追加された資格は[任意で追加された資格]と表示されています。追加した資格を申請から削除するには[削除]を押します。
研修を追加する
[+スキル情報を追加] > [研修を追加]を押すと、研修の追加画面が表示されます。 [研修の検索]の検索フォームに研修名を入力し、[研修一覧]に表示された追加したい研修の右端にある[+選択]を押します。
追加したい研修を選択し、画面下の[追加]を押すと、追加する研修の確認画面が表示されます。 追加する研修の確認画面で[追加]を押すと、選択した研修が追加された申請提出画面が表示されます。
追加された研修は[任意で追加された研修]と表示されています。追加した研修を申請から削除するには[削除]を押します。
3. 申請提出画面の下の[申請を提出]を押す
すべてのスキル情報の入力を終えたら、申請提出画面の下にある[申請を提出]を押してください。 申請の提出が完了します。
申請提出後の流れ(承認・差し戻し・タスクの反映)
申請を提出した後、管理者や担当者による承認が必要な場合は、申請が承認されるまで「承認待ち」となります。承認が完了すると、スキル情報が登録されます。
申請内容に修正が必要な場合、管理者や担当者から差し戻しされることがあります。差し戻しされた場合は、SmartHRホームの[あなたのタスク]に再度タスクが表示されます。タスクから申請内容を修正し、再提出してください。
承認が不要な場合は、申請を提出した時点でスキル情報が登録されます。
申請の進捗や差し戻しの有無は、SmartHRホームの[あなたのタスク]や通知、またはメールによる通知で確認できます。
