従業員の従業員メモを管理する
- 対象読者:
- 管理者・担当者向け
- 対象プラン:
- 有料オプションタレントマネジメントHRストラテジー
目次
従業員メモとは
従業員メモは、従業員詳細画面でメモを入力できる機能です。
例えば、以下のような情報の管理に利用できます。
- 従業員との1on1や面談などの議事録
- 従業員の強み・課題・キャリア希望など
メモの内容は、従業員本人にも共有できます。
また、従業員本人がメモを追加・編集することもできます。
追加できるメモの数に上限はありません。
従業員メモの表示権限を付与する
従業員メモを追加、閲覧するには「メモの表示」権限が必要です。 詳しくは、キャリア台帳の権限を管理するを参照してください。
従業員メモを追加する
フォームにメモを入力し、[追加]を押す
従業員詳細画面下部の[追加]を押すと、メモを入力するフォームが表示されます。
- メモは改行できます。
- URLを入力すると、テキストリンクとして表示されます。
- [従業員本人への共有]で[共有する]にチェックを入れると、入力したメモが「あなたの情報」画面にも表示されます。
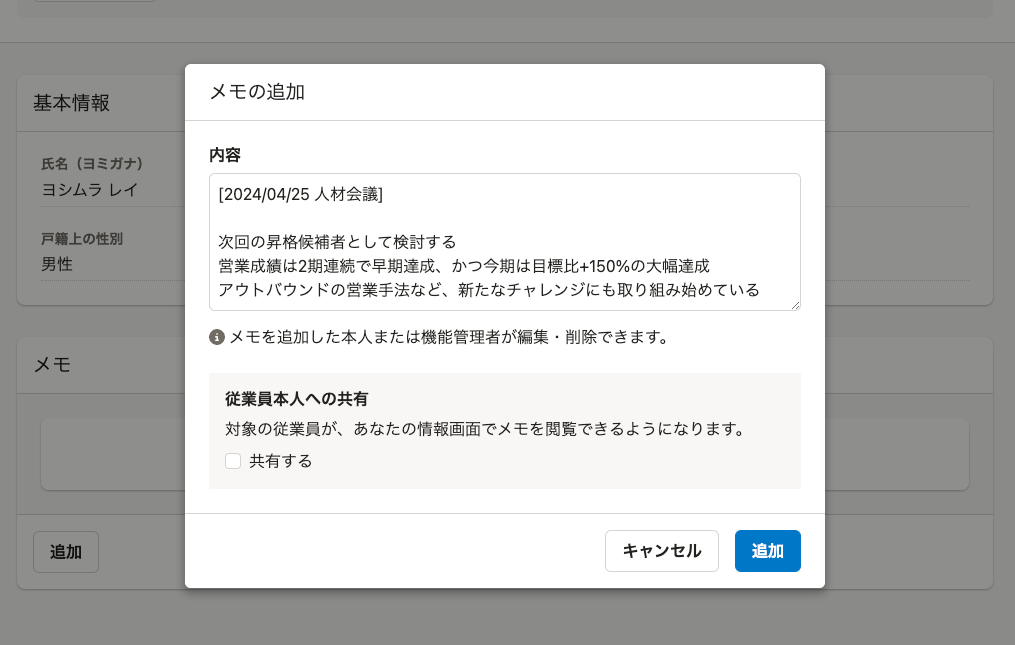 画像を表示する
画像を表示する
[追加]を押すと、従業員詳細画面で以下の内容が確認できるようになります。
- 入力したテキスト
- 追加した日時
- メモを追加した従業員の名前
- 「あなたの情報」画面にもメモを表示しているかどうか
従業員メモの並びは、作成日の降順(新しいものから古いもの順)です。
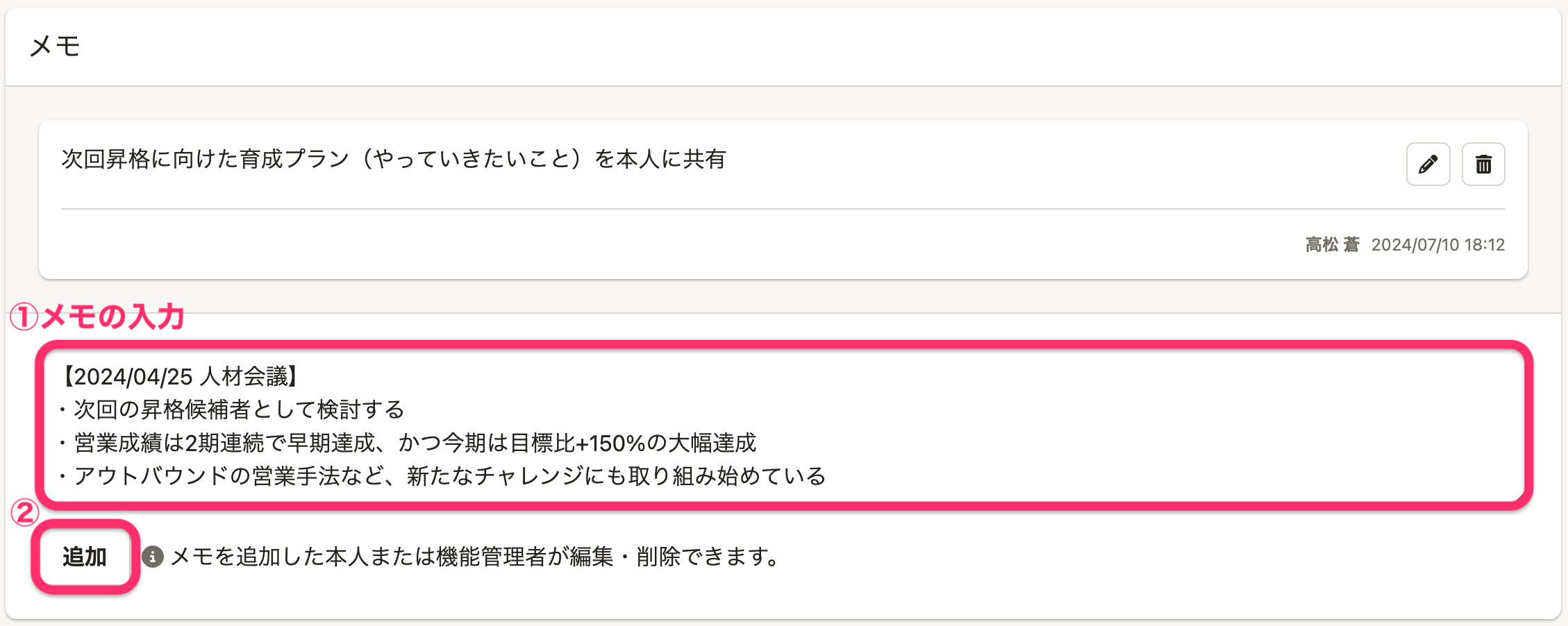 画像を表示する
画像を表示する
あなたの情報画面に表示されているメモを確認する
[従業員本人への共有]で[共有する]にチェックを入れたメモのみ、「あなたの情報」画面に表示されます。
「あなたの情報」画面では、メモを閲覧できますが、編集はできません。
メモを変更したい場合は、従業員詳細画面から編集してください。
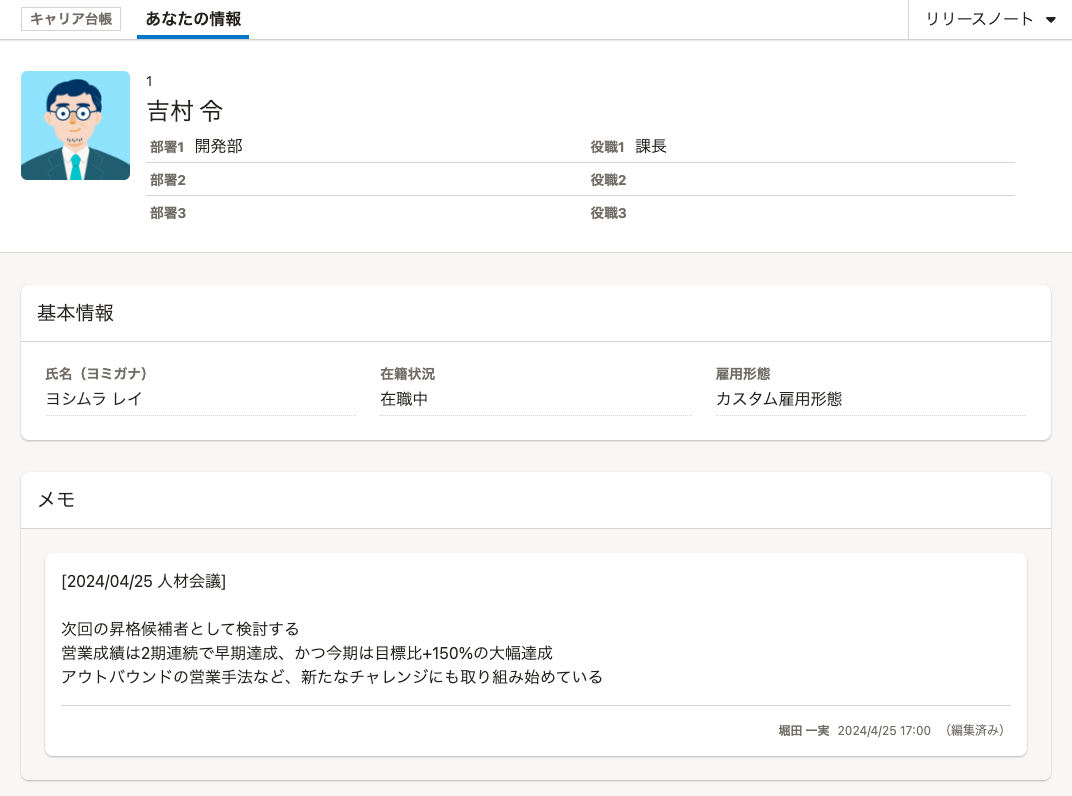 画像を表示する
画像を表示する
従業員メモを編集する
メモを編集する
機能管理者はすべてのメモを編集でき、業務担当者は自分が記入したメモのみ編集できます。
編集したいメモの鉛筆アイコンを押すと、メモの編集画面が表示されます。
編集中は、他のメモの追加や編集はできません。
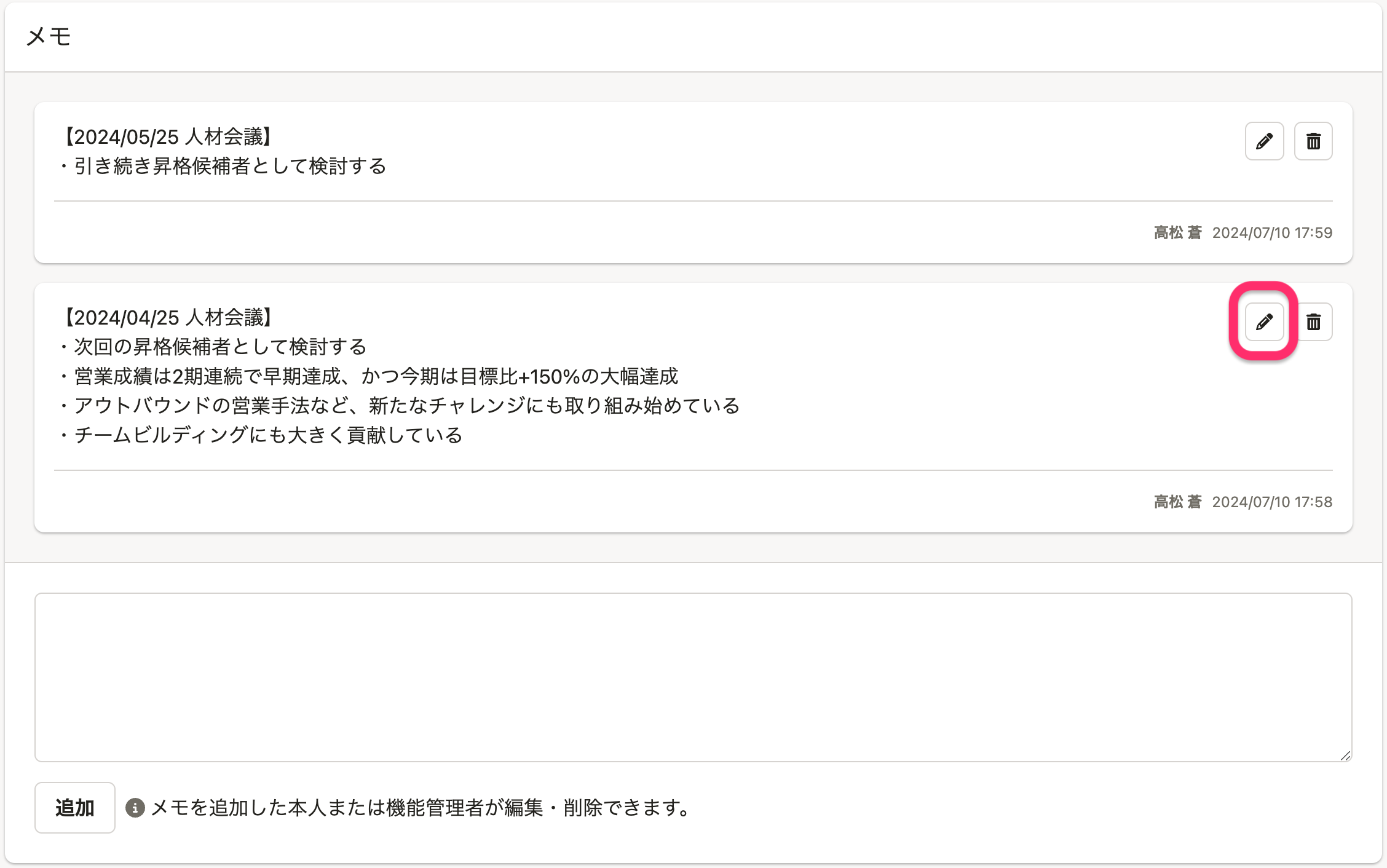 画像を表示する
画像を表示する
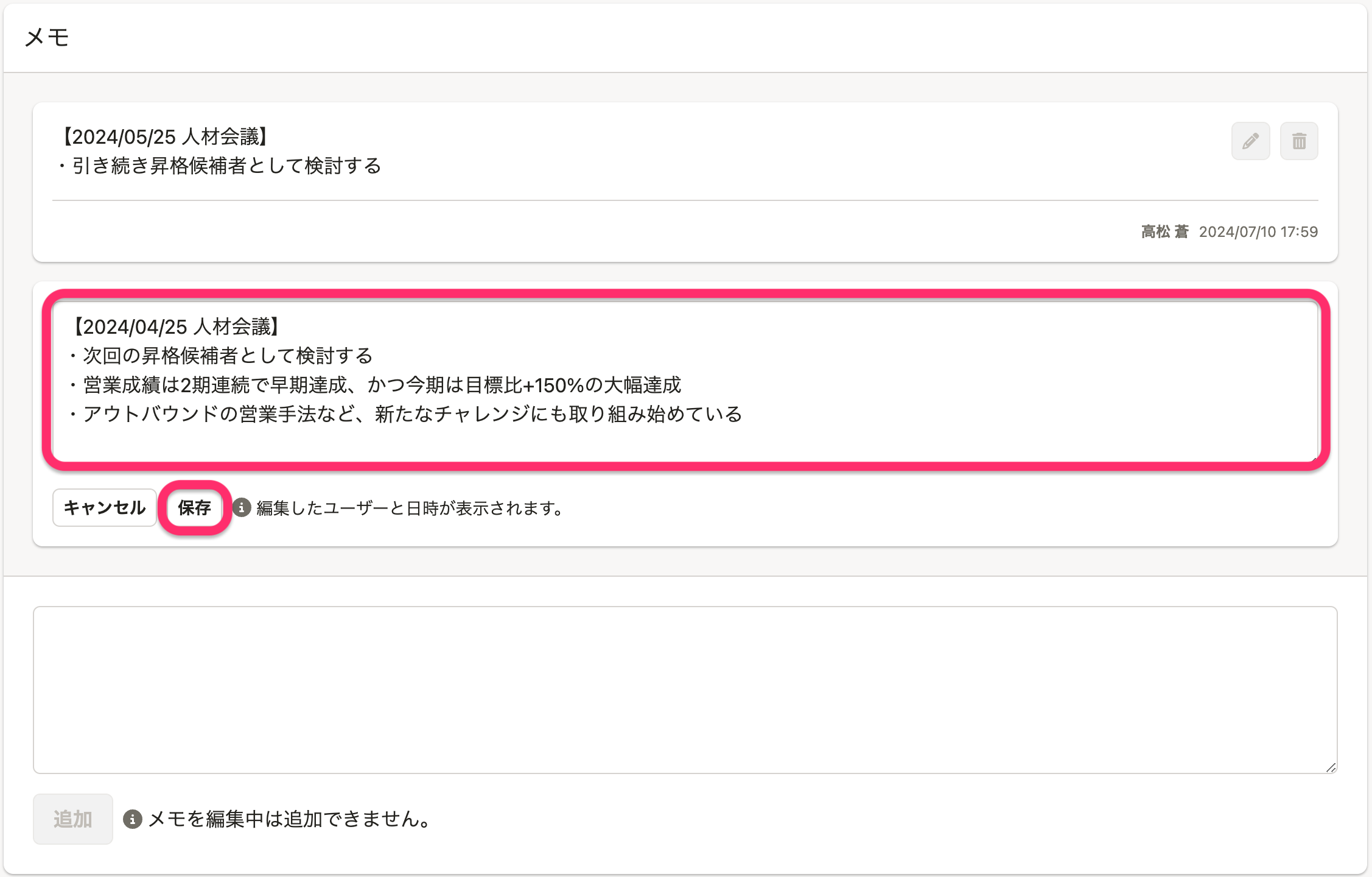 画像を表示する
画像を表示する
メモの編集者・編集日時を確認する
[(編集済み)]にカーソルを合わせると最後に編集した人の氏名および、編集した日時を確認できます。
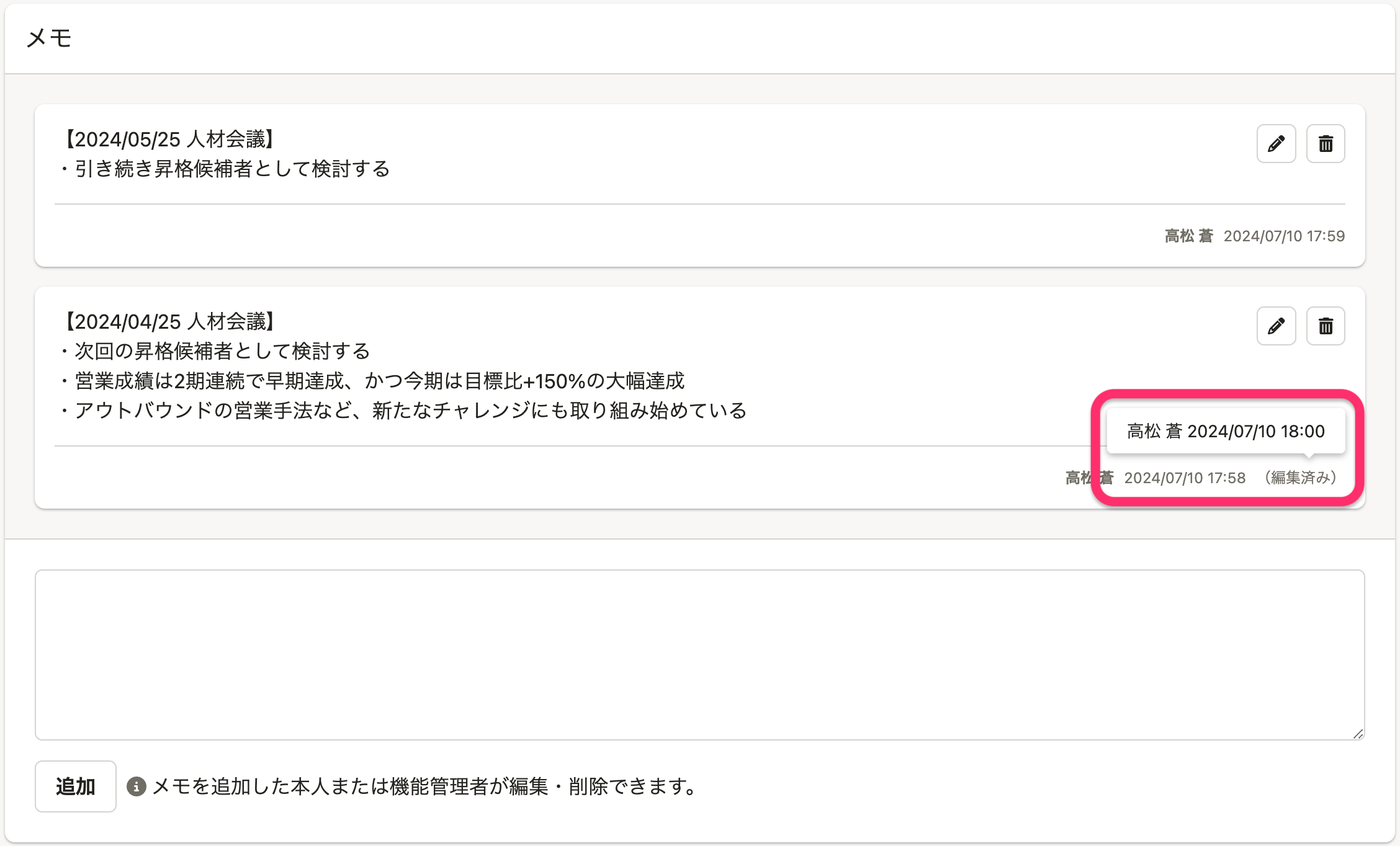 画像を表示する
画像を表示する
従業員メモを削除する
機能管理者はすべてのメモを削除でき、業務担当者は自分が記入したメモのみ削除できます。
削除したいメモのゴミ箱アイコンを押すと、削除の確認画面が表示されます。
[削除]を押すと、メモが削除されます。
「あなたの情報」画面にもメモを表示していた場合は、「あなたの情報」画面からも削除されます。
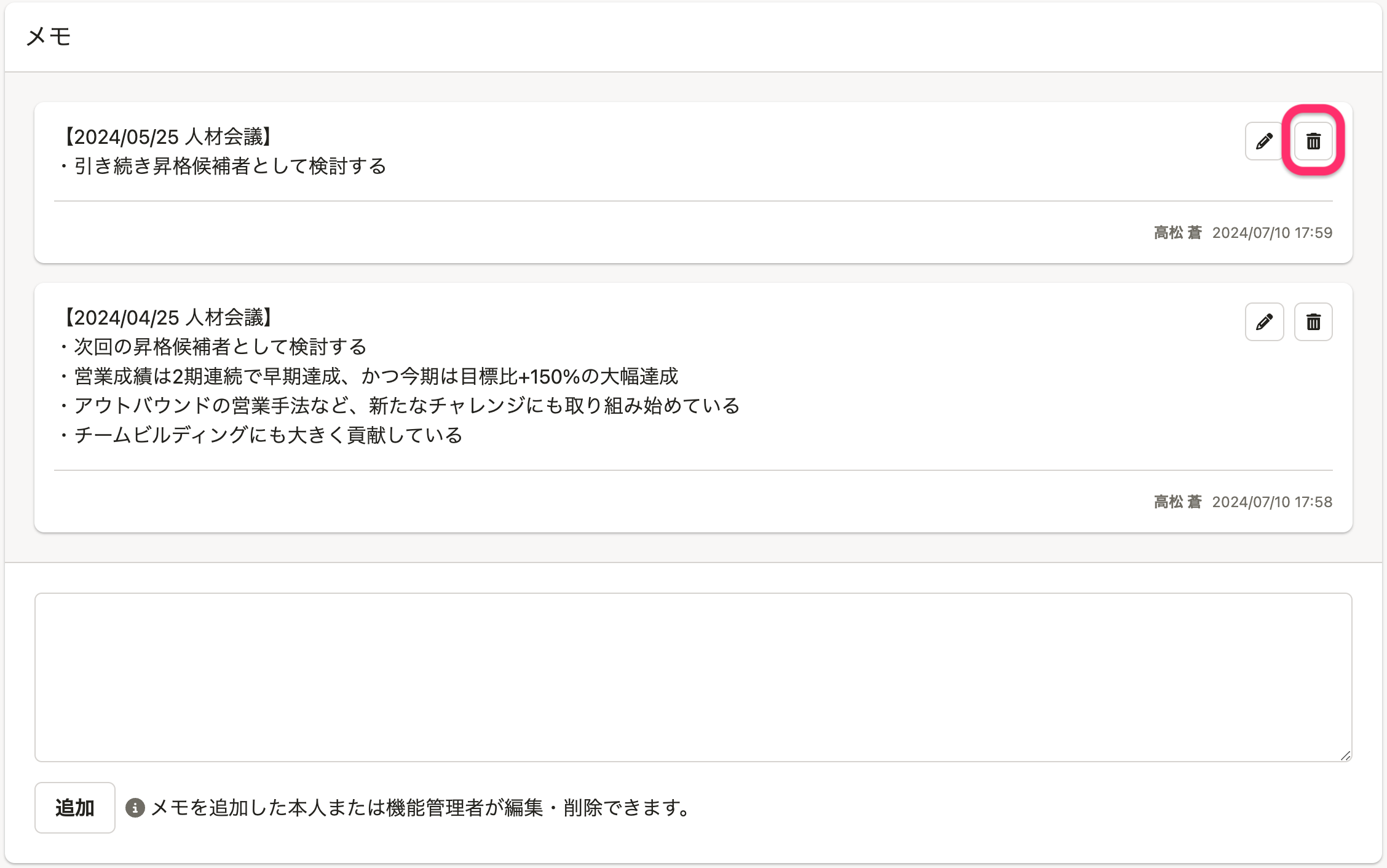 画像を表示する
画像を表示するこのページは役に立ちましたか?
