ChatworkのSAML認証設定の設定方法
- 対象読者:
- 管理者・担当者向け
- 対象プラン:
- 労務管理人事・労務エッセンシャルタレントマネジメントHRストラテジー
ID連携アプリとしてChatworkを追加し、アプリ詳細画面を開いたら、以下の手順でSAML認証の設定を進めてください。
目次
1. Chatworkで専用ログインURLを設定する
Chatworkの管理者設定画面を開き、サイドメニューの[ログイン制限]を押して専用ログインURL設定画面を表示します。
[専用ログインURL設定を行う]のチェックボックスにチェックを入れて、URLの入力欄に任意の半角英数字を入力します。
[専用ログインURL:]の隣に表示されるURLが、貴社の専用ログインURLとなります。
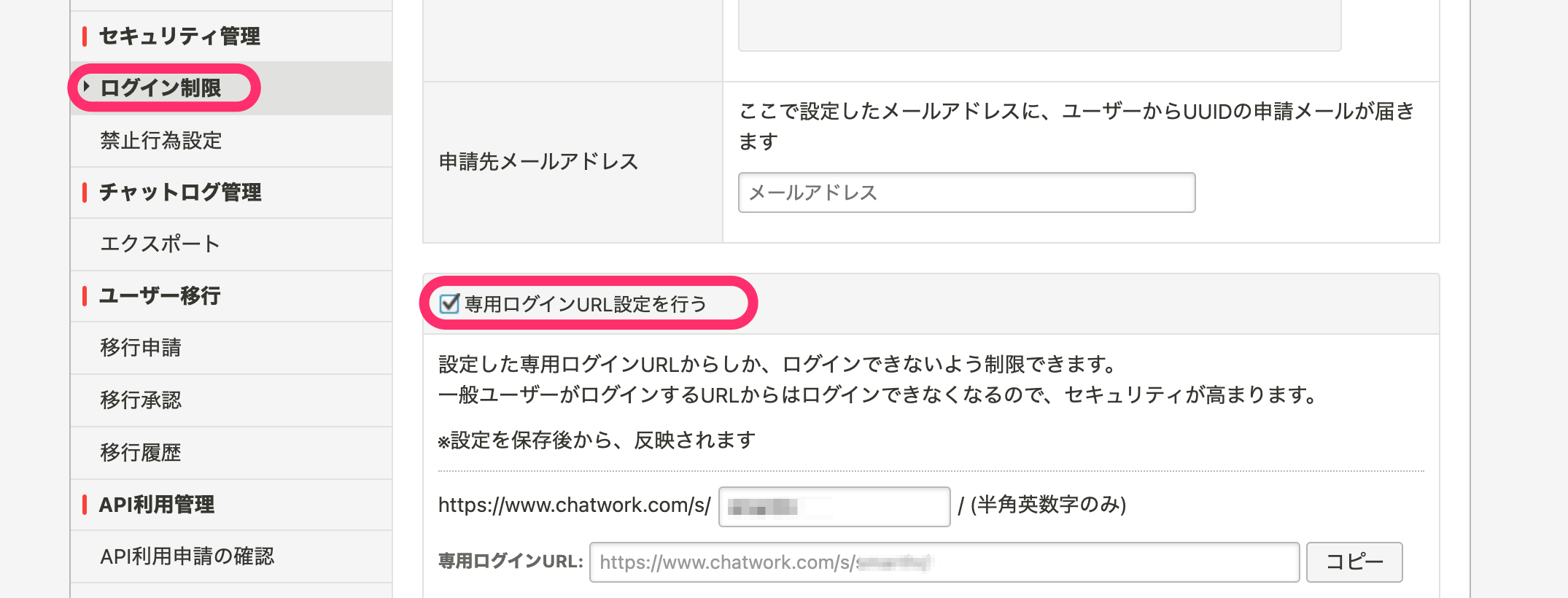 画像を表示する
画像を表示する
2. ChatworkにSAML連携情報を登録する
続けて専用ログインURL設定画面の枠内にあるシングルサインオン設定画面に、下記の情報を入力します。
| Chatworkの項目 | 入力する内容 |
|---|---|
| SAML認証によるシングルサインオン設定を行う | チェックを入れる |
| Identify ProviderのログインURL | アプリ詳細画面の[SAML連携情報]欄に表示されている[SSO URL] |
| Identify ProviderのエンティティID | アプリ詳細画面の[SAML連携情報]欄に表示されている[エンティティID] |
| ログアウト後に遷移するURL | 任意で設定(下記ヒント参照) |
| Identify Providerが署名に利用する公開鍵の証明書 | アプリ詳細画面の[SAML連携情報]欄の [証明書] をコピーした内容 |
| SAML認証を利用しない管理者用ログインURL | コピーして保存しておく(推奨) |
[SAML認証を利用しない管理者用ログインURL]は、SAML認証が正しく動作しない場合に備えて、ブックマークなどに登録しておくことをおすすめします。
入力が完了したら[保存]を押して設定を保存します。
3. Chatworkの専用ログインURLをコピーする
Chatworkの専用ログインURL設定画面で専用ログインURLをコピーします。
4. SmartHRのSAML認証設定を更新する
SmartHRのアプリ詳細画面に戻り、[SAML認証設定]欄にある[編集]を押して、SAML認証設定の編集画面を開きます。 下記の表に従ってSAML認証設定の編集画面に情報を入力し、[更新]を押します。
| SmartHRの項目 | 入力する内容 |
|---|---|
| エンティティID | https://www.chatwork.com/packages/saml/metadata.php |
| ACS URL | https://www.chatwork.com/packages/saml/acs.php |
| ログインURL | コピーしたChatworkの専用ログインURL |
| デフォルト Relay State | 入力不要 |
| NameID フォーマット | emailAddress |
| NameID | メールアドレス |
このページは役に立ちましたか?
