依頼状況と確認状況を一括で変更する
- 対象読者:
- 管理者・担当者向け
- 対象プラン:
- 労務管理人事・労務エッセンシャル¥0HRストラテジー
年末調整機能でCSVファイルを使用して依頼状況を一括更新する方法と、書類・前職情報の確認状況を一括更新する方法を説明します。
一括して「依頼する」「確定する」などを行ないたい場合や、従業員による年末調整の回収後、変更がない書類を一括して「チェック済み」にしたい場合に便利です。
依頼状況を一括で更新する
1. 依頼一覧画面の[依頼状況を一括更新]をクリック
依頼一覧画面の[依頼状況を一括更新]をクリックすると、[依頼状況の一括更新(CSVファイルの取り込み)]画面が表示されます。
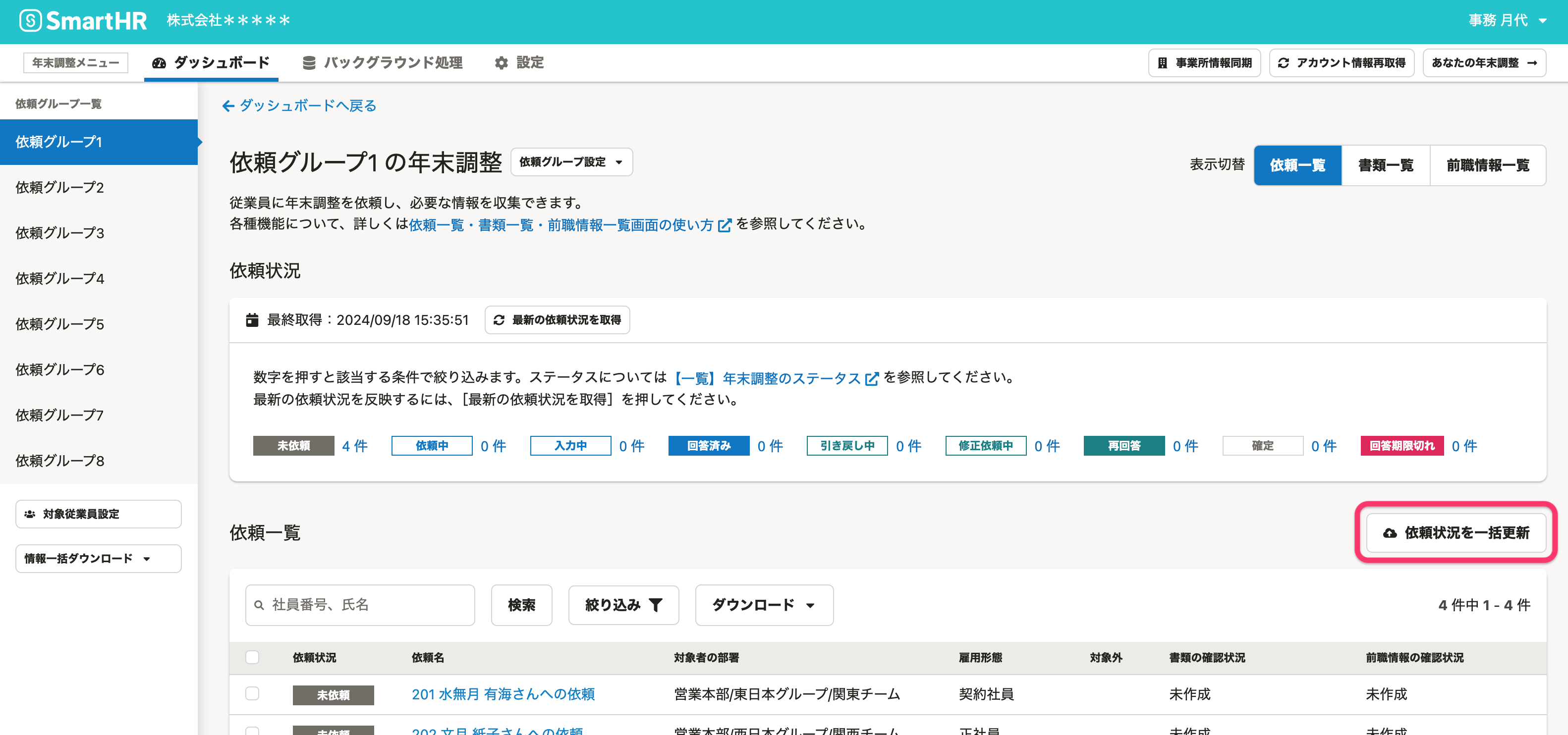 画像を表示する
画像を表示する
2. サンプルCSVファイルをダウンロード
[サンプルCSVファイルのダウンロード]をクリックして、テンプレートをダウンロードします。
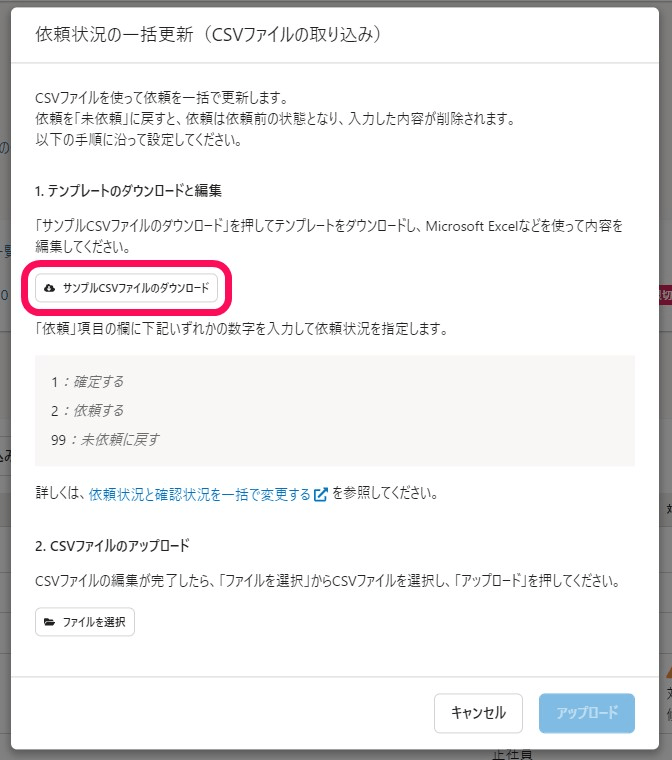 画像を表示する
画像を表示する
3. 依頼状況を変更したい従業員を確認し、CSVファイルを編集する
依頼状況を変更したい従業員の、現在の依頼状況と社員番号を確認します。
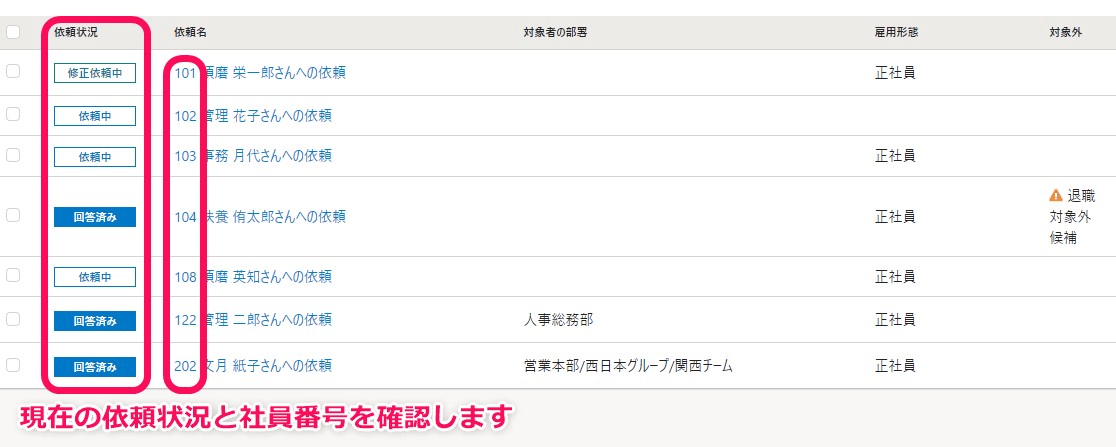 画像を表示する
画像を表示する
次にサンプルCSVファイルを開き、依頼状況を変更したい従業員の「社員番号」を入力し、「依頼」欄には変更後の依頼ステータスを数字で指定します。
「依頼」欄に指定する数字と変更内容
| 「依頼」欄に指定する数字 | 変更内容 | 条件 |
|---|---|---|
| 1 | 年末調整の依頼を確定する(依頼ステータスが「確定」になる) | - 操作者が、年末調整機能の「依頼の確定」の権限がある - 対象の依頼ステータスが「未依頼」「回答済み」「再回答」 |
| 2 | 年末調整を依頼する(依頼ステータスが「依頼中」になる) | 対象の依頼ステータスが「未依頼」 |
| 99 | 年末調整を未依頼に戻す(依頼ステータスが「未依頼」になる) | - 操作者が、SmartHRの管理者権限がある - 対象の依頼ステータスが「依頼中」「入力中」「回答済み」「再回答」 |
| 空欄 | 変更なし | - |
4. 編集したCSVファイルをアップロード
[依頼状況の一括更新(CSVファイルの取り込み)]画面の[ファイルを選択]をクリックし、編集したCSVファイルを選択します。
[アップロード]をクリックすると、ログインパスワードの入力が求められます。
パスワードを入力し、[確認する]をクリックすると、バックグラウンド処理が始まります。
5. [依頼一覧]画面に戻り、対象従業員の依頼状況が変更されているか確認する
バックグラウンド処理後、[依頼一覧]画面で対象従業員の依頼状況が、指定した内容に変わっているか確認します。
書類・前職情報の確認状況を一括更新する
1. 依頼一覧画面の表示を[書類一覧]に切り替える
依頼一覧画面の表示を[書類一覧]に切り替えます。
[確認状況を一括更新]をクリックすると、[書類・前職情報確認状況の一括更新(CSVファイルの取り込み)]画面が表示されます。
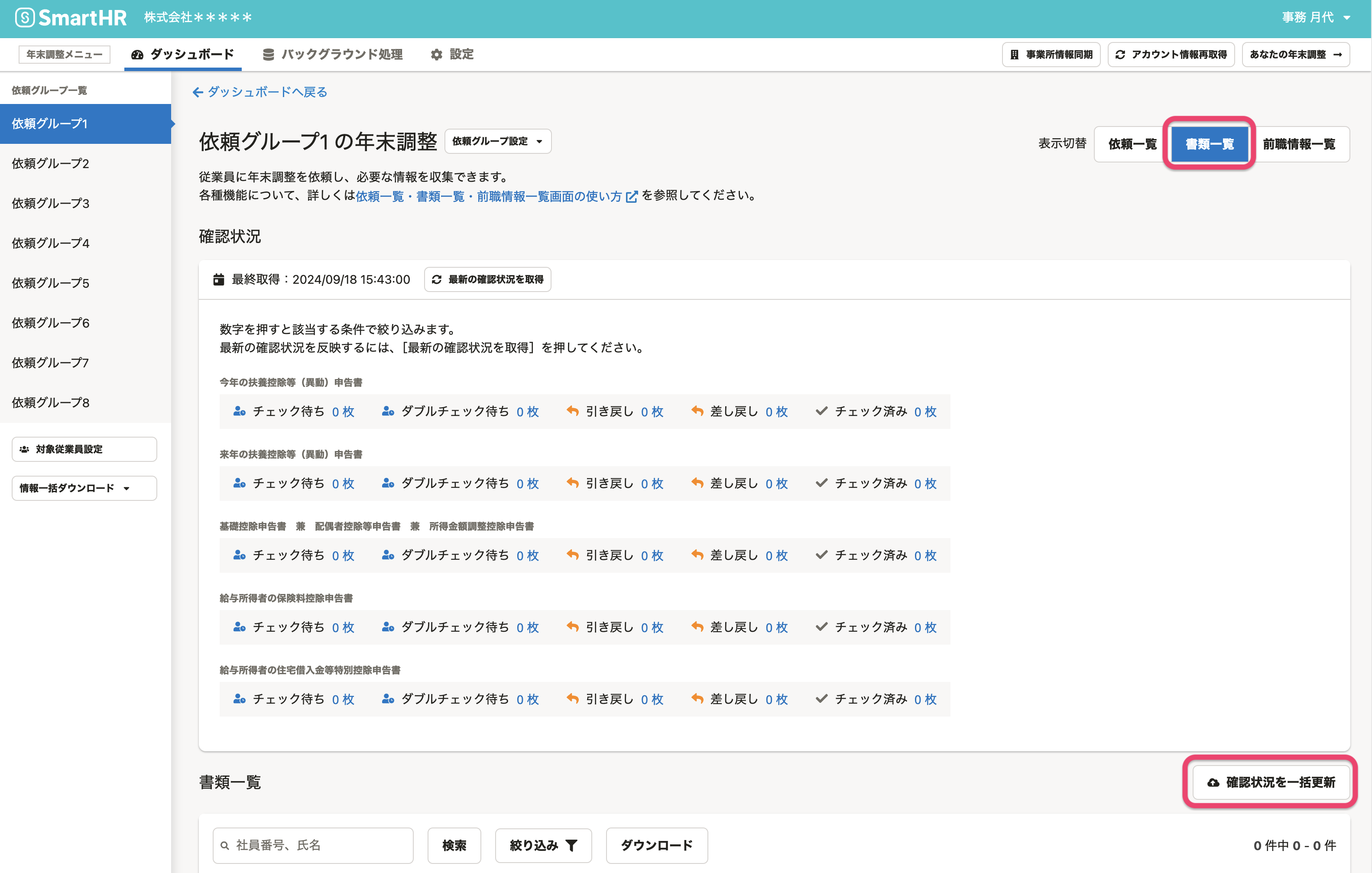 画像を表示する
画像を表示する
2. サンプルCSVファイルをダウンロード
[サンプルCSVファイルのダウンロード]をクリックして、テンプレートをダウンロードします。
3. 書類の[確認状況]を変更したい従業員を確認し、CSVファイルを編集する
[確認状況]を変更したい従業員の、現在の書類確認状況と社員番号を確認します。
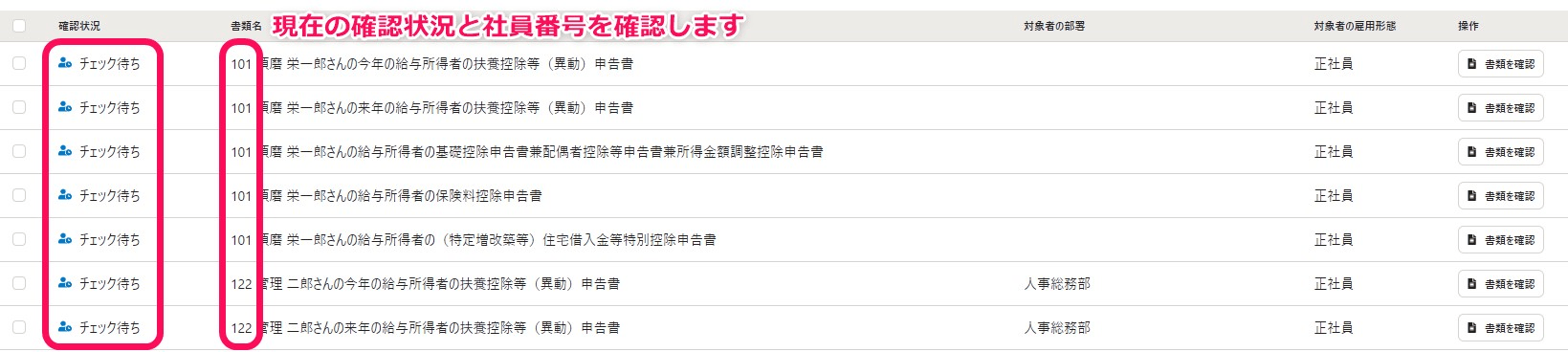 画像を表示する
画像を表示する
次に、サンプルCSVファイルを開き、書類の確認状況を変更したい従業員の「社員番号」を入力し、「今年のマルフ」「来年のマルフ」「基配所」「保険料控除申告書」「住宅借入金等控除申告書」欄には、変更後の[確認状況]を数字で指定します。
 画像を表示する
画像を表示する
「書類」欄と「前職情報」欄に指定する数字と変更内容
| 「書類」欄と「前職情報」欄に指定する数字 | 書類・前職情報の変更内容 | 条件 |
|---|---|---|
| 1 | 書類を「チェック済み」にする | - 対象の依頼ステータスが「未依頼」「回答済み」「再回答」「修正依頼中」 - 対象の書類・前職情報が「チェック待ち」もしくは「ダブルチェック待ち」 |
| 2 | 書類を「ダブルチェック待ち」にする | - 対象の依頼ステータスが「未依頼」「回答済み」「再回答」「修正依頼中」 - 対象の書類・前職情報が「チェック待ち」 |
| 3 | 書類を「チェック待ち」にする | - 対象の依頼ステータスが「未依頼」「回答済み」「再回答」「修正依頼中」 - 対象の書類・前職情報が「ダブルチェック待ち」もしくは「チェック済み」 |
| 99 | 書類を「削除」する ※前職情報の場合は、削除されません | - 操作者が、SmartHRの管理者権限がある - 対象の依頼ステータスが「未依頼」「回答済み」「再回答」 - 対象の書類・前職情報が「チェック待ち」もしくは「ダブルチェック待ち」 |
| 空欄 | 変更なし | - |
4. 編集したCSVファイルをアップロード
[書類・前職情報確認状況の一括更新(CSVファイルの取り込み)]画面の[ファイルを選択]をクリックし、編集したCSVファイルを選択します。
[アップロード]をクリックすると、ログインパスワードの入力が求められます。
パスワードを入力し、[確認する]をクリックすると、バックグラウンド処理が始まります。
5. 書類一覧画面に戻り、対象従業員の書類の[確認状況]が変更されているか確認する
バックグラウンド処理後、書類一覧で対象従業員の[確認状況]が、指定した内容に変わっているか確認します。
 画像を表示する
画像を表示する
