部署マスターを追加・編集する
- 対象読者:
- 管理者・担当者向け
- 対象プラン:
- 労務管理人事・労務エッセンシャル¥0タレントマネジメントHRストラテジー
画面上で部署マスターを1つずつ追加・編集する方法を説明します。
CSVファイルを使って一括で部署マスターを追加・更新したい場合は、下記のヘルプページを参照してください。
目次
部署を追加する
1. アプリ一覧の[共通設定]>[マスターデータ]を押す
アプリ一覧の[共通設定]を押します。画面左側に表示される共通設定の一覧から[マスターデータ]を押すと、マスターデータの管理画面が表示されます。
2. [システム標準マスター]の[部署]を押す
システム標準マスターの一覧から[部署]を押すと、部署一覧画面が表示されます。
3. [部署を追加]を押す
部署一覧画面で、[+部署を追加]を押すと、部署の追加画面が表示されます。
4. 部署名を入力し[登録]を押す
部署名を入力し、[登録]を押します。部署名には「/」を使用できません。
任意で[部署コード]も設定できます。部署コードは、部署名の一括更新、部署履歴の一括追加・更新をする際に必要となります。使用できる文字の種類に制限はありません。
登録済みの部署の配下に部署を追加する場合は、[上位部署]を選択します。部署名の一部を入力すると、選択肢が絞り込まれます。部署は10階層まで登録できます。
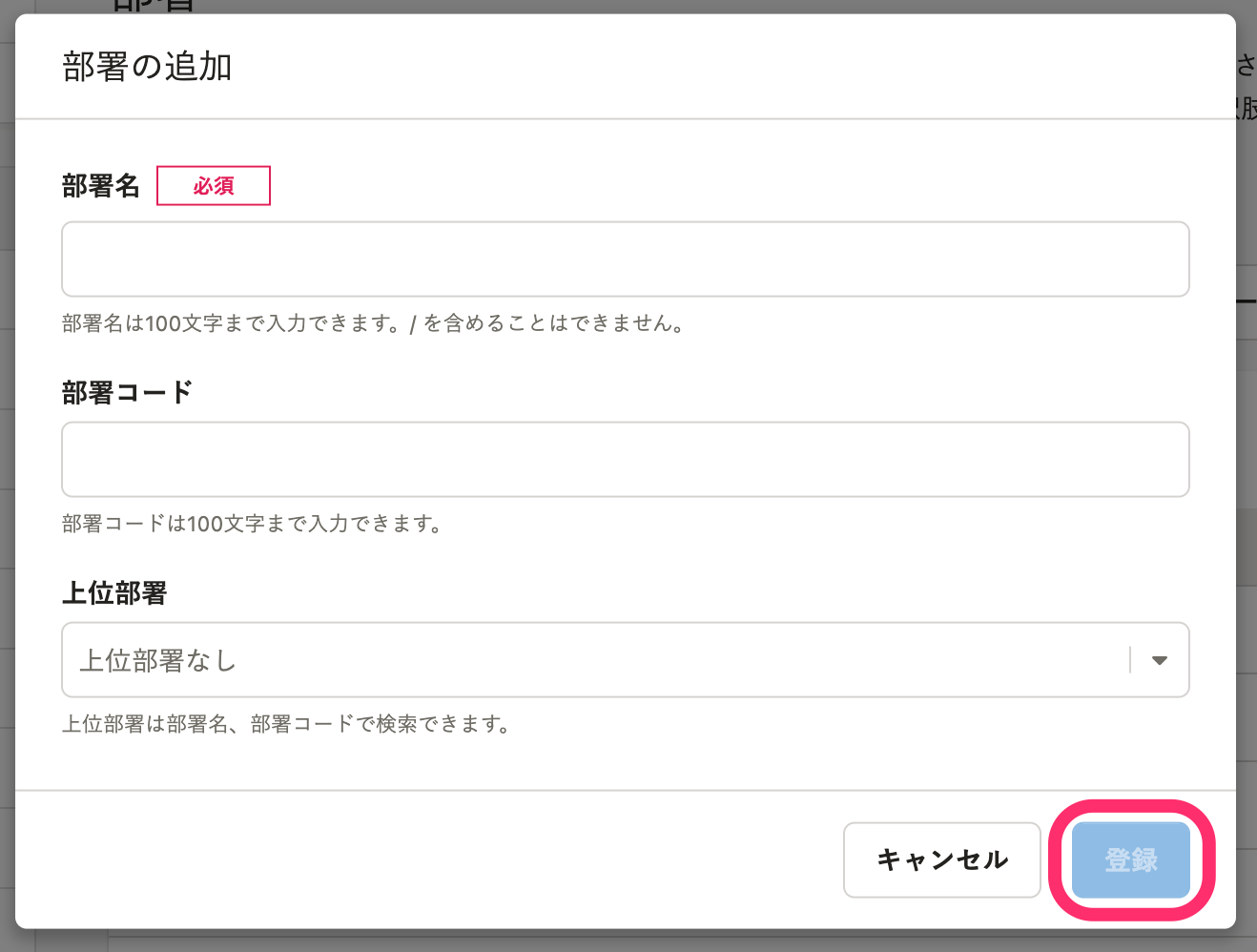 画像を表示する
画像を表示する
5. 一覧に追加されたことを確認する
部署を登録すると、部署一覧画面が表示されるので、部署が追加されたことを確認します。
部署を編集する
部署一覧画面で編集したい部署の[編集]を押すと、部署の編集画面が表示されます。
部署名、部署コード、上位部署など必要な箇所を上書きし、[更新]を押します。
部署を並べ替える
1. [並べ替え]を押す
部署一覧画面で[並べ替え]を押すと、並べ替え画面が表示されます。
2. 部署をドラッグアンドドロップして並べ替える
画面上で並べ替えたい部署をドラッグアンドドロップするか、[↑][↓]を押して、入れ替えます。
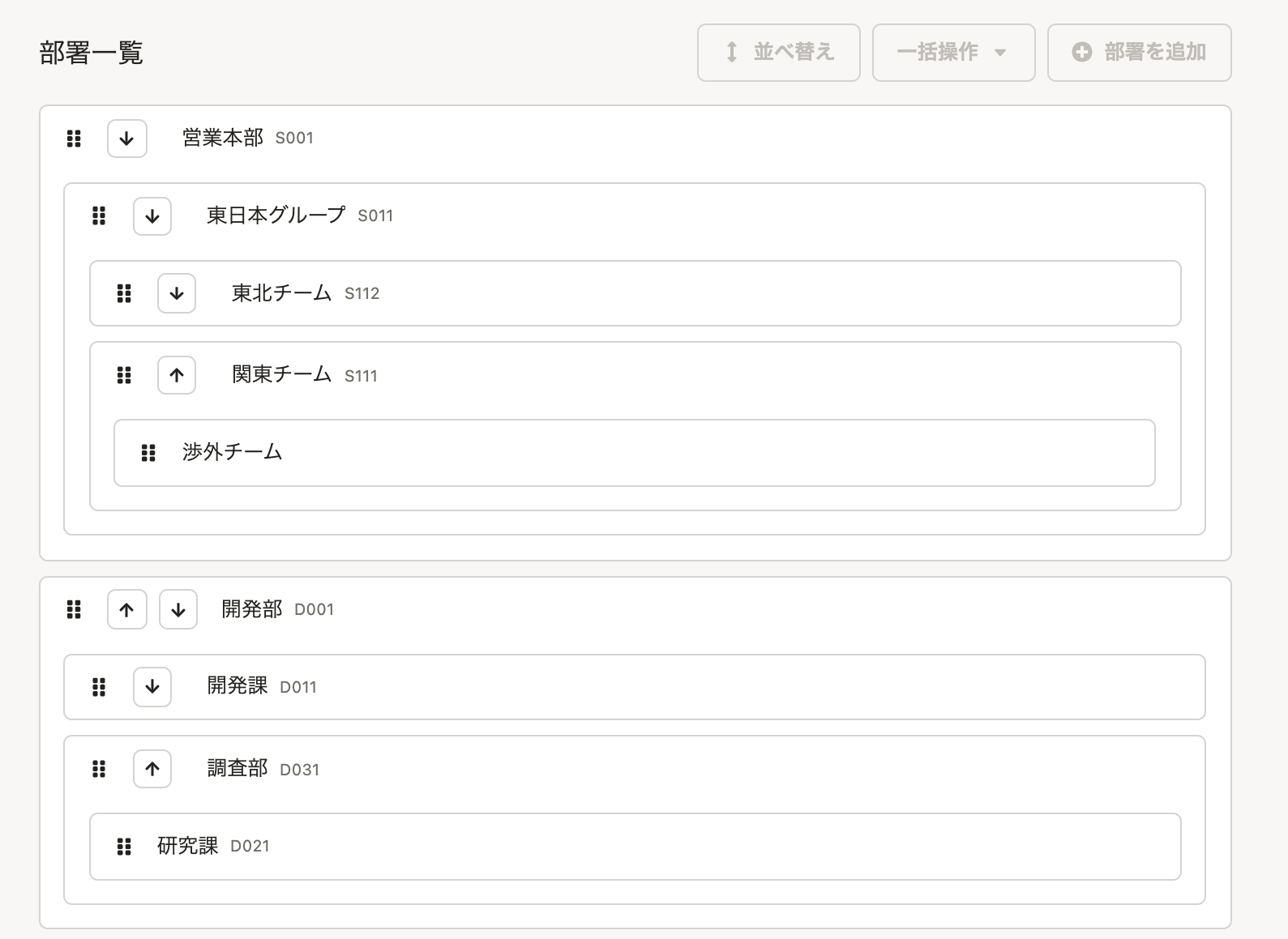 画像を表示する
画像を表示する
上位の階層を動かすと、配下の部署ごと移動します。
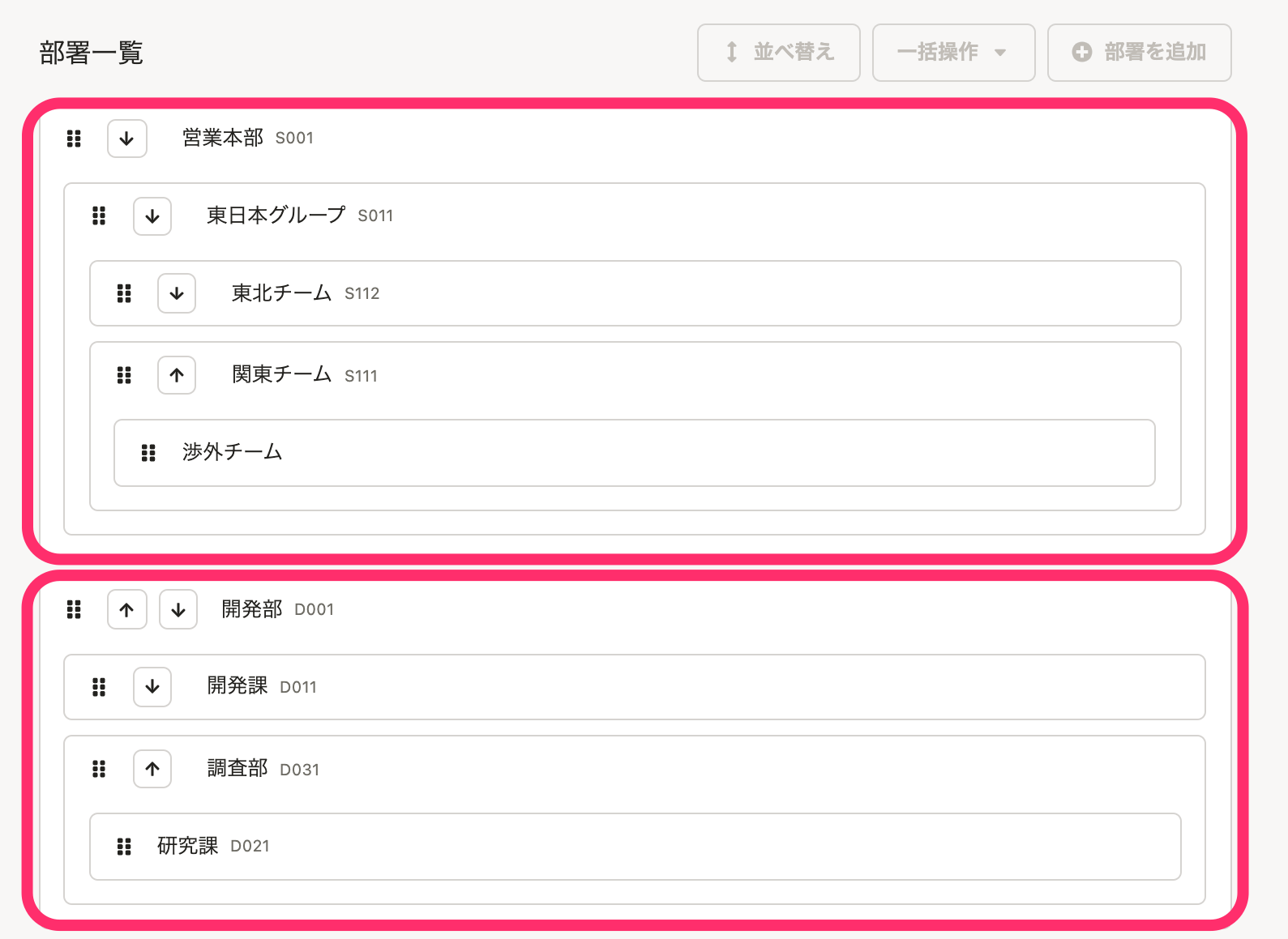 画像を表示する
画像を表示する
部署の階層も並べ替えで変更できます。
下の例では、「開発部」の配下だった「調査部」を「開発部」と同階層に移動しています。
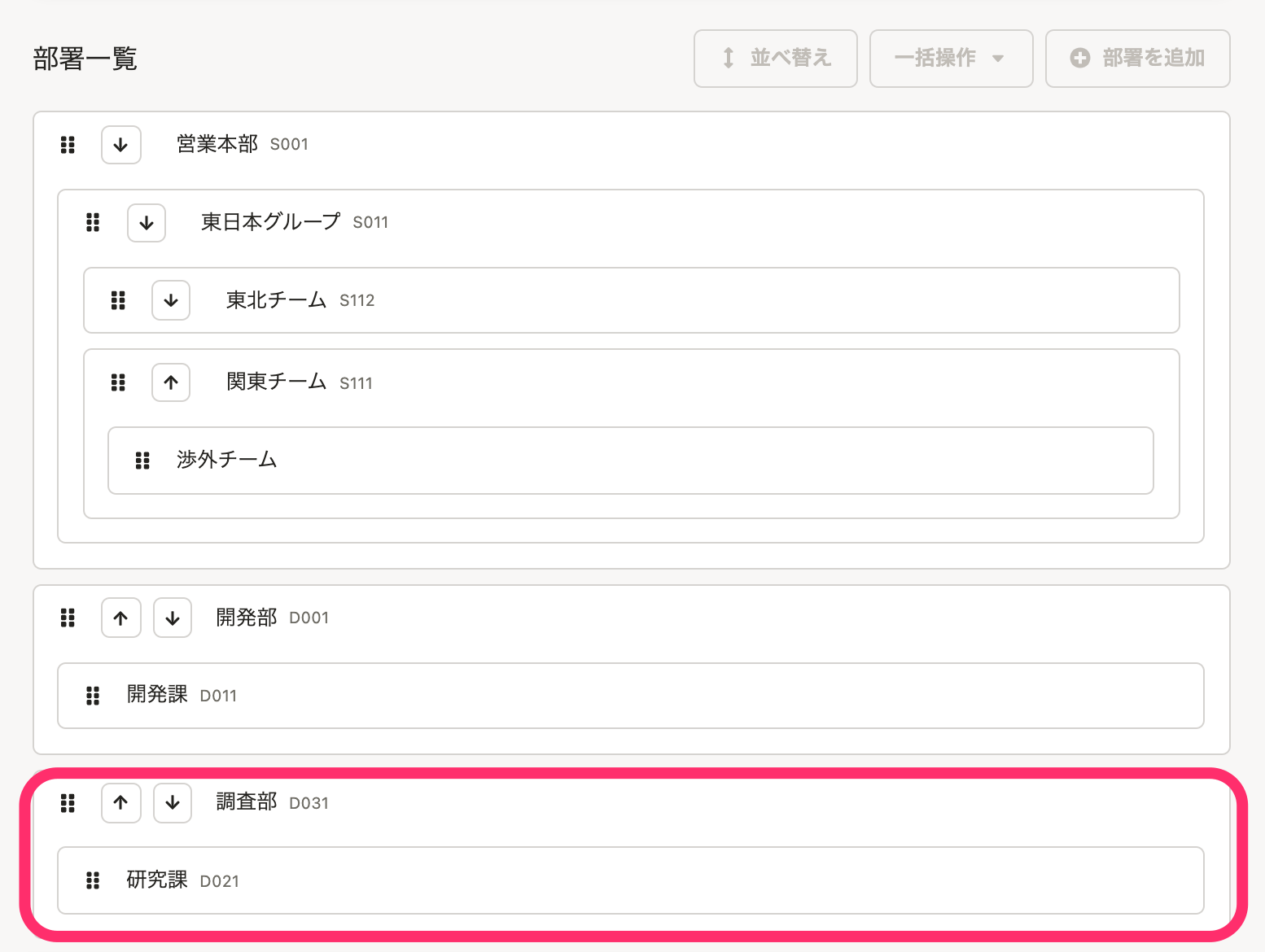 画像を表示する
画像を表示するこのページは役に立ちましたか?
