DirectCloudのSAML認証設定の設定方法
- 対象読者:
- 管理者・担当者向け
- 対象プラン:
- 労務管理人事・労務エッセンシャルタレントマネジメントHRストラテジー
ID連携アプリとしてDirectCloudを追加し、アプリ詳細画面を開いたら、以下の手順でSAML認証の設定を進めてください。
1. SmartHRからメタデータファイルをダウンロード
SmartHRのアプリ詳細画面から、SAML設定のメタデータファイルをダウンロードします。 [SAML連携情報]の[SAML設定のメタデータ]欄にある[ダウンロード]を押すと、XMLファイルがダウンロードされます。
2. DirectCloudのSAML連携設定画面を開く
管理者ログインページ別タブで開くからDirectCloudの管理者画面にログインし、サイドメニューの[ユーザー]>[SSO連携]を押して[SAML]タブを開きます。
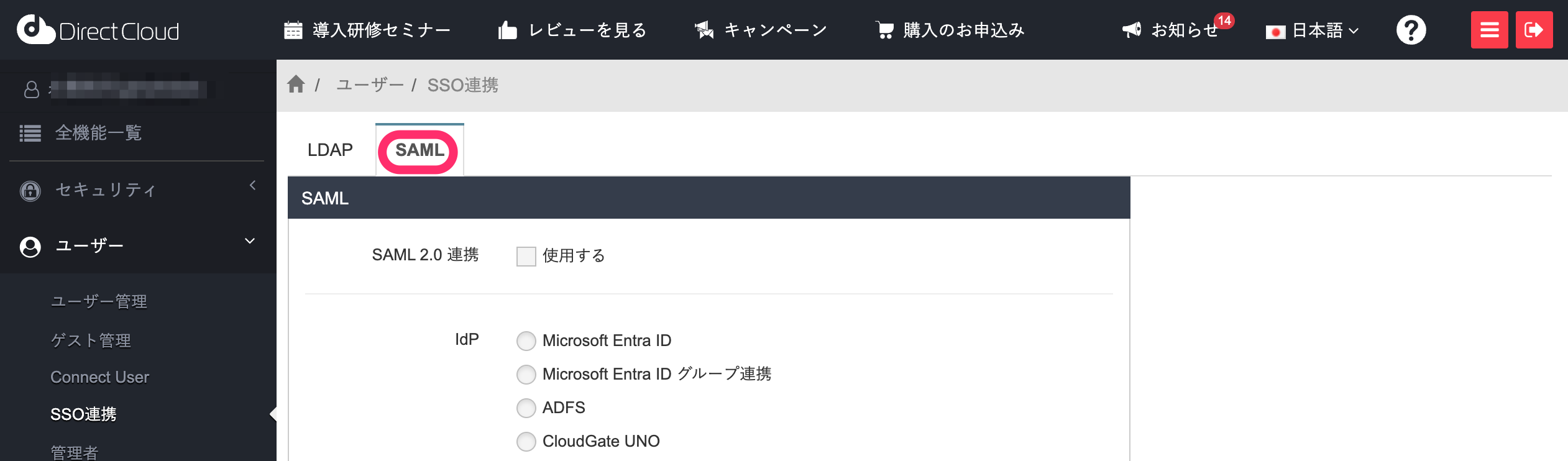 画像を表示する
画像を表示する
3. DirectCloudにSAML連携情報を登録する
[SAML]タブでは下記の情報を入力してください。
| DirectCloudの項目 | 入力する内容 |
|---|---|
| SAML 2.0 連携 | [使用する]にチェックを入れる |
| IdP | [Google Workspace]を選択 |
| SAML 証明書 | SmartHRからダウンロードしたメタデータファイル |
| ログインアカウント | [IdPとDirectCloudの両方のアカウントを使用]を選択 |
[IdP]ではいずれかのIdPの指定が必須ですが、選択肢に「SmartHR」がないため、SAML設定をカスタマイズできる[Google Workspace]を選択してください。
入力が完了したら、[保存]を押して設定を保存します。
[IdP]で選択した[Google Workspace]の下に[ACSのURL][エンティティID][開始URL]が表示されているので、画面を開いたままSmartHRのアプリ詳細画面に戻ります。
4. SmartHRのSAML認証設定を更新する
アプリ詳細画面の[SAML認証設定]欄にある[編集]を押して、SAML認証設定の編集画面を開きます。 下記の表に従ってSAML認証設定の編集画面に情報を入力し、[更新]を押します。
| SmartHRの項目 | 入力する内容 |
|---|---|
| エンティティID | SAMLタブの[Google Workspace]の下に表示されている[エンティティID] |
| ACS URL | SAMLタブの[Google Workspace]の下に表示されている[開始URL] |
| デフォルト Relay State | 入力不要 |
| NameID フォーマット | emailAddress |
| NameID | メールアドレス |
[ACS URL]にSAMLタブの[Google Workspace]の下に表示されている[ACSのURL]を指定すると、IdP-InitiatedのSSOができないため、[開始URL]を指定します。 なお、[ACSのURL]を指定した場合でもSP-Initiatedは可能です。
SAMLを使ったJITプロビジョニング
DirectCloudでは、SAMLによるJITプロビジョニングが可能です。
JITプロビジョニングが実行される際、NameIDのメールアドレスがDirectCloudと連携されます。
