WowTalkのSAML認証設定の設定方法
- 対象読者:
- 管理者・担当者向け
- 対象プラン:
- 労務管理人事・労務エッセンシャルタレントマネジメントHRストラテジー
ID連携アプリとしてWowTalkを追加し、アプリ詳細画面を開いたら、以下の手順でSAML認証の設定を進めてください。
目次
1. SmartHRから証明書ファイルをダウンロード
SmartHRのアプリ詳細画面から、証明書ファイルをダウンロードします。 [SAML連携情報]の[証明書]欄にある[ダウンロード]を押すと、CRTファイルがダウンロードされます。
2. WowTalkにSAML連携情報を登録する
WowTalkの管理画面別タブで開くにログインし、サイドメニューの[外部サービス連携]>[SSO連携設定]を開きます。
SSO連携設定画面で[SAML認証を利用する]を選択すると、設定項目が表示されるので、下記の情報を入力します。
| WowTalkの項目 | 入力する内容 |
|---|---|
| Identity Provider | [Active Directory Federation Services]を選択 |
| Identity ProviderのSSOエンドポイントURL | アプリ詳細画面の[SAML連携情報]欄に表示されている[SSO URL] |
| Identity Providerの証明書 | SmartHRからダウンロードした証明書ファイル |
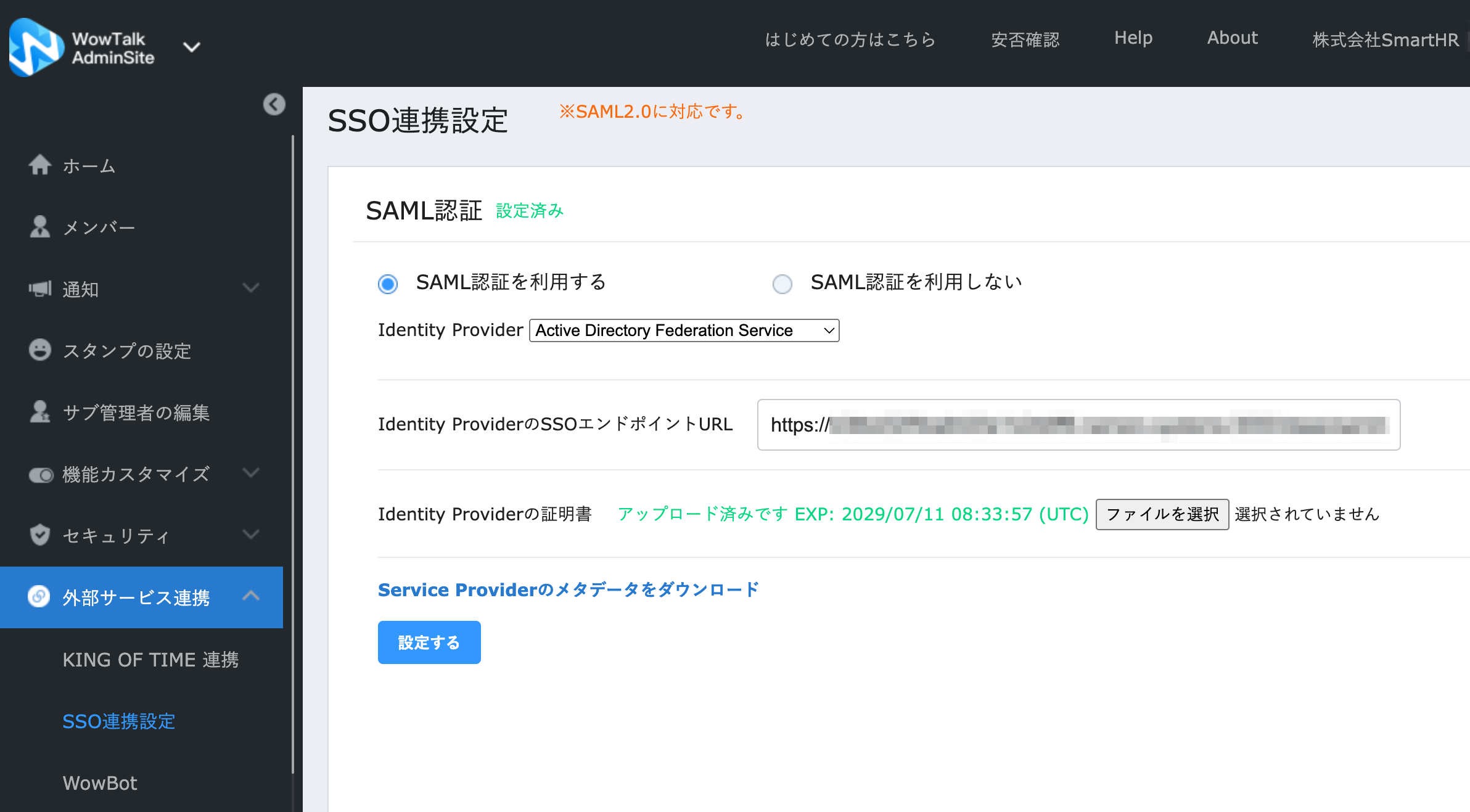 画像を表示する
画像を表示する
3. WowTalkからメタデータファイルをダウンロード
SSO連携設定画面の[Service Providerのメタデータをダウンロード]を押して、メタデータファイルをダウンロードします。
[設定する]を押して設定を完了します。
4. メタデータファイルをテキストエディターなどで開く
WowTalkからダウンロードしたメタデータファイルをテキストエディターなどで開いたら、SmartHRのアプリ詳細画面に戻ります。
5. SmartHRのSAML認証設定を更新する
アプリ詳細画面の[SAML認証設定]欄にある[編集]を押して、SAML認証設定の編集画面を開きます。 下記の表に従ってSAML認証設定の編集画面に情報を入力し、[更新]を押します。
| SmartHRの項目 | 入力する内容 |
|---|---|
| エンティティID | メタデータファイルのentityIDの値 |
| ACS URL | メタデータファイルのLocationの値 |
| デフォルト Relay State | 入力不要 |
| NameID フォーマット | emailAddress |
| NameID | メールアドレス |
Locationの値はメタデータファイル内でLocation=、entityIDの値はentityID=に続いて記載されている、''内の文字列を指します。
例えば下記の場合、[ACS URL]にはhttps://xxxxx.wowtalkapi.com/api/acs、[エンティティID]にはhttps://xxxxx.wowtalkapi.comを入力します。
Location='https://xxxxx.wowtalkapi.com/api/acs'
entityID='https://xxxxx.wowtalkapi.com'
このページは役に立ちましたか?
