年末調整における権限設定の活用例
- 対象読者:
- 管理者・担当者向け
- 対象プラン:
- 労務管理人事・労務エッセンシャル¥0HRストラテジー
年末調整の提出内容チェックを複数人で進める場合、従業員情報の閲覧・操作制限をかけるには個別の権限設定が必要です。
「担当部署の従業員のみチェックを任せたい」「雇用形態ごとで業務を分担したい」場合などに使える、5つの権限設定を紹介します。
- 「本人が所属する部署の従業員」を対象とする権限設定(下図①)
- 「本人が所属する部署と、その配下の部署に含まれる従業員」を対象とする権限設定
(下図②) - 「本人が所属する部署の配下の部署の従業員」を対象とする権限設定(下図③)
- 「特定の部署の従業員」を対象とする権限設定
- 「特定の雇用形態の従業員」を対象とする権限設定
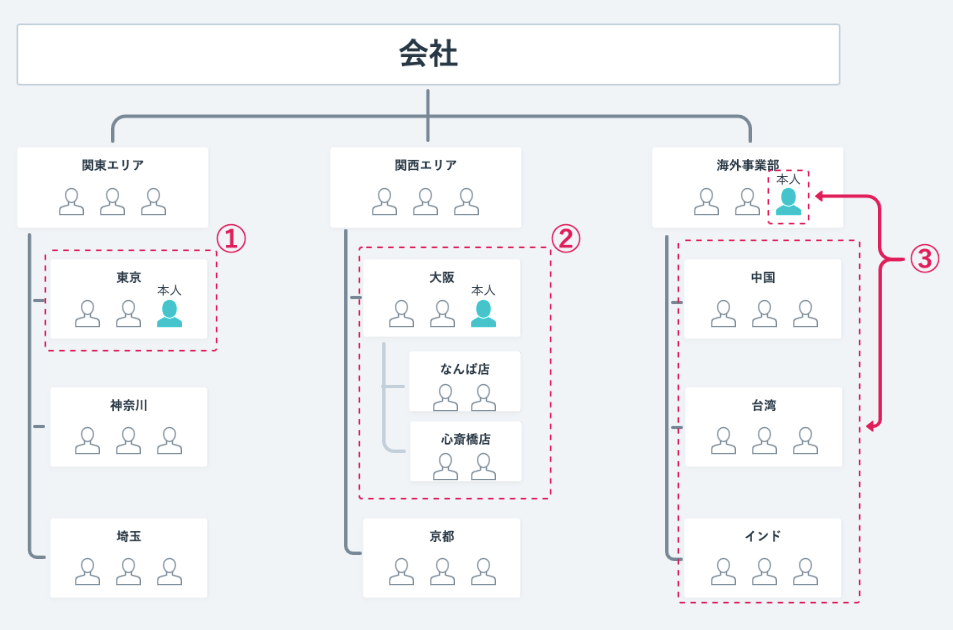 画像を表示する
画像を表示する
年末調整の権限設定の仕様や設定手順、よくある質問は以下のヘルプページを参照してください。
事前準備と、権限設定の年末調整機能への反映方法
事前準備
SmartHRの権限設定画面を開いてから操作を進めてください。
SmartHRの権限設定画面は、年末調整機能の権限設定画面にある[共通設定 権限]を押すと別の画面で表示できます。
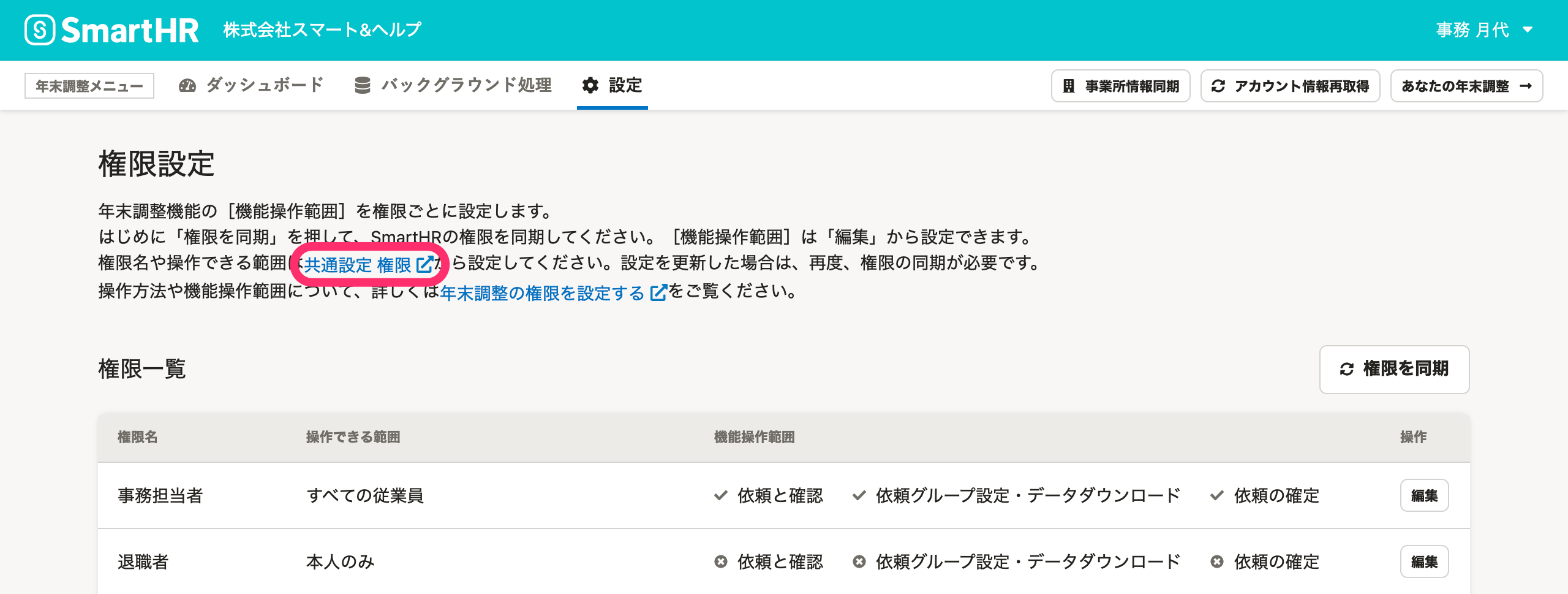 画像を表示する
画像を表示する
権限設定の年末調整機能への反映方法
SmartHRで権限設定を追加・更新した後は、年末調整機能の権限設定画面で[権限を同期]を押して権限を同期してください。
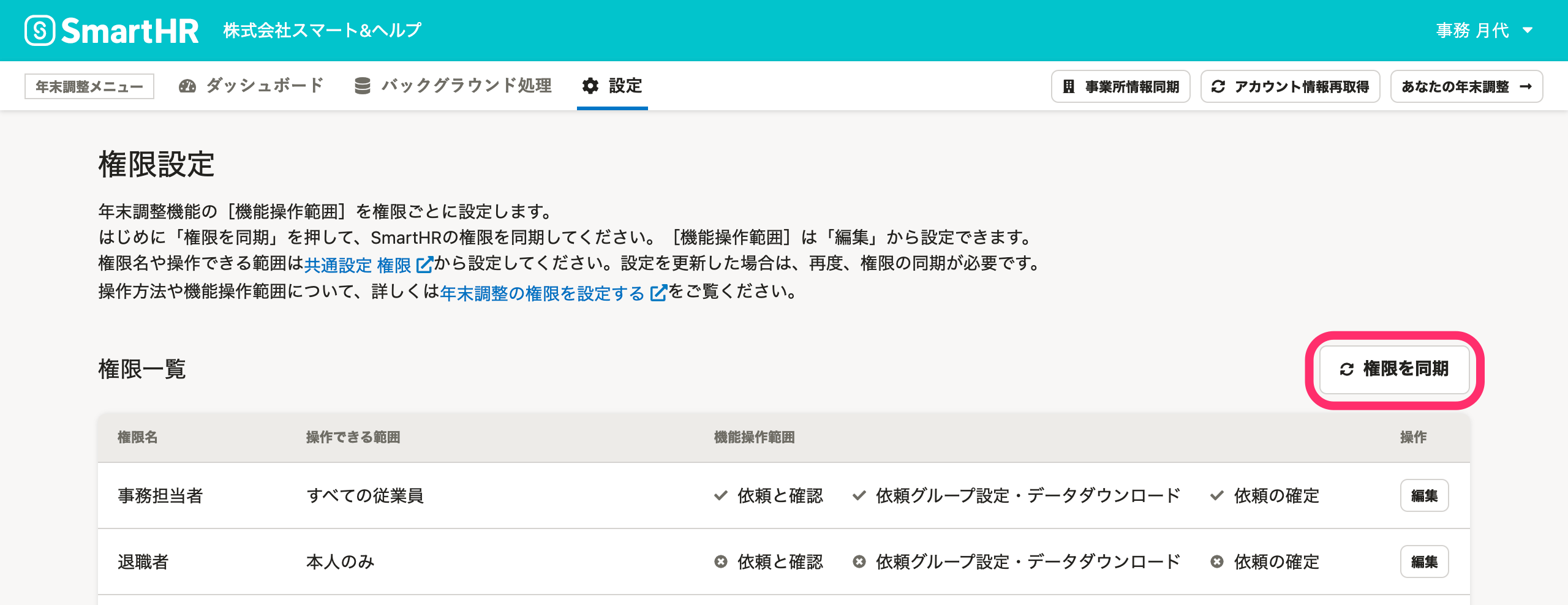 画像を表示する
画像を表示する
「本人が所属する部署の従業員」を対象とする権限設定
[従業員関連]タブにある[操作できる範囲]を以下のとおり設定してください。
- 操作できる範囲:[本人 + 指定した範囲の従業員]を選択
- 部署:[本人の所属部署から指定]にチェックを入れ、ドロップダウンリストで[所属部署]を選択
- 雇用形態:[雇用形態で指定]のチェックを外す
部署で[兼務先(部署2〜10)も所属部署として扱う]にチェックを入れると、本人が複数の部署に所属している場合、所属する部署2〜10の従業員も操作対象になります。
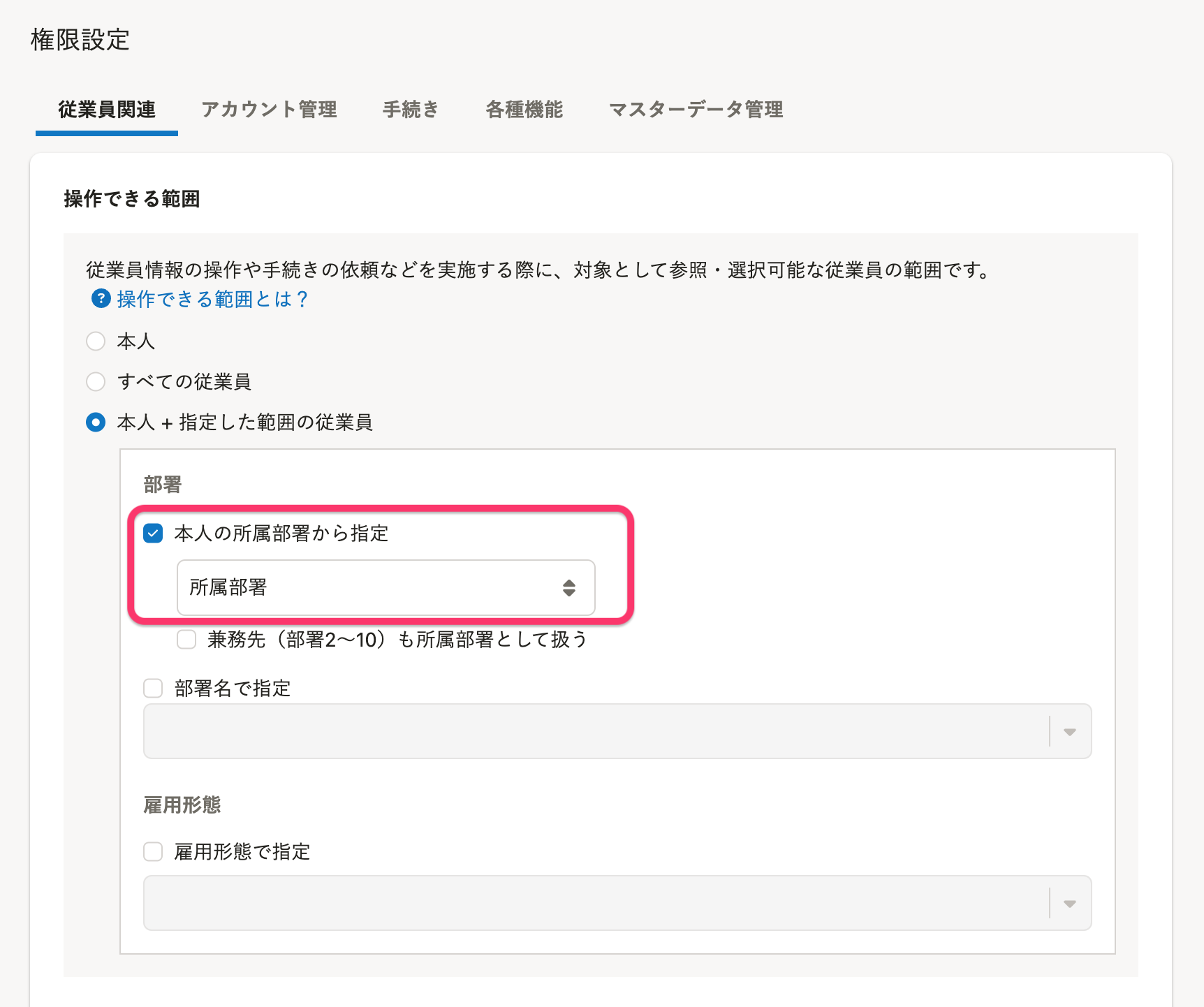 画像を表示する
画像を表示する
「本人が所属する部署と、その配下の部署に含まれる従業員」を対象とする権限設定
[従業員関連]タブにある[操作できる範囲]を以下のとおり設定してください。
- 操作できる範囲:[本人 + 指定した範囲の従業員]を選択
- 部署:[本人の所属部署から指定]にチェックを入れ、ドロップダウンリストで[所属部署 + 所属部署の配下の部署]を選択
- 雇用形態:[雇用形態で指定]のチェックを外す
部署で[兼務先(部署2〜10)も所属部署として扱う]にチェックを入れると、本人が複数の部署に所属している場合、所属する部署2〜10と、その配下の従業員も操作対象になります。
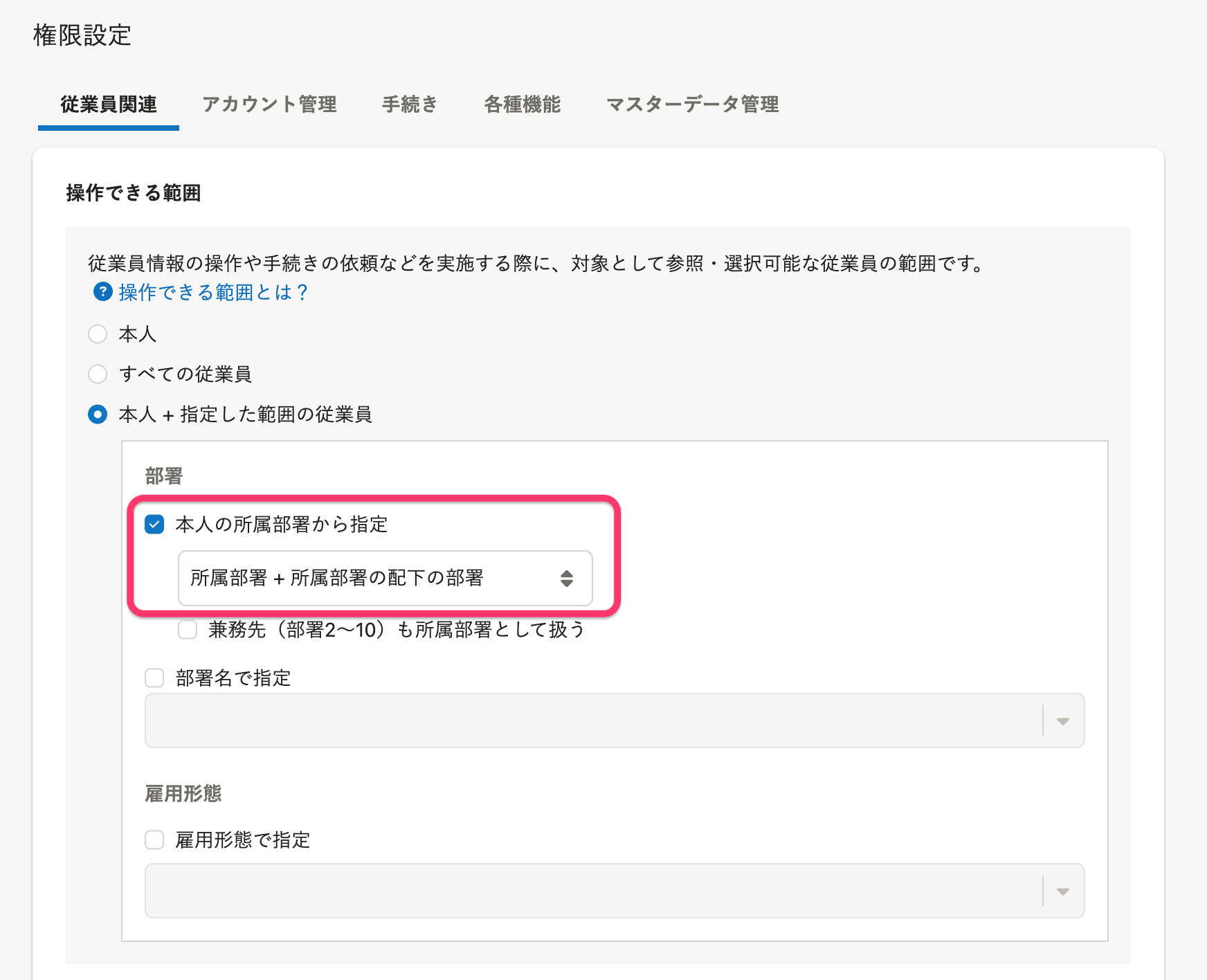 画像を表示する
画像を表示する
「本人が所属する部署の配下の部署の従業員」を対象とする権限
[従業員関連]タブにある[操作できる範囲]を以下のとおり設定してください。
- 操作できる範囲:[本人 + 指定した範囲の従業員]を選択
- 部署:[本人の所属部署から指定]にチェックを入れ、ドロップダウンリストで[所属部署の配下の部署]を選択
- 雇用形態:[雇用形態で指定]のチェックを外す
部署で[兼務先(部署2〜10)も所属部署として扱う]にチェックを入れると、本人が複数の部署に所属している場合、所属する部署2〜10の配下にある部署の従業員も操作対象になります。
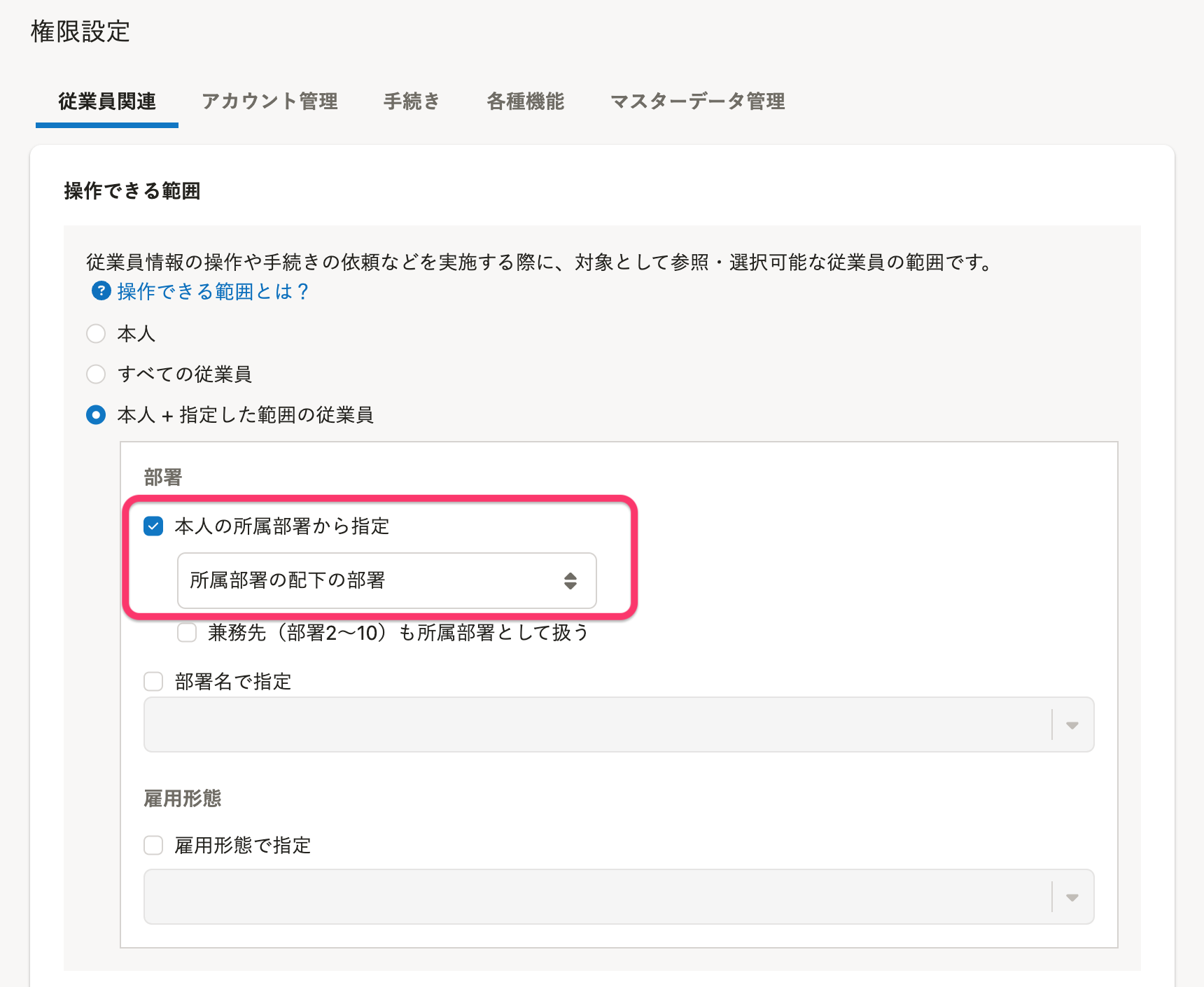 画像を表示する
画像を表示する
「特定の部署の従業員」を対象とする権限設定
[従業員関連]タブにある[操作できる範囲]を以下のとおり設定してください。
- 操作できる範囲:[本人 + 指定した範囲の従業員]を選択
- 部署:[部署名で指定]にチェックを入れ、任意の部署を選択
- 雇用形態:[雇用形態で指定]のチェックを外す
例:所属部署が「総務部」とその配下の「総務部 総務課」の従業員を対象とする場合
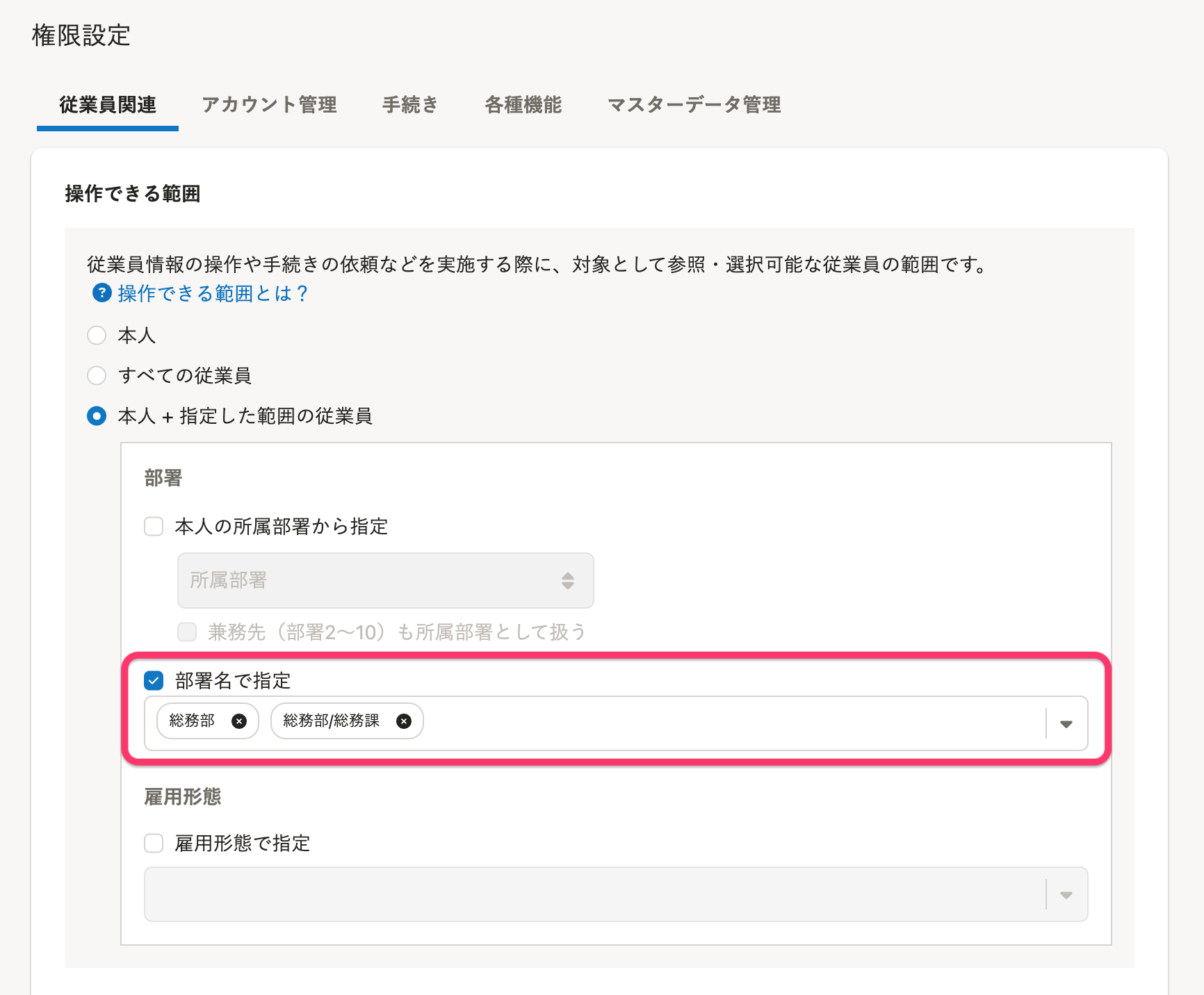 画像を表示する
画像を表示する
「特定の雇用形態の従業員」を対象とする権限設定
[従業員関連]タブにある[操作できる範囲]を以下のとおり設定してください。
- 操作できる範囲:[本人 + 指定した範囲の従業員]を選択
- 部署:[本人の所属部署から指定][部署名で指定]のチェックを外す
- 雇用形態:[雇用形態で指定]のチェックを入れ、任意の雇用形態を指定
例:雇用形態が「契約社員」「アルバイト・パート」の従業員を対象とする場合
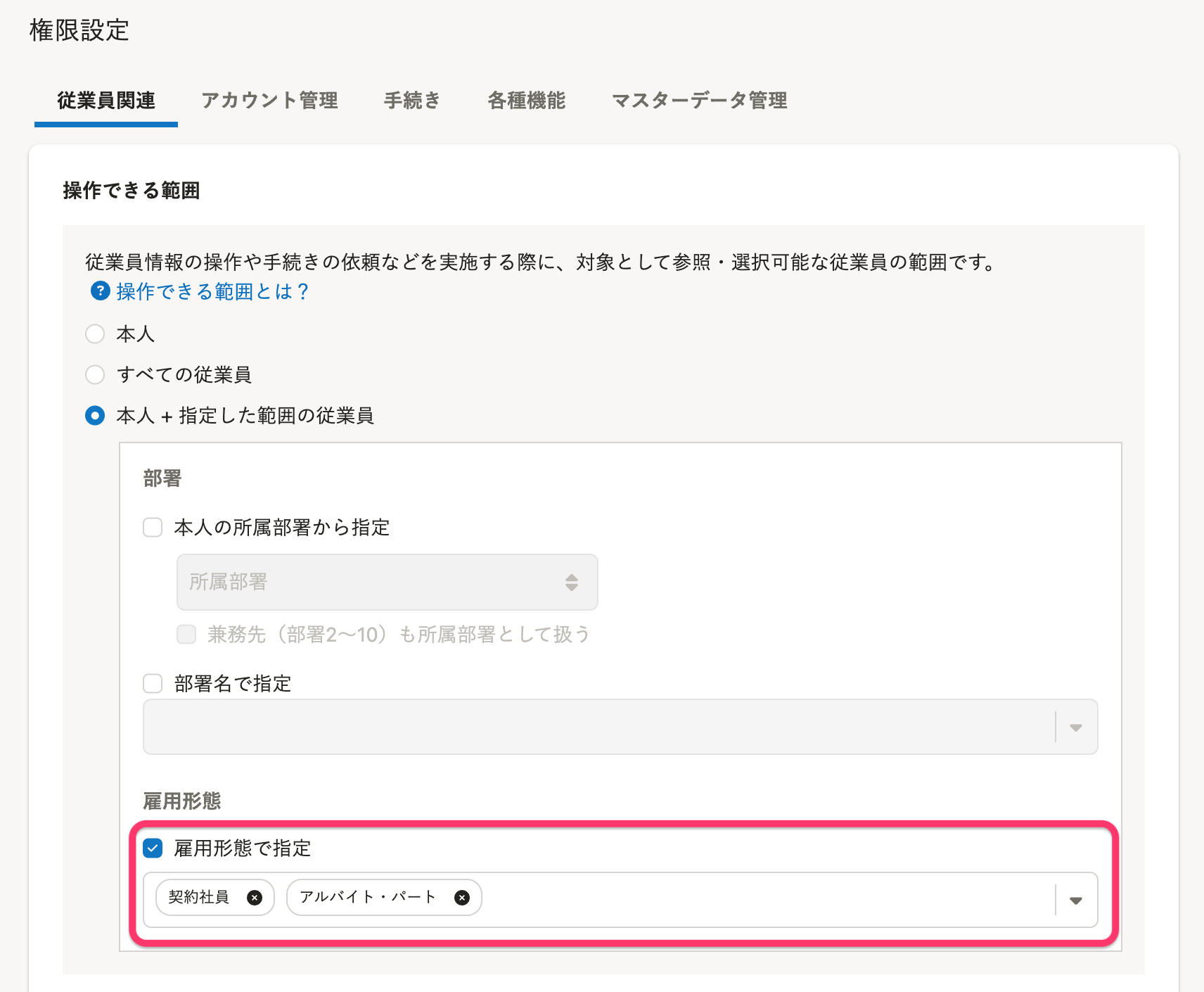 画像を表示する
画像を表示する
