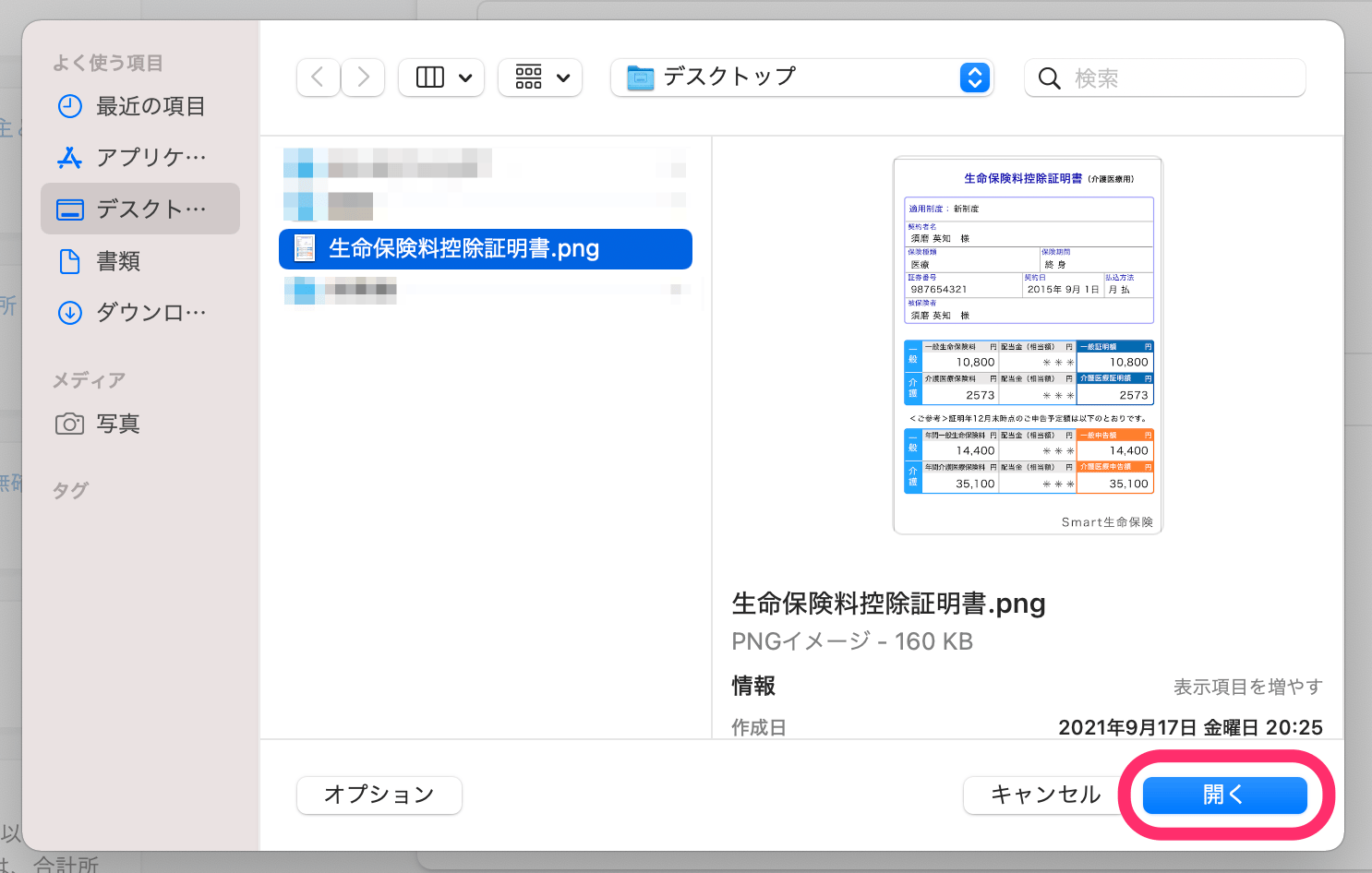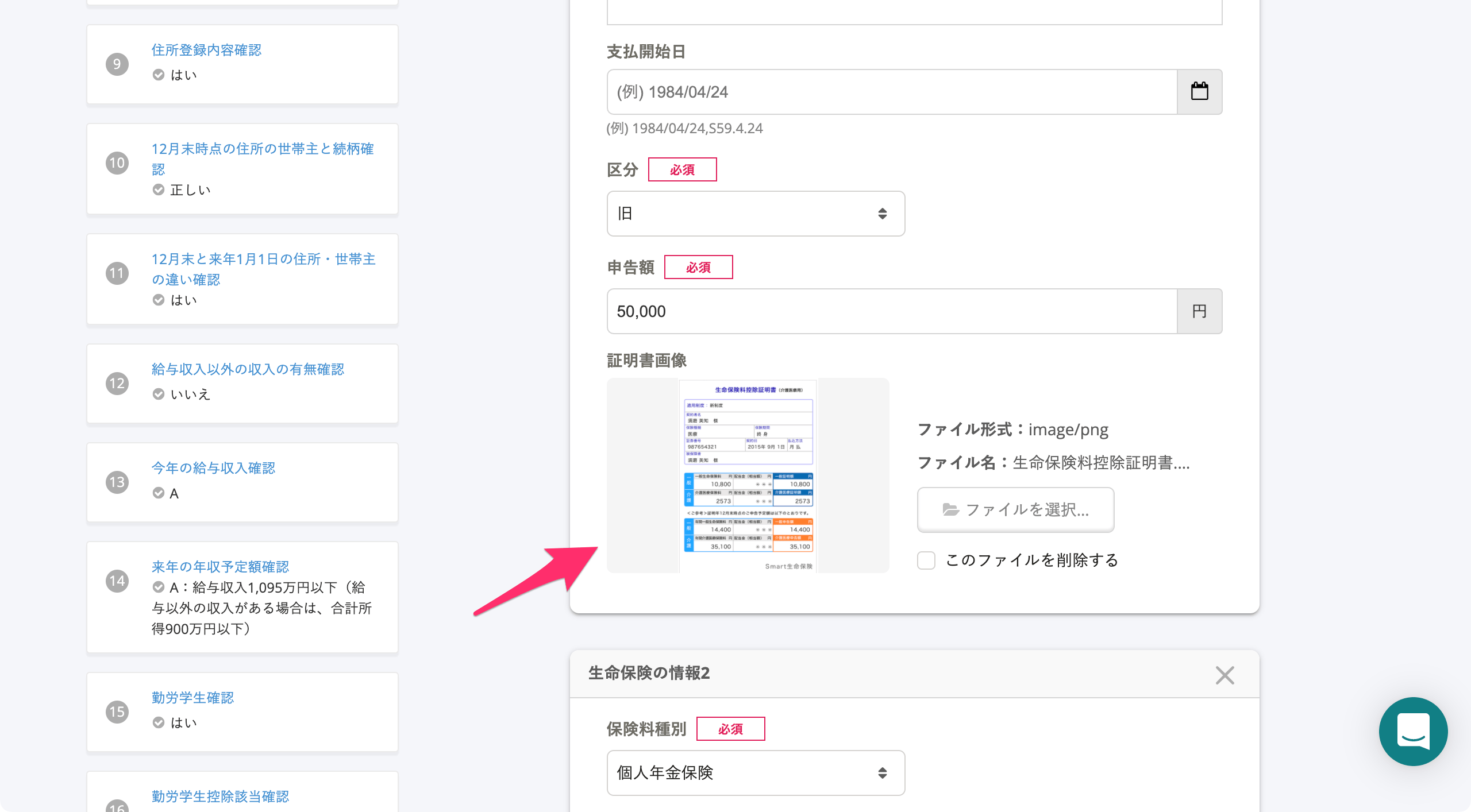年末調整に必要な画像を添付する
- 対象読者:
- 従業員向け
- 対象プラン:
- 労務管理人事・労務エッセンシャル¥0HRストラテジー
年末調整のアンケートでは、各種証明書などの画像の添付を求められることがあります。
アンケートの入力画面で画像をアップロードする手順を説明します。
画像をアップロードする
一部画面の文言などは、OSやブラウザによって異なる場合があります。以下、iOSでSafariを利用した場合を例に説明します。
1.[ファイルを選択…]>[写真ライブラリ]を押す
添付したい画像がスマートフォンに保存済みの場合、[ファイルを選択…]>[写真ライブラリ]を押すと、アップロードするファイルの選択画面が表示されます。
添付画像をまだ用意していない場合、[ファイルを選択…]>[写真を撮る]を押し、スマートフォンのカメラで書類を撮影して添付する方法もあります。
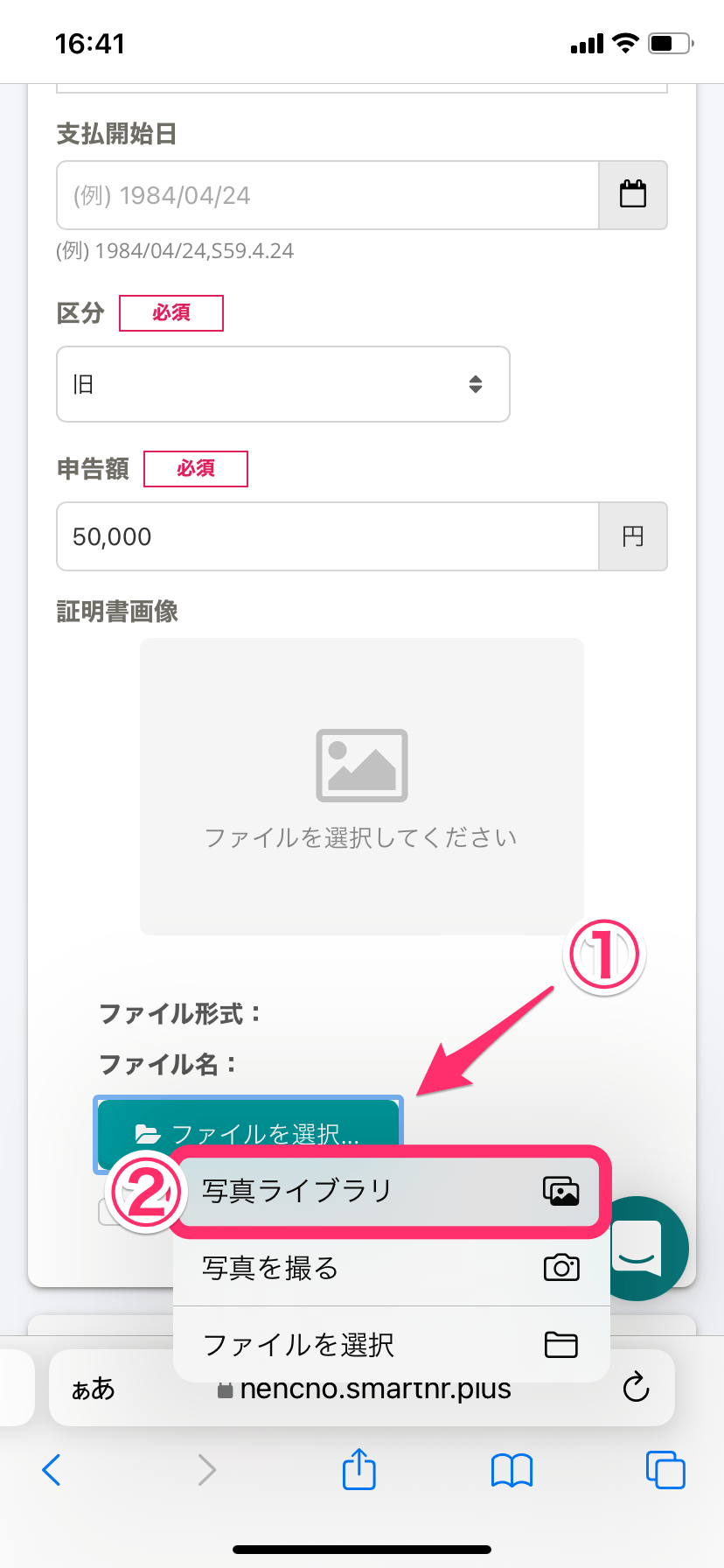 画像を表示する
画像を表示する2. 添付したい画像を選択する
スマートフォンに保存されている画像から、添付したい画像を選択します。
3. 添付したい画像がアップロードされたことを確認する
選択したファイルが添付画像の欄に表示されていることを確認します。
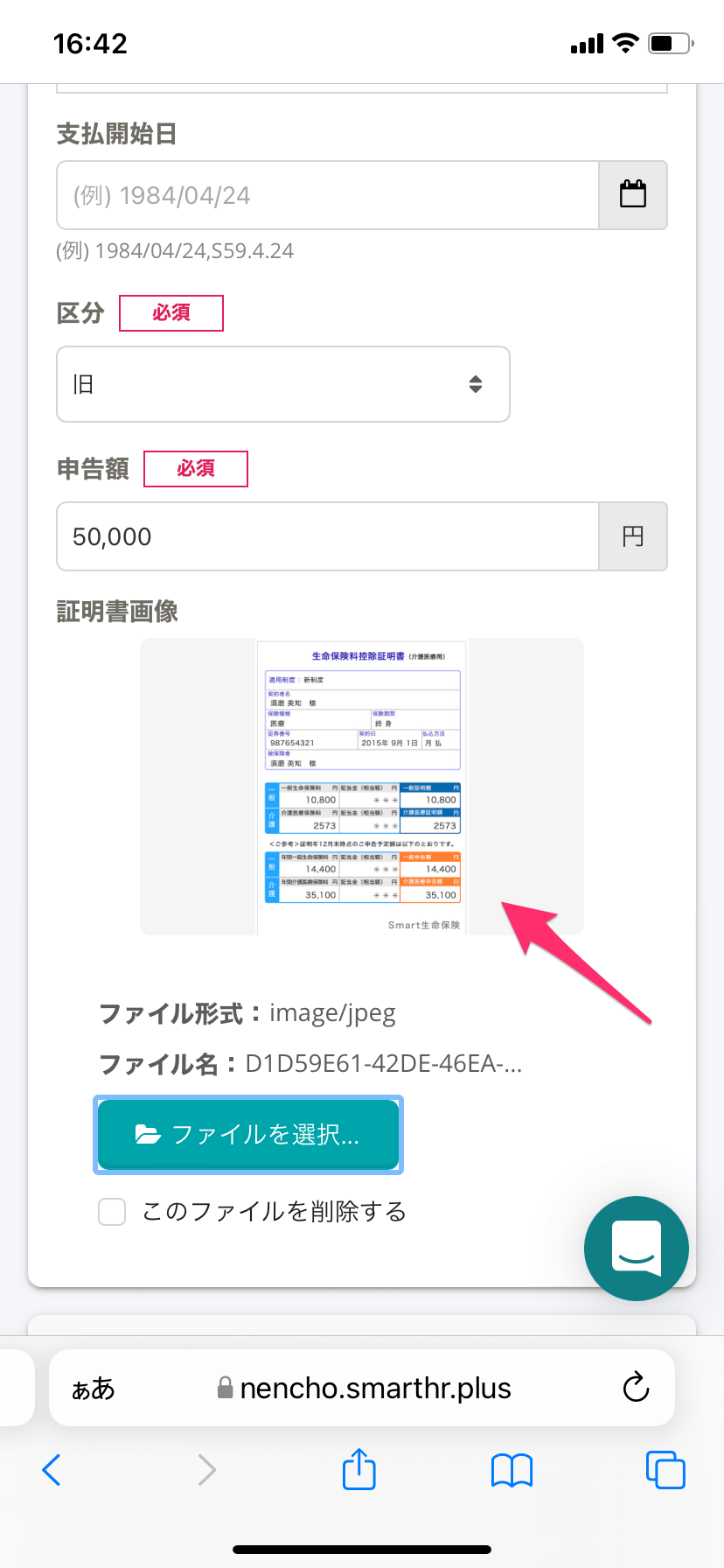 画像を表示する
画像を表示する画像のアップロードに関するよくある質問
Q. 選択する画像を間違えたので、画像の選択をやり直したい
A. 間違えた添付画像欄の[ファイルを選択…]を押して、再アップロードしてください
誤ってアップロードした添付画像欄の[ファイルを選択…]を押してファイルをアップロードし直すと、ファイルが上書きされます。
Q. 画像を削除したい
A. [このファイルを削除する]にチェックを入れて次の設問に進んでください
削除したい添付画像の[ファイルを選択…]の下にある、[このファイルを削除する]のチェックボックスにチェックを入れ、次の設問に進むことで削除されます。
削除されたことを確認したい場合、画面左側(スマートフォンの場合は下部)の回答履歴から、対象の設問に戻ると確認できます。
Q. 添付できるファイル形式とサイズを知りたい
A. ファイル形式はJPG、PNG、PDF、サイズは1ページにつき一度に30MBまでです
アップロードできるファイル形式はJPEG(JPG)、PNG、PDFです。
1ページにつき、一度に保存できるファイルサイズの上限は30MBです。 たとえば以下のような場合、添付画像のファイルサイズは合計で30MB以下にする必要があります。
- 年末調整のアンケート画面で、複数の生命保険情報を申告する場合
- (差し戻された)収集情報の編集画面で、保険料控除証明書と住宅ローン控除の必要書類の画像を提出する場合
Q. [ファイルを選択…]>[写真を撮る]を押してカメラを起動しても、シャッターが押せない/カメラが終了してしまう
A. [ファイルを選択…]からカメラを起動せず、通常の手順でカメラを起動して撮影し、画像を添付してください
[ファイルを選択…]>[写真を撮る]を押してスマートフォンのカメラを起動してもシャッターを押せない場合や、アプリが終了してしまう場合は、通常の手順でカメラを起動して、書類を撮影してください。 撮影した画像は、[ファイルを選択…]>[写真ライブラリ]を押してアップロードします。