評価者・評価共有者として人事評価機能を利用する
- 対象読者:
- 管理者・担当者向け従業員向け
- 対象プラン:
- 有料オプションタレントマネジメントHRストラテジー
評価者・評価共有者ができること
評価者は、評価対象者の評価シートの閲覧・編集、承認や差し戻しができます。「1次評価者」「最終評価者」といった名前は管理者が独自に設定しています。
評価シートの閲覧権限は、管理者によってタスクごとに閲覧、編集できる項目が管理されています。
評価共有者は、評価対象者の評価シートを閲覧するための役割です。評価シートの編集や承認、差し戻しはできません。
評価フローがどのタスクのときでも、評価上のすべての項目を閲覧できます。
評価シート画面やプレビュー画面の上部にある [印刷] を押すと、評価シートを印刷できます。
評価者・評価共有者が使う画面
評価対象者一覧画面と評価内容一覧画面を使います。
画面を開くメニューは[従業員として利用する]を選択している場合の人事評価メニューに表示されます。
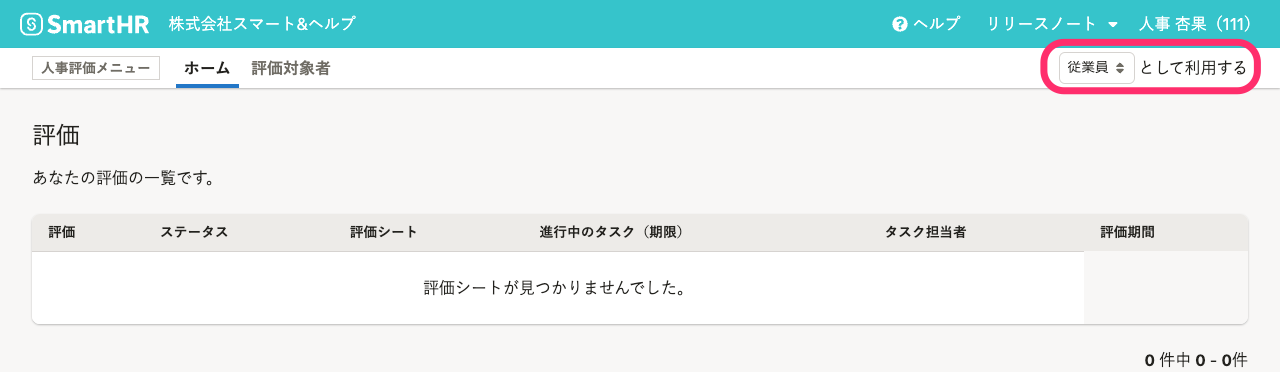 画像を表示する
画像を表示する
人事評価メニューの[評価対象者]を押すと、評価対象者一覧画面と評価内容一覧画面のメニューが表示されます。
評価対象者一覧
評価対象者一覧には、評価者または評価共有者に設定されている評価対象者が一覧で表示されます。
評価内容一覧
評価内容一覧には、評価者または評価共有者に設定されている評価対象者の評価内容が一覧で表示されます。閲覧権限がない評価項目については内容が表示されません。
評価者として利用する場合の流れ
1. 評価シートに記入する
評価対象者の評価シートを開き、評価内容を入力します。
詳しくは、評価者として評価シートに記入するを参照してください。
2. 記入した内容を一覧で確認する
複数の評価対象者の評価を担当する場合、評価内容一覧画面で、記入した内容を比較しながら確認できます。
内容を調整したい場合は、評価内容一覧画面上で編集もできます。
詳しくは、評価者・評価共有者用評価内容一覧の基本的な使い方を参照してください。
3. タスクを完了する・差し戻す
評価内容の入力が終わったら、タスクを完了します。タスクを完了すると、次のタスクが開始されます。
前のタスクに問題がある場合は、差し戻しもできます。
詳しくは、評価者としてタスクを完了する・差し戻すを参照してください。
