評価シートの閲覧・編集権限を設定する
- 対象読者:
- 管理者・担当者向け
- 対象プラン:
- 有料オプションタレントマネジメントHRストラテジー
評価シートの閲覧・編集権限を設定する手順を説明します。
あるタスクのときに評価シートのどの項目が閲覧・編集できるかの権限を、評価ロールごとに設定していきます。
評価ロールがタスクの担当者であるかないかに関わらず、すべてのタスクで設定してください。
1. 評価テンプレート詳細画面で[評価ロールの閲覧・編集権限設定]を押す
画面上部[人事評価メニュー]の[評価テンプレート]を押し、評価テンプレート一覧で編集したい評価テンプレート名を押すと、評価テンプレート詳細画面が表示されます。
画面左の[その他の設定]にある[評価ロールの閲覧・編集権限設定]を押します。
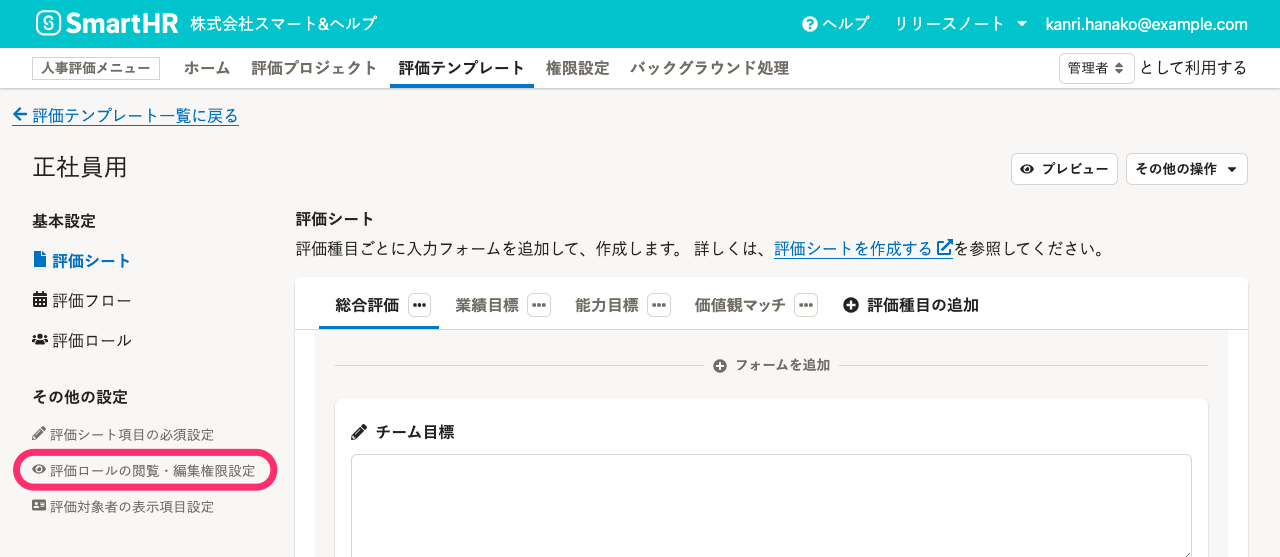 画像を表示する
画像を表示する
2.[タスク]と[評価ロール]を選択
[タスク]、[評価ロール]をドロップダウンリストから選択します。
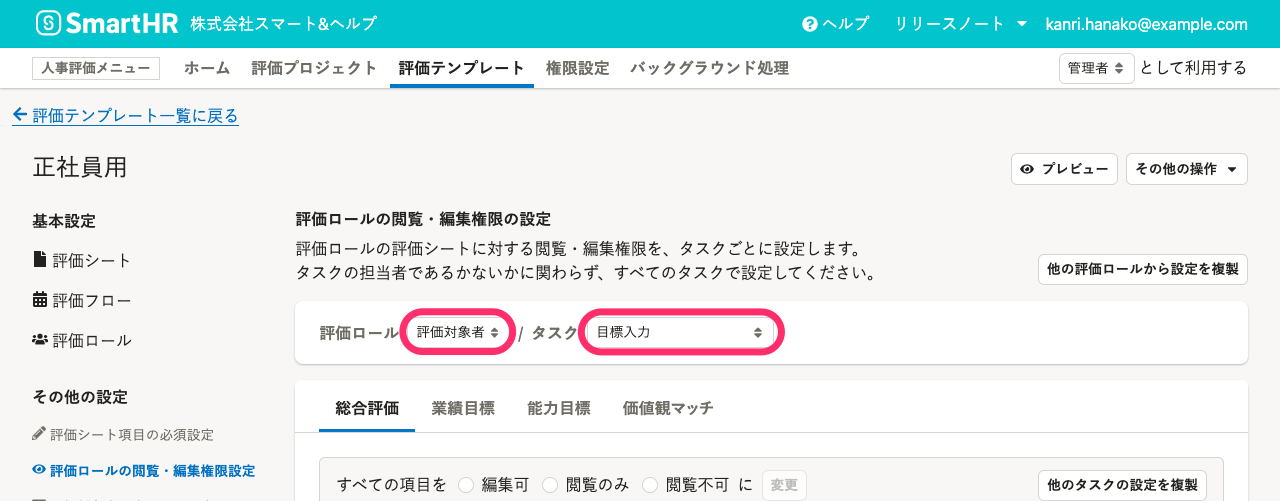 画像を表示する
画像を表示する
すべてのタスク終了後とは?
すべてのタスクが終了した後の評価シートにおける閲覧・編集権限を設定するために、作成した評価フローとは別に[すべてのタスク終了後]という項目を設けています。
過去の評価情報の運用ルールに合わせて、このときの閲覧・編集権限も設定してください。
3. 項目に対して評価ロールができる操作を選択し、[保存]を押す
評価シートの評価種目タブを切り替えます。
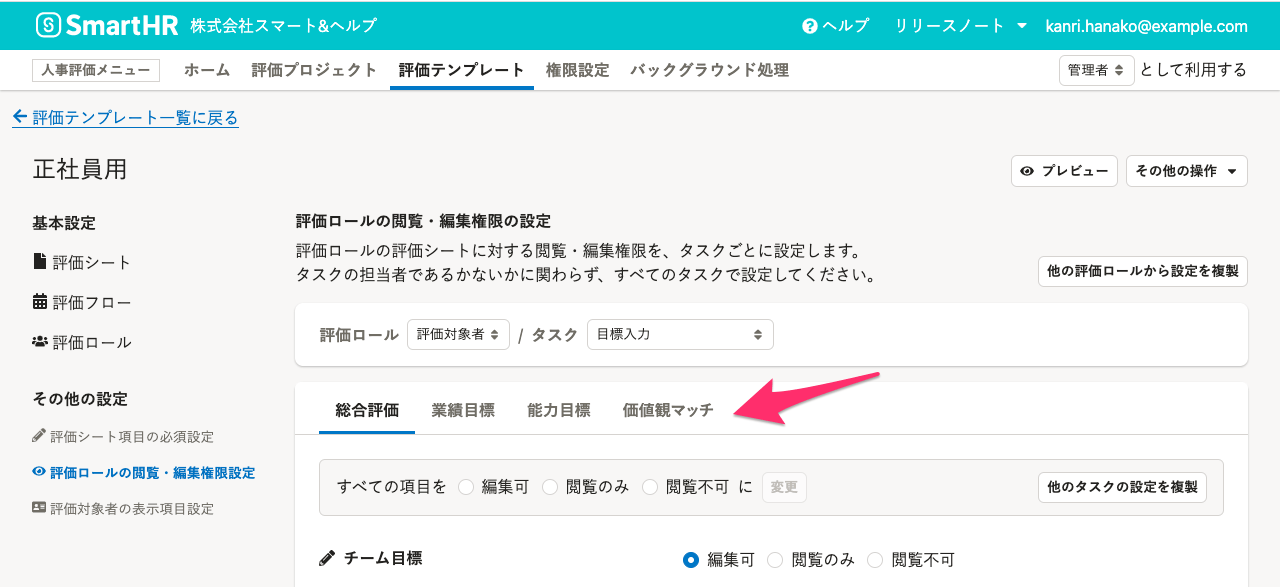 画像を表示する
画像を表示する
各項目に対して[編集可]、[閲覧のみ]、[閲覧不可]を選択します。
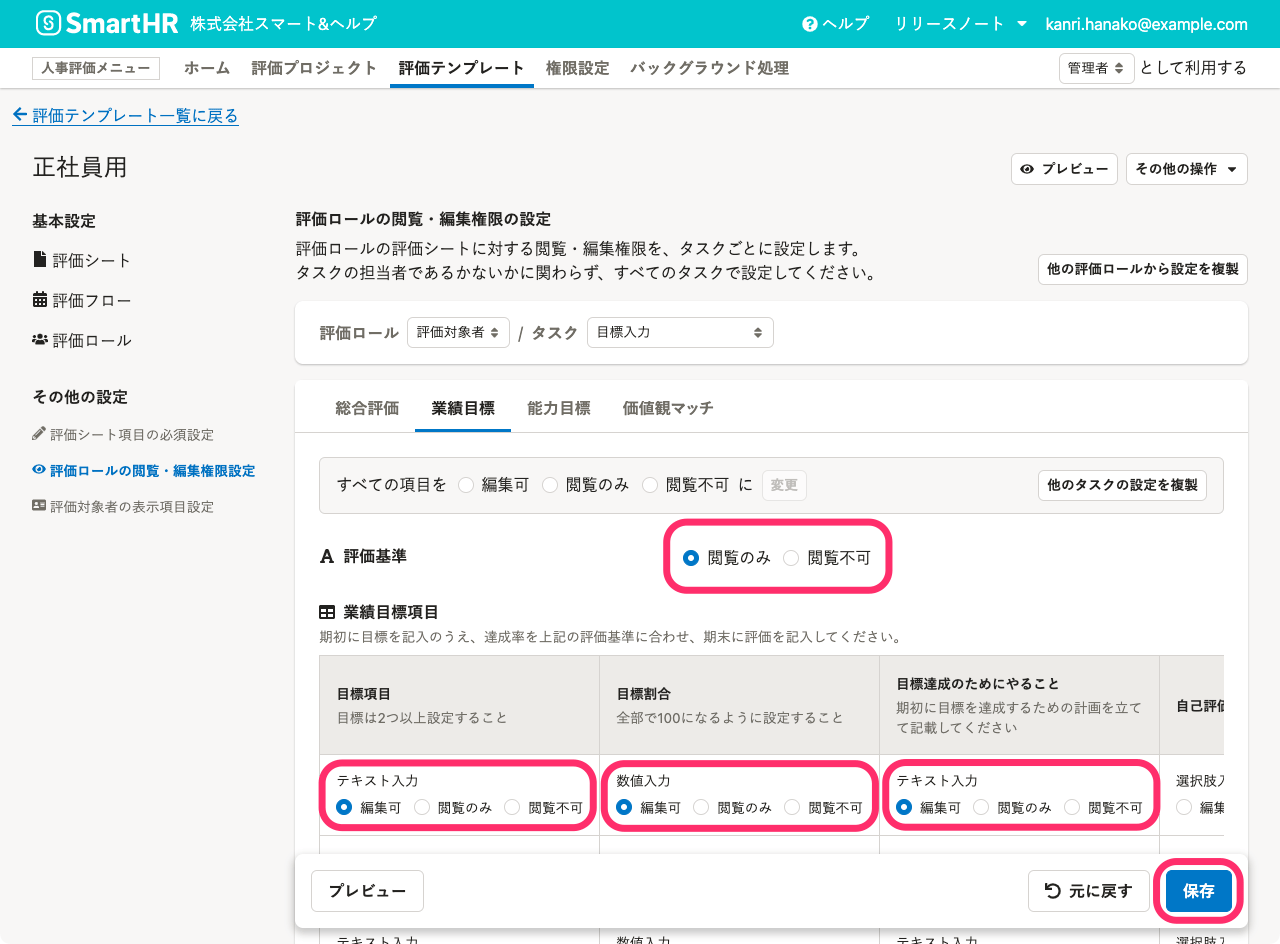 画像を表示する
画像を表示する
項目のうち、表示フォームの固定テキストと添付ファイルは[閲覧のみ]または[閲覧不可]しか選択できません。
また、担当者になっているタスクの場合、入力必須項目に対しては[編集可]しか選べないようになっています。入力必須項目は、[評価項目の入力必須設定]で設定できます。
保存前の閲覧・編集権限は、評価種目タブから確認できます。
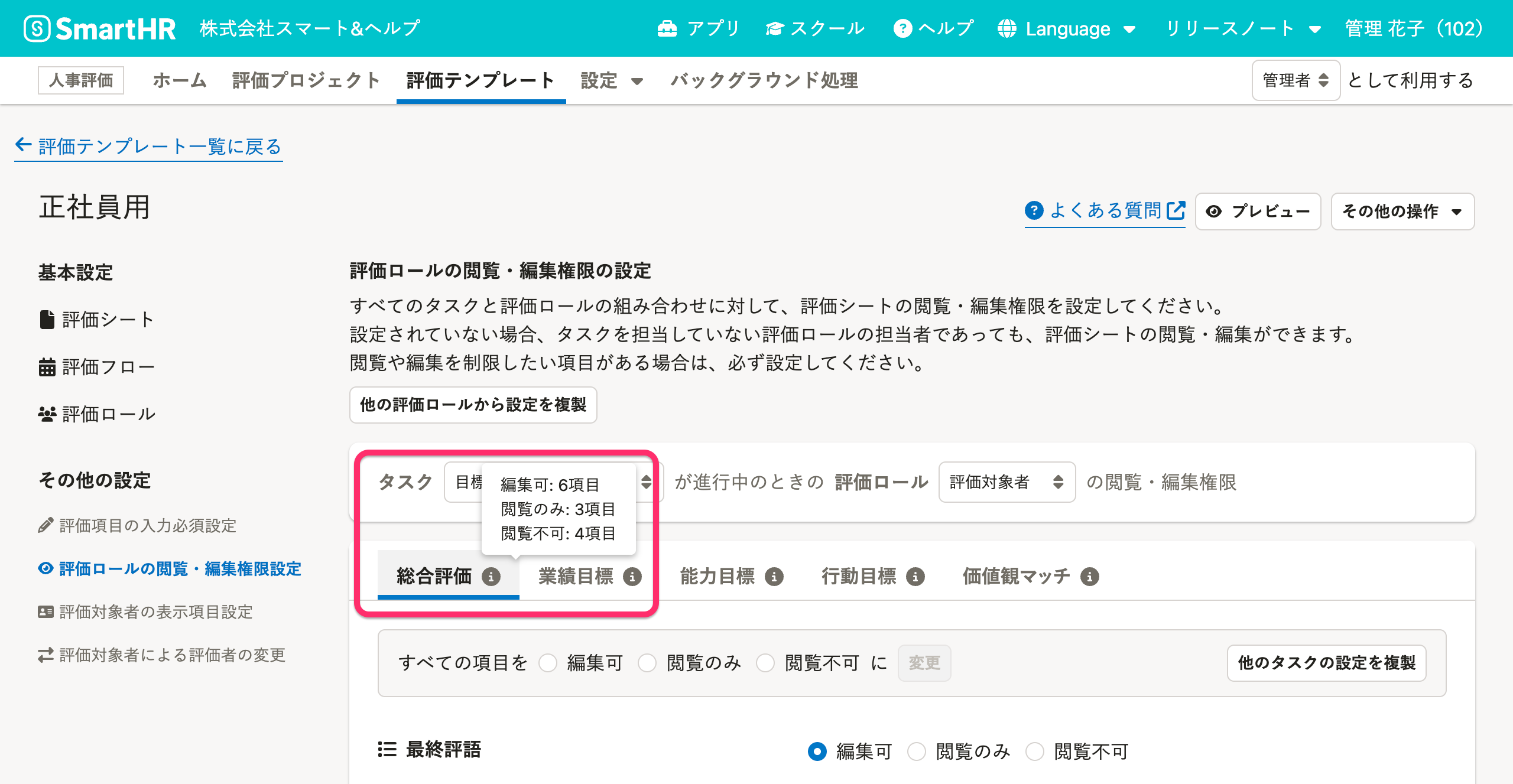 画像を表示する
画像を表示する
選択を終えたら、[保存]を押します。評価種目ごとに保存してください。
4. プレビュー画面で、[評価ロール]と[タスク]を選択
[プレビュー]を押すと、別タブに評価シートのプレビュー画面が表示されます。
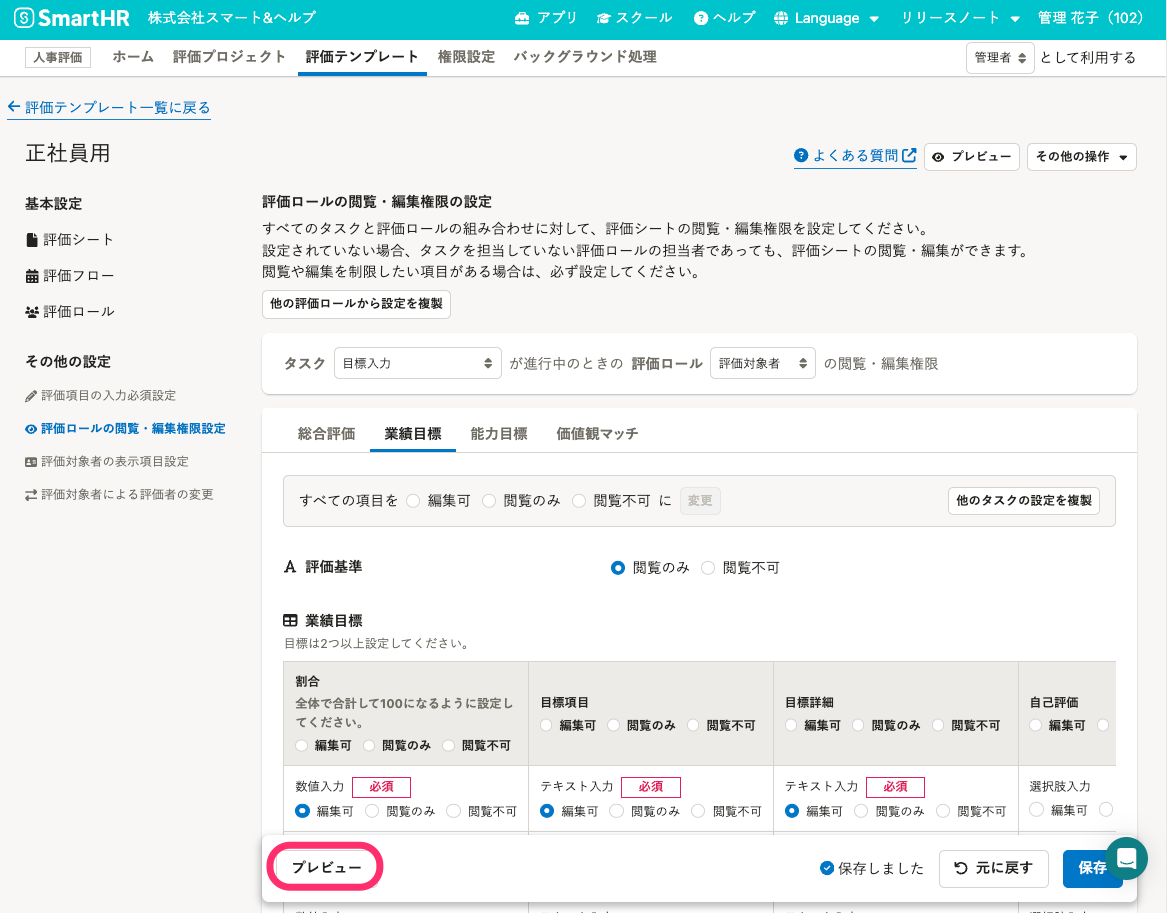 画像を表示する
画像を表示する
プレビュー画面は常に評価対象者が最初のタスクのときの状態で表示されます。
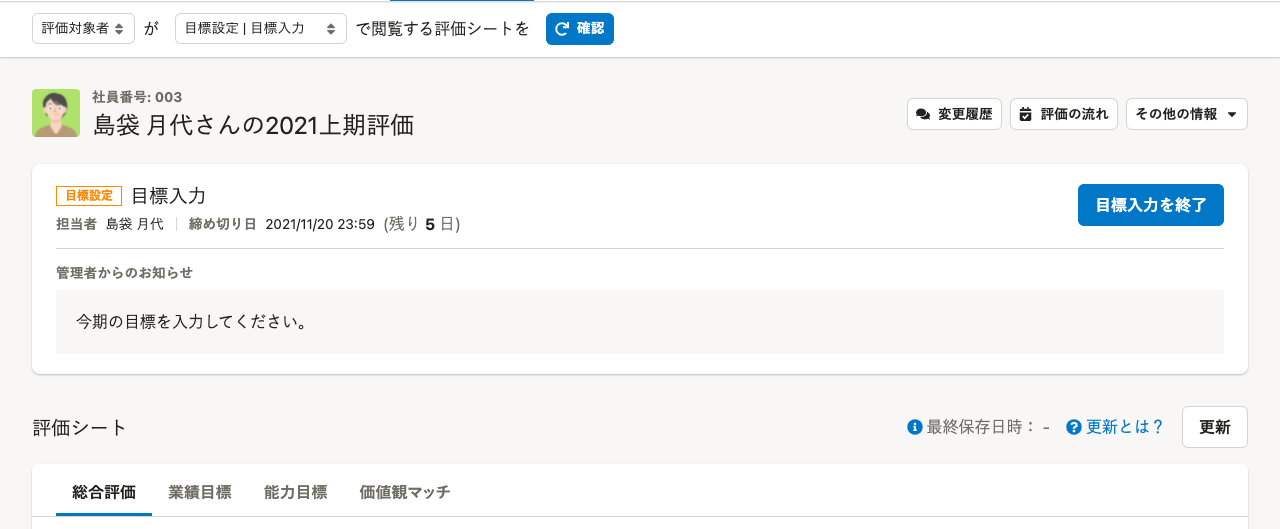 画像を表示する
画像を表示する
任意の[評価ロール]と[タスク]をドロップダウンリストから選択のうえ[確認]を押し、プレビュー画面を切り替えて、評価シートの見え方を確認します。
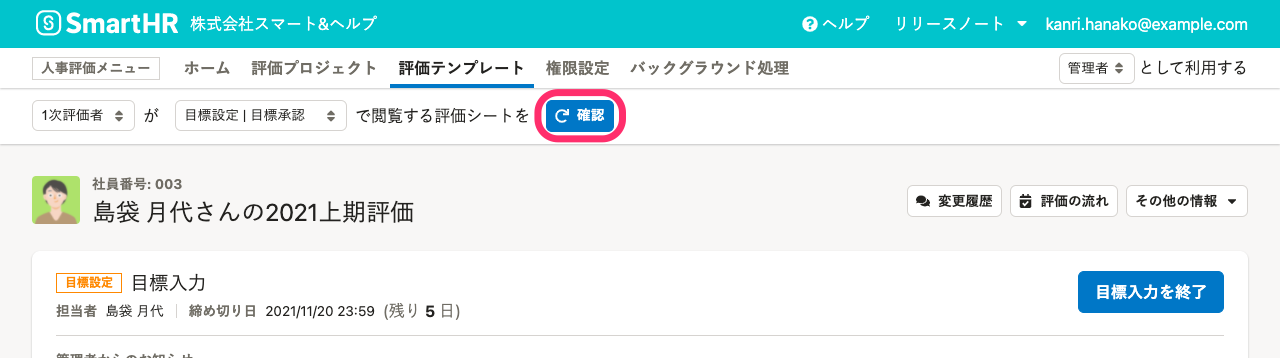 画像を表示する
画像を表示する
例:[確認]を押した後に表示される、「1次評価者」が「目標承認」のタスクで閲覧する評価シートのプレビュー画面
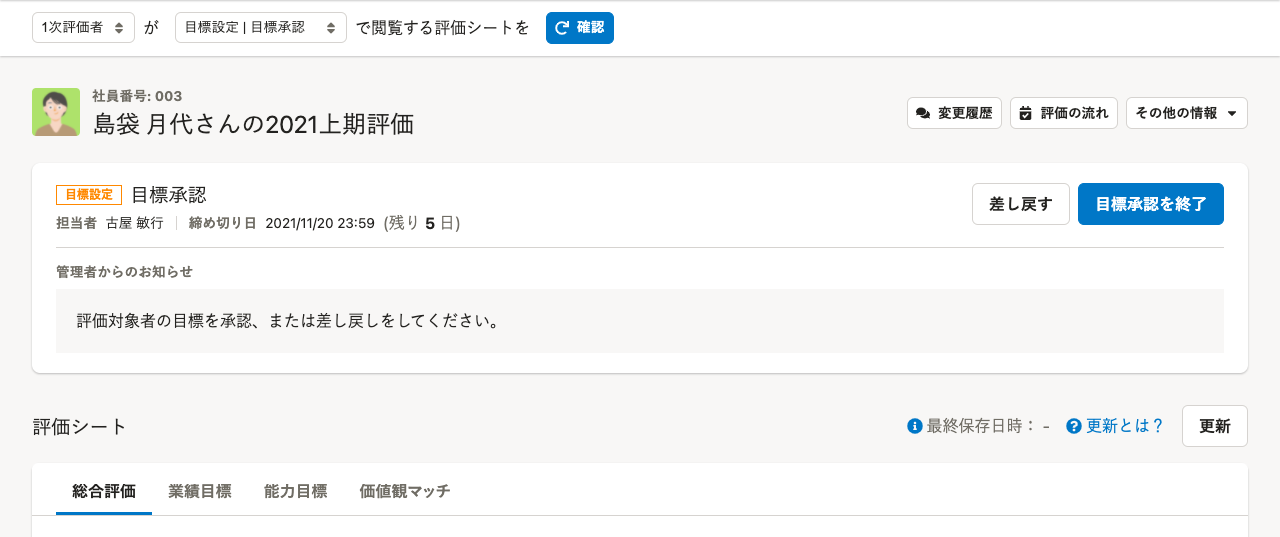 画像を表示する
画像を表示する