サーベイの分析を作成する
- 対象読者:
- 管理者・担当者向け
- 対象プラン:
- 有料オプションタレントマネジメントHRストラテジー
サーベイの結果をもとに、分析したい従業員やサーベイで回答された質問に沿って分析データを作成する方法を説明します。
サーベイの作成者以外のアカウントでも共同管理者に設定すると、分析機能のすべての操作ができるようになります。
機能管理者権限がなくても、共同管理者になっていれば、分析のみ利用できます。
サーベイやクロス集計を他のアカウントに共有する(共同管理者の設定)を参照してください。
分析を新規作成する
1. [分析]画面で[+ 新規作成]を押す
[従業員サーベイメニュー]から[分析]を押して、[分析一覧]画面を表示します。
画面右上の[+新規作成]を押すと[分析の新規作成]画面が表示されます。
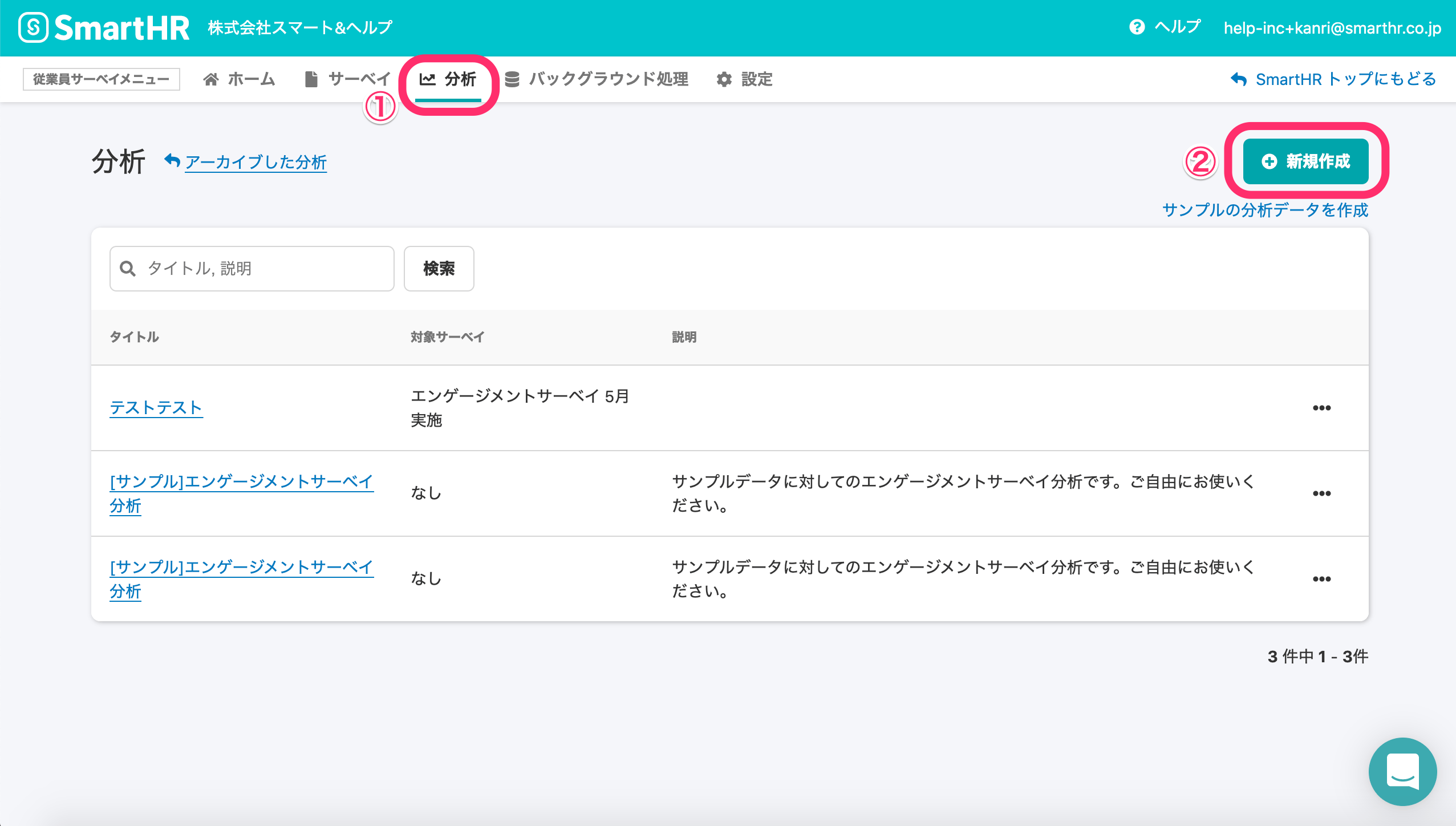 画像を表示する
画像を表示する
2. 分析したいサーベイを選択
分析したいサーベイを選択してください。推移などを分析する場合には複数のサーベイを選択します。
選択後、[次へ]を押してください。
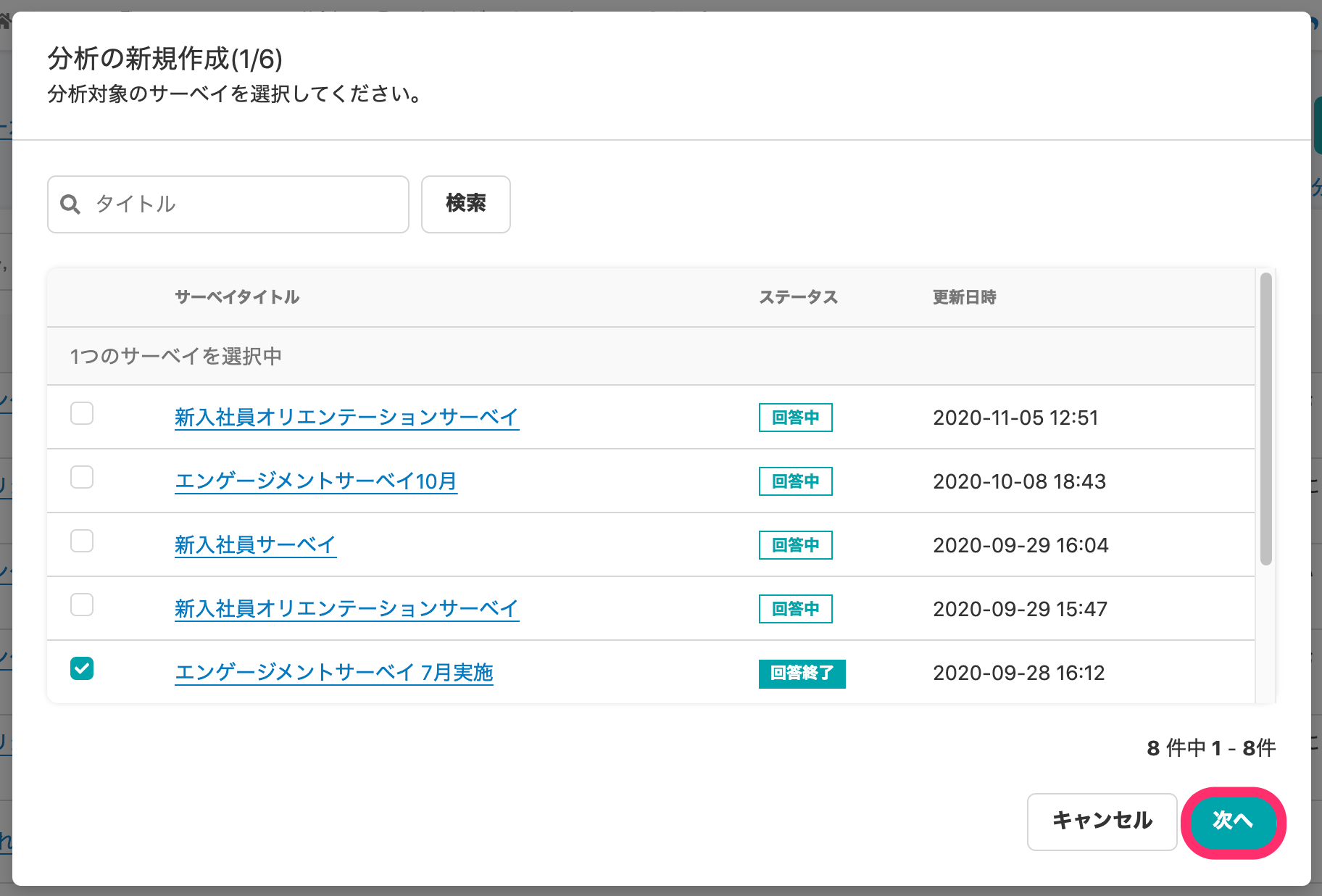 画像を表示する
画像を表示する
3. 分析対象にしたい質問を選択
最初はすべての質問にチェックが入っています。
[すべて解除する]を押すと、分析したい質問だけにチェックを入れられます。
質問を選択後、[次へ]を押してください。
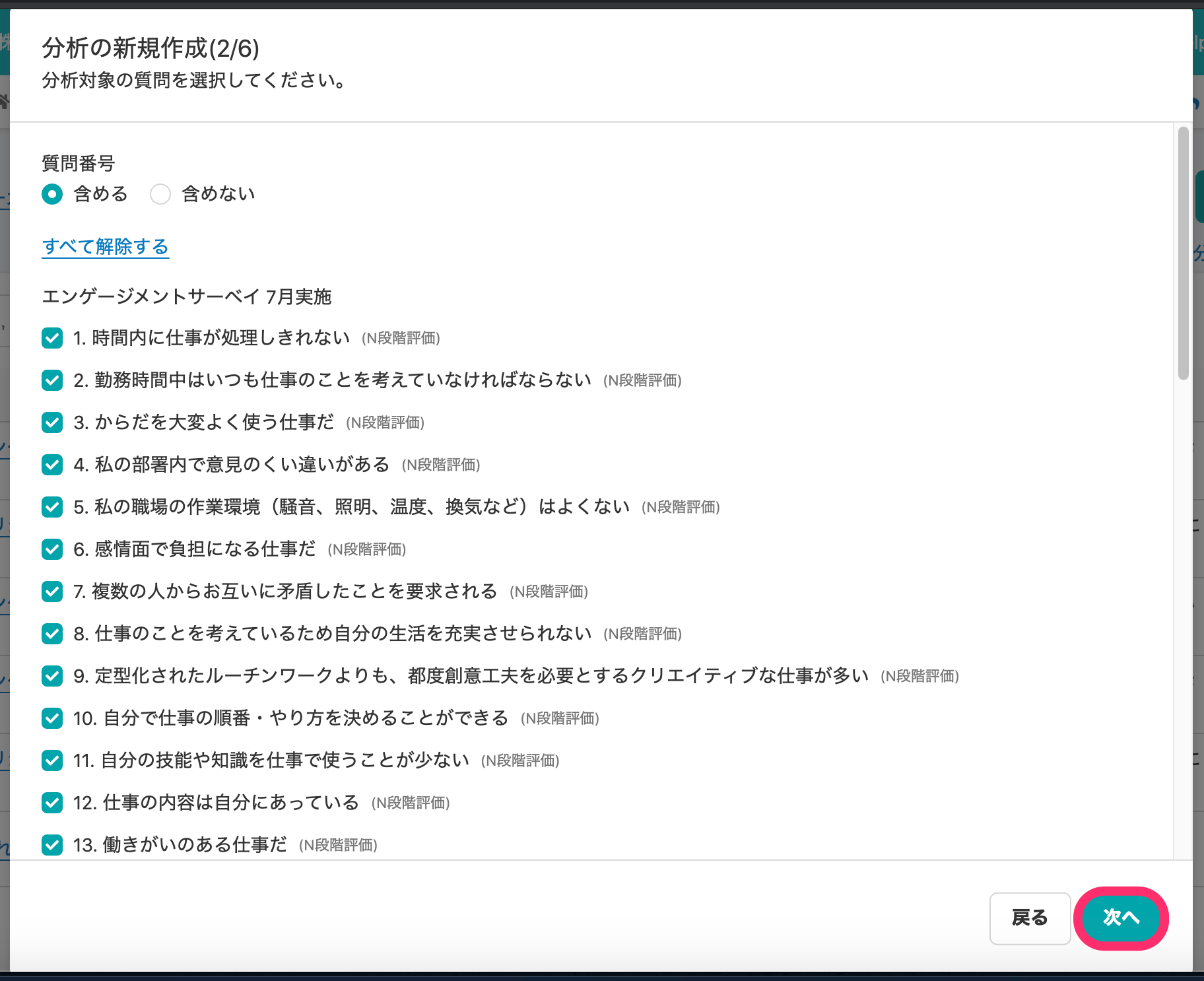 画像を表示する
画像を表示する
4. 分析対象にしたい従業員の条件を選択
[部署の絞り込み]ならびに[雇用形態の絞り込み]の項目で[する]を押すと、特定の部署や雇用形態の従業員のみの結果を対象にした分析を作成できます。
例えば、特定の部署を対象とした分析を作成し、その部署のマネージャーに分析の権限を付与すると、マネージャーが自部署の回答結果のみを分析できます。
選択したら[次へ]を押します。
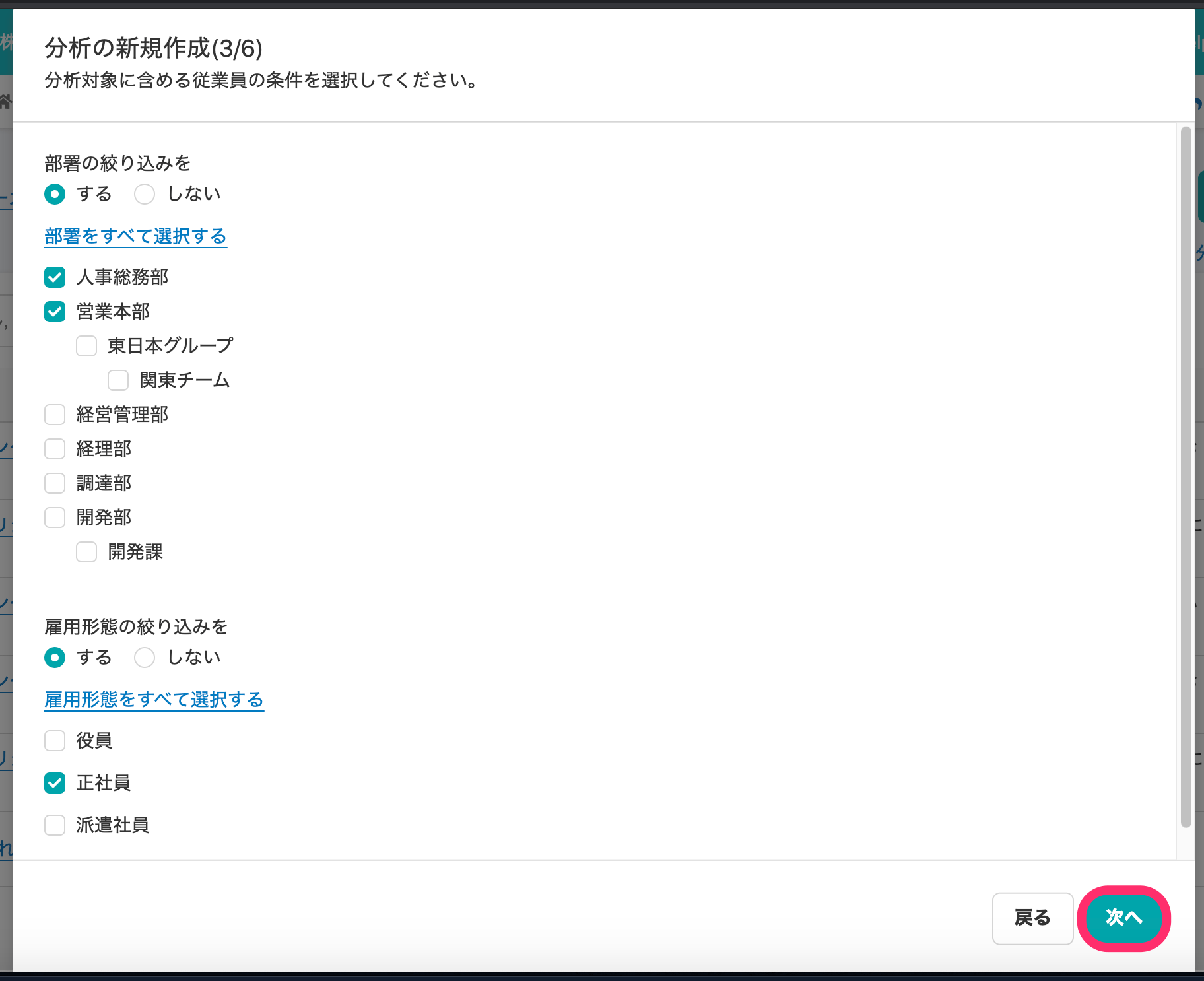 画像を表示する
画像を表示する
回答者全員を分析対象とする場合には、[しない]を選択してください。
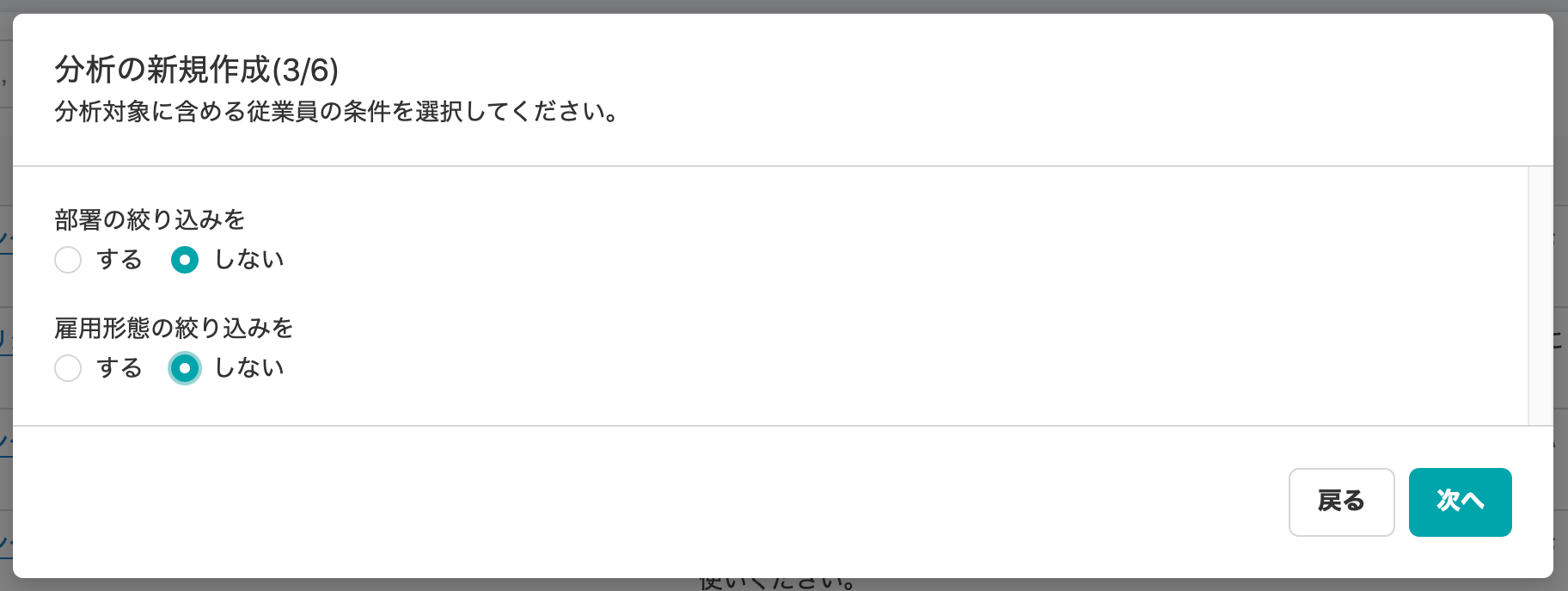 画像を表示する
画像を表示する
5. 分析データのフォーマットと項目を選択
[分析データフォーマット]では、生成する分析データのフォーマットを指定できます。
- [質問への回答ごとに行を分割]:回答の平均値などを分析したい場合に選択します。
- [回答者ごとに行を分割]:質問を1つずつ分析したり、質問同士の相関関係を分析したい場合に選択します。
[分析対象の従業員項目]で選択した項目と、サーベイの回答結果をあわせて分析データが生成されるため、さまざまな分析を行なう際に項目を活用できます。
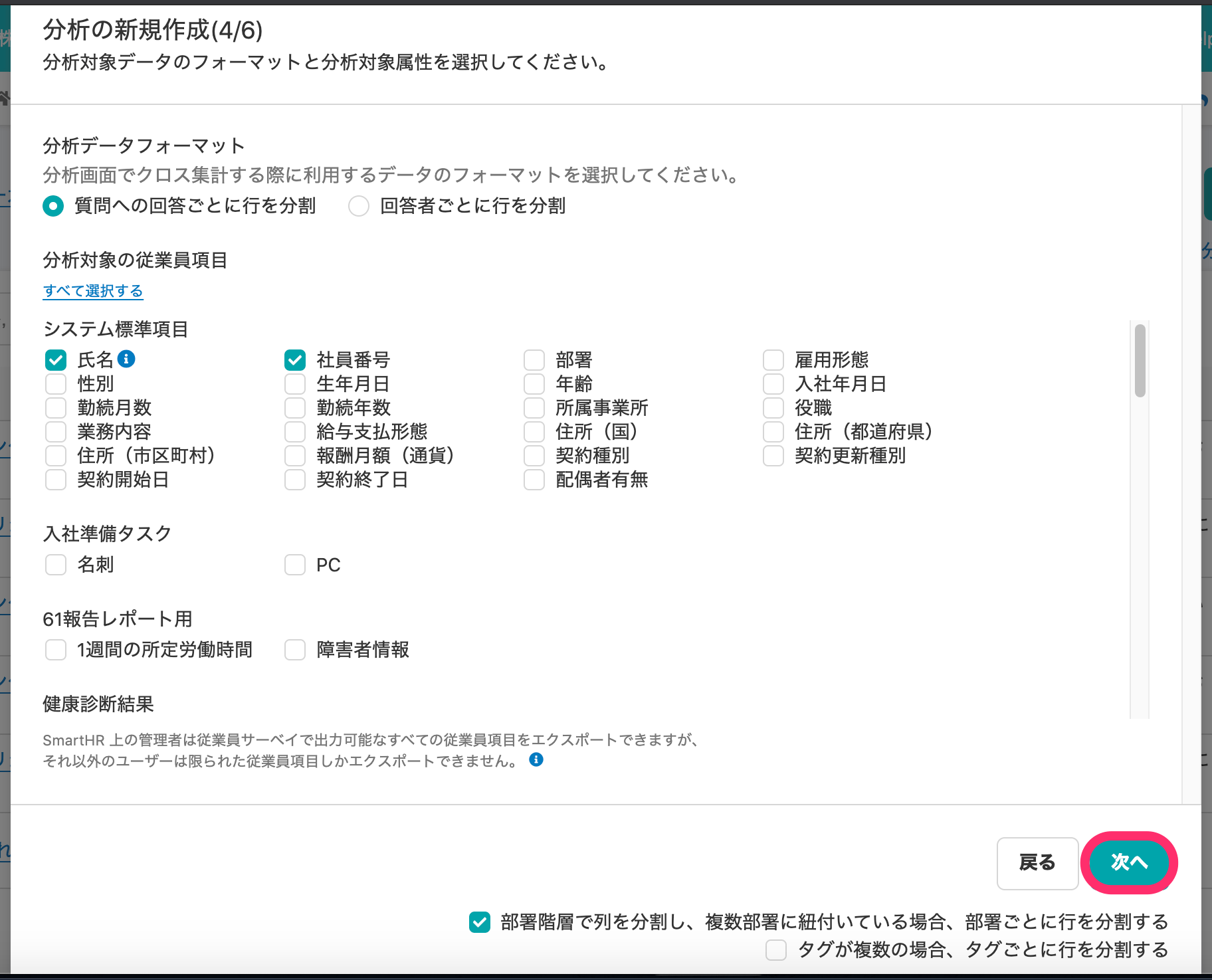 画像を表示する
画像を表示する
6. クロス集計する際の集計単位を決定
前ページの[分析対象の従業員項目]で選択した一部の属性項目は、クロス集計する際にいくつかの単位をまとめた集計単位として表示できます。
例:[年齢]の[変換する]にチェックを入れ、60歳以上と20歳以下をまとめ、集計単位を10歳ずつにした場合の表示は以下の通りです。
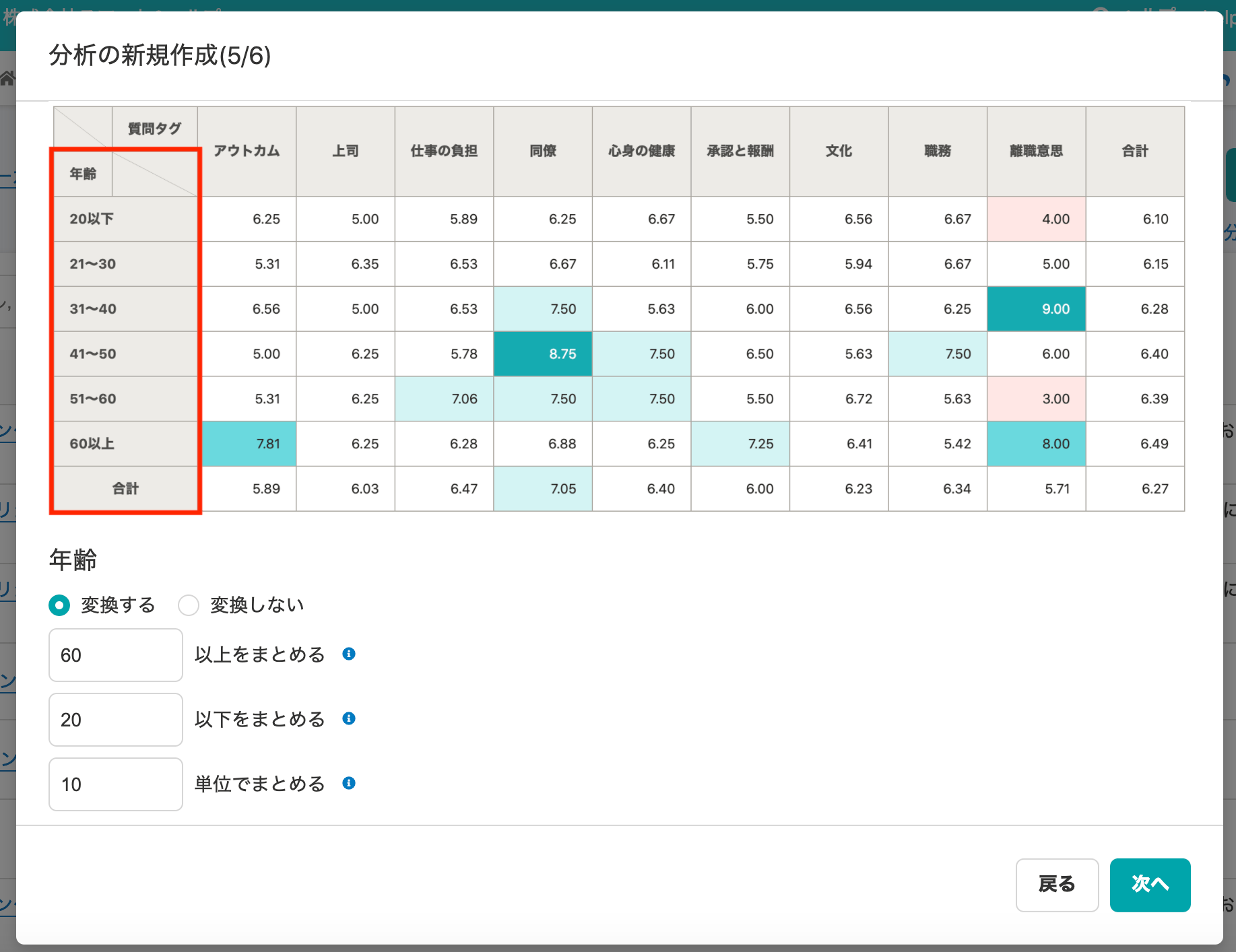 画像を表示する
画像を表示する
変換可能な属性がない場合の表示は以下の通りです。
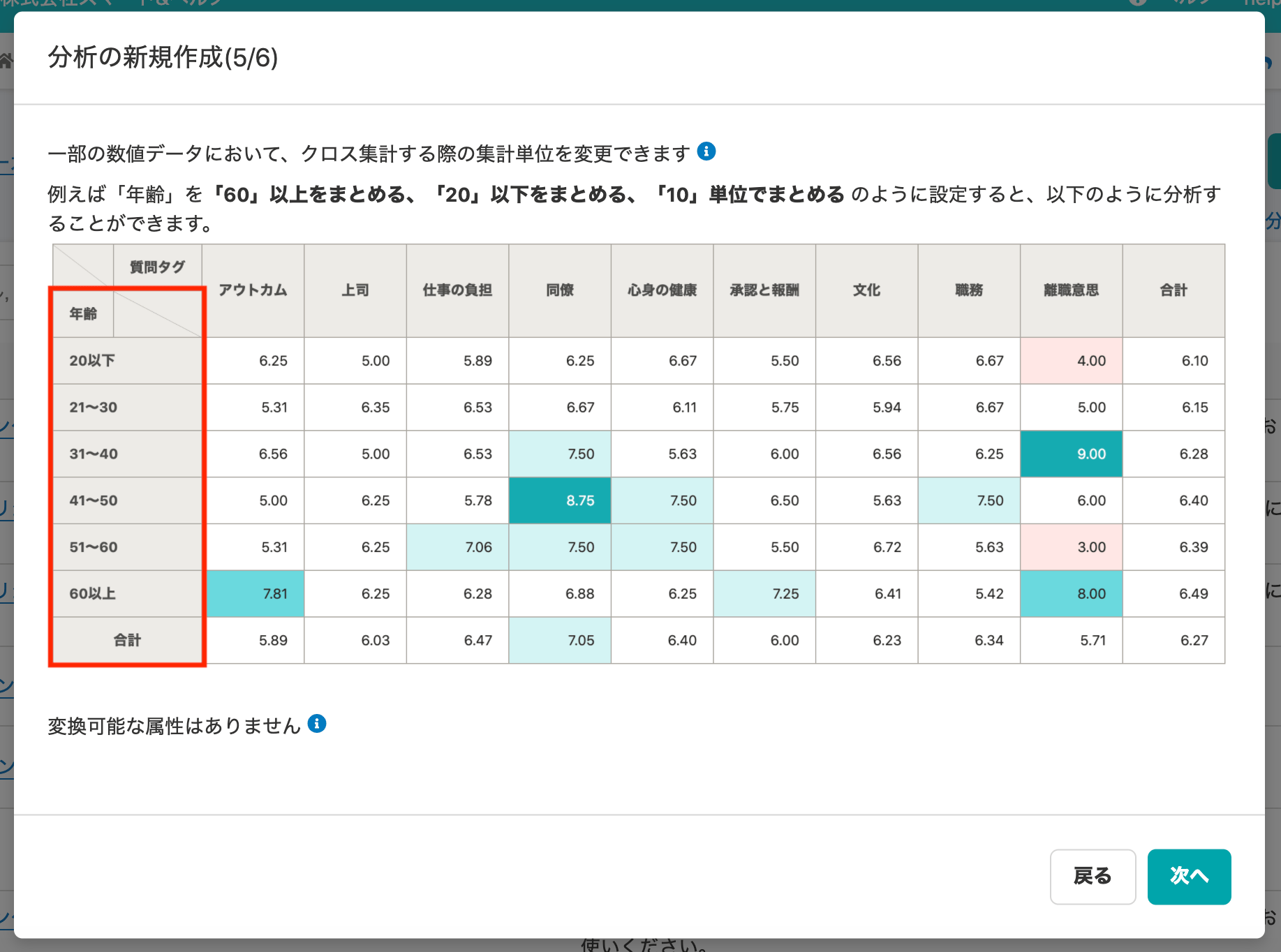 画像を表示する
画像を表示する
7. 分析のタイトルと説明を入力
[タイトル]と[説明]を入力します。あとから、どんな分析をしたかわかるような[タイトル]をつけます。
入力したら、[作成]を押して完了です。
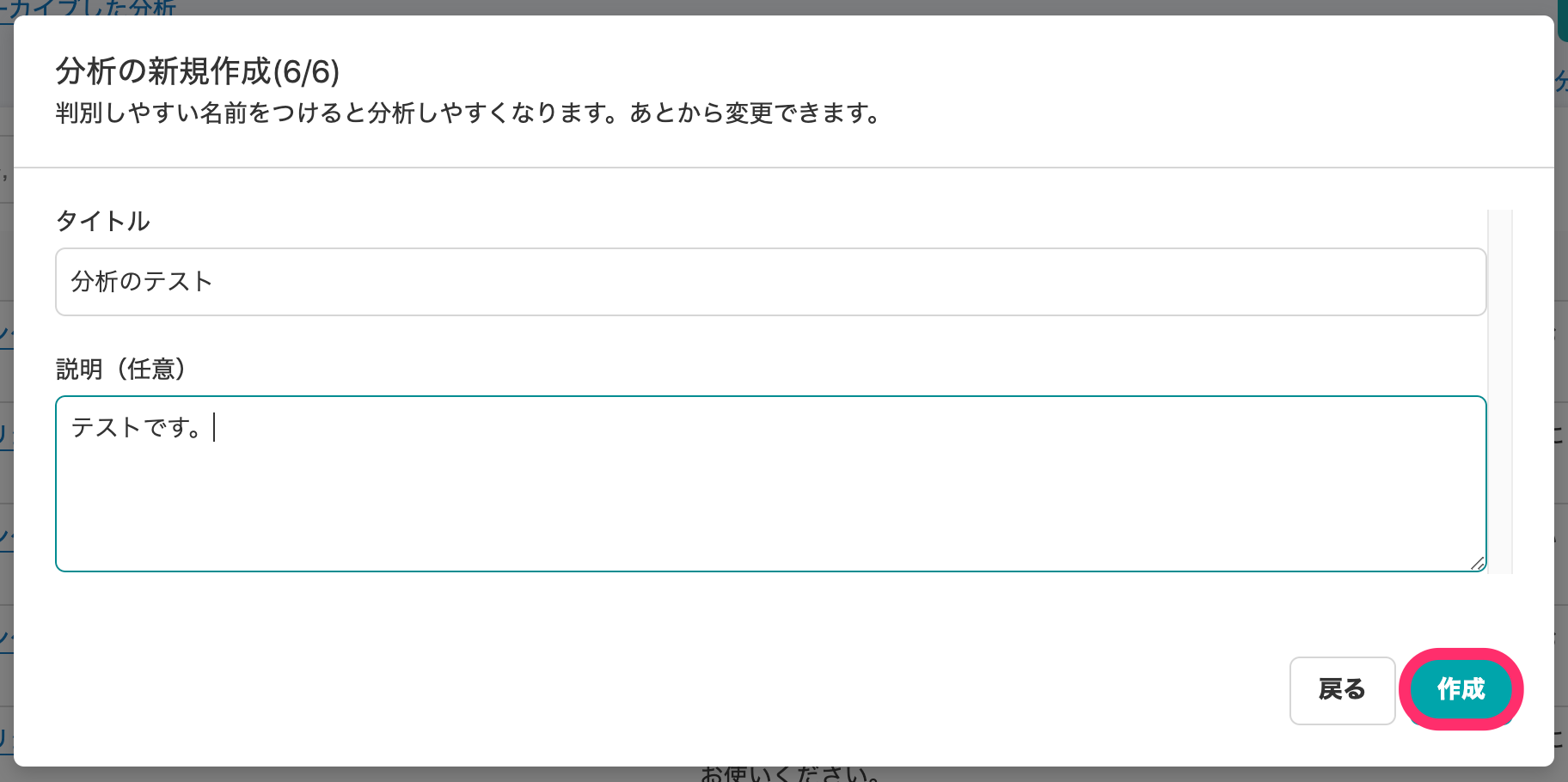 画像を表示する
画像を表示する
分析の方法
作成した分析結果を使って、分析する方法を説明します。
[行]と[列]
[行]と[列]に、それぞれ項目を指定すると、その組み合わせた結果が表示されます。
例えば、部署ごとに質問の回答の平均値を見たい場合は、[行]には[部署1]、[列]には[質問]を設定します。
そうすることで、部署ごと、質問ごとのデータを表示できます。
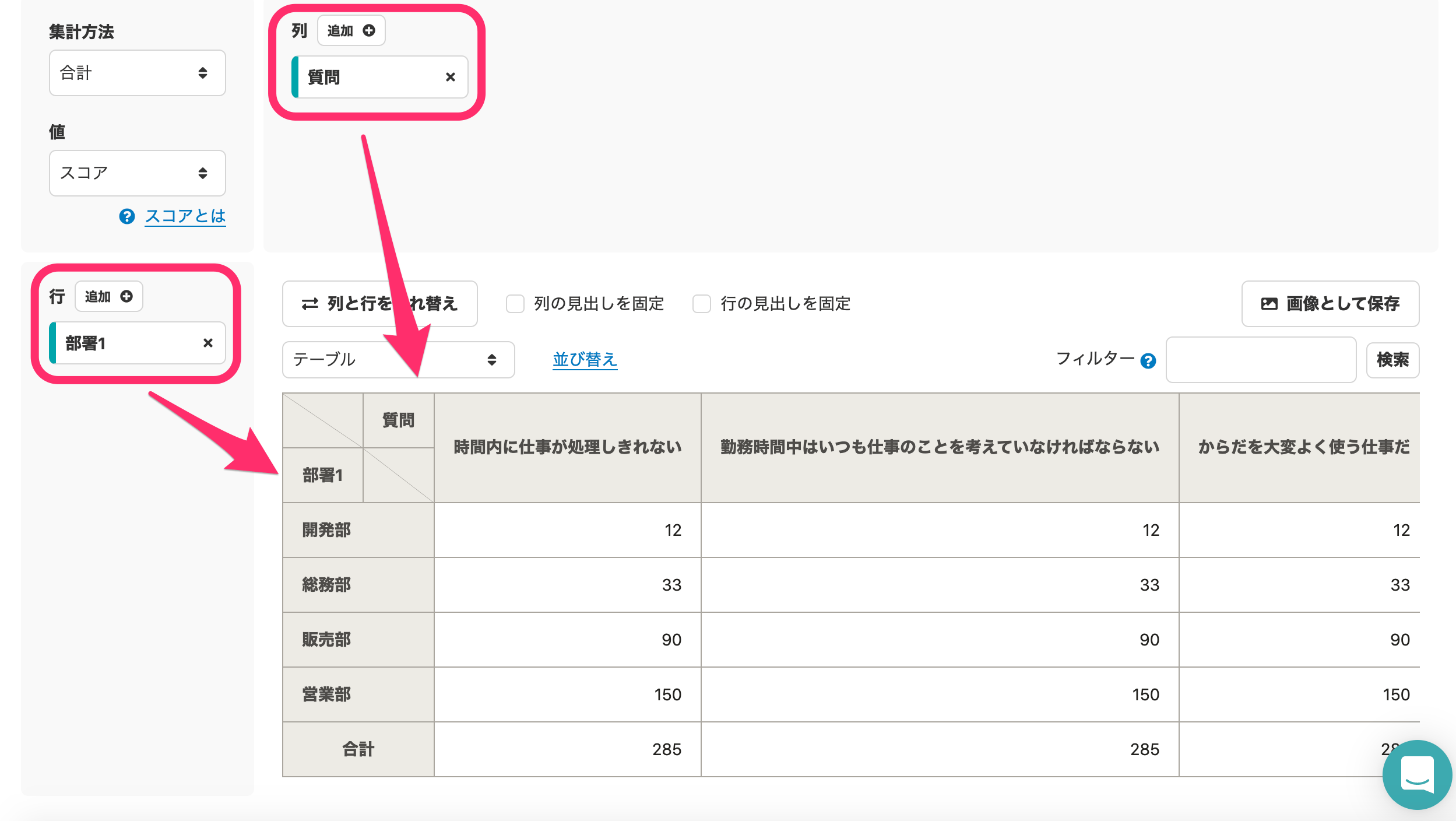 画像を表示する
画像を表示する
さらに深掘りして分析する場合は、[行]と[列]の横にある[追加+]を押し、ドロップダウンリストされたメニューからそれぞれ項目を追加すると、複数の項目をかけ合わせた設定ができます。
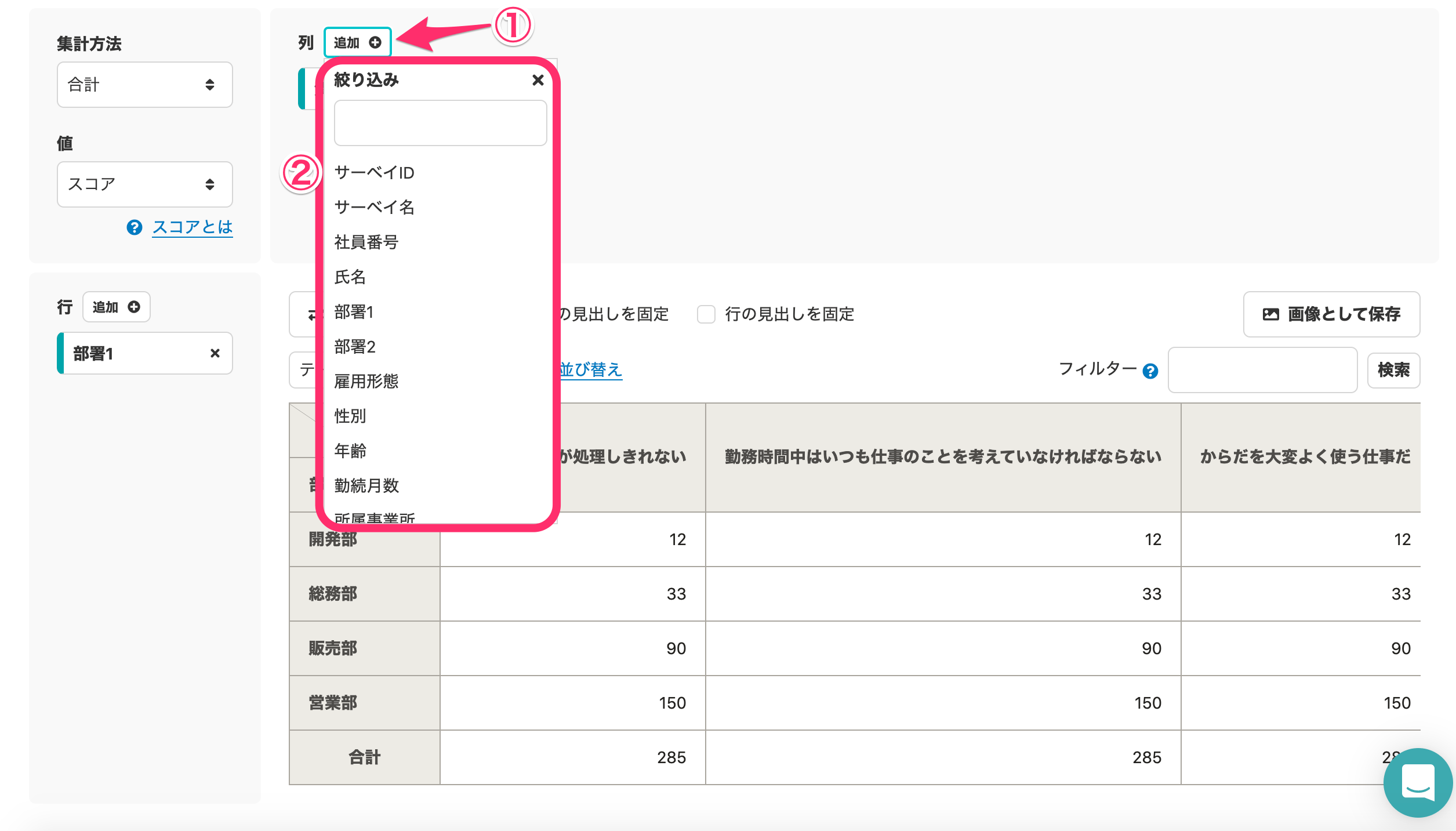 画像を表示する
画像を表示する
[値]と[集計方法]
[行]と[列]で設定したデータに対して、「どういった値」を、「どのように集計するか」を[値]と[集計方法]に設定します。
例えば、[集計方法]に[平均値]、[値]に[スコア]を設定すると、回答の平均値が表示されます。
下図の矢印に表示されている値「6.80」を読み取ってみると、「1年以内にこの仕事をやめたいと思いますか?」の質問に対して、営業部の正社員の回答スコアの平均値は6.80であるとわかります。
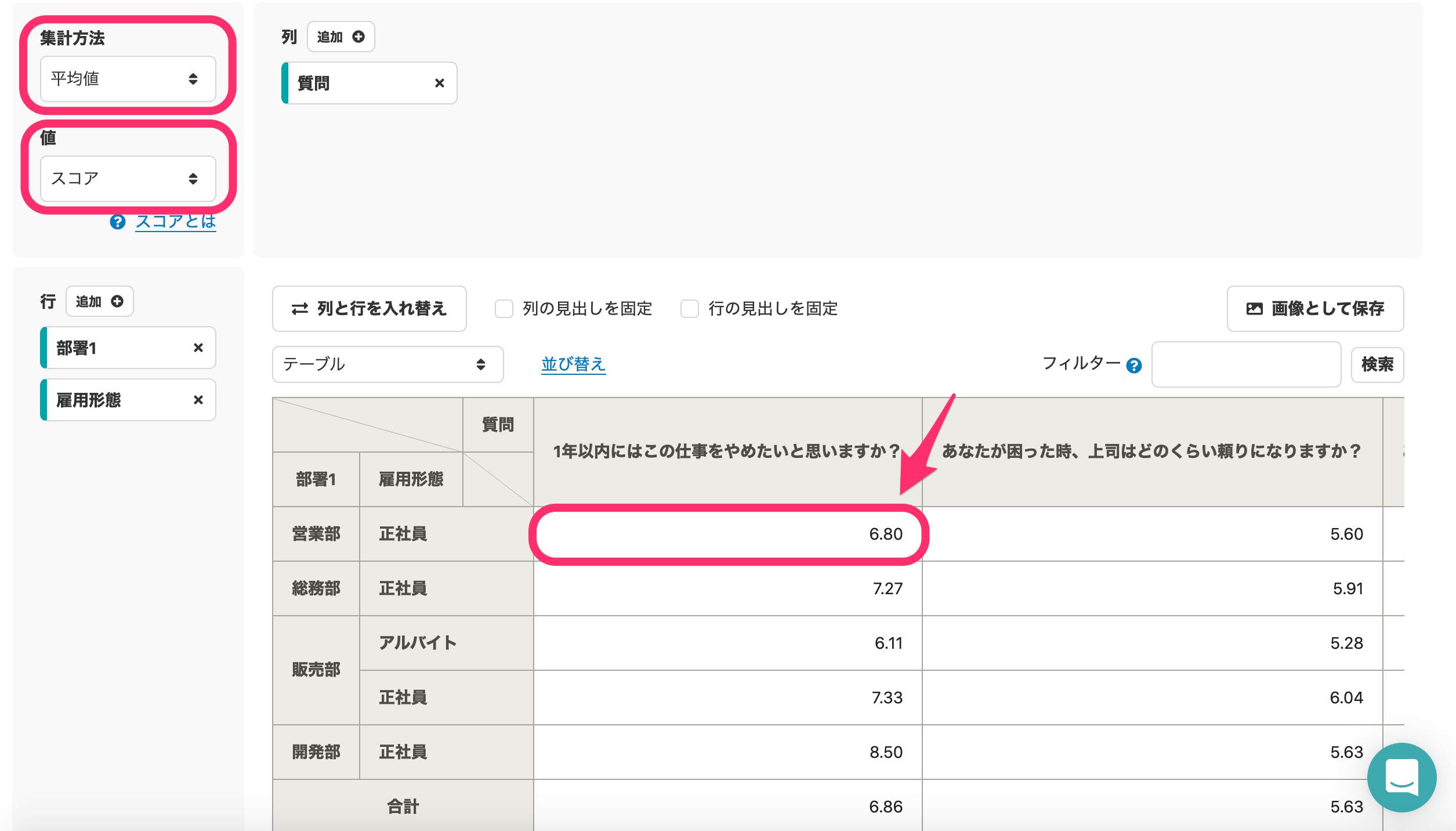 画像を表示する
画像を表示する
5つの集計方法
集計方法には以下の5つがあり、それぞれ値に対しての集計方法が異なります。
| 合計 | 集計データの値の合計数を算出 |
|---|---|
| 平均値 | 集計データの値の平均値を算出(値は数値の場合のみ可/N段階評価) |
| 全体総数の割合 | 集計データの値の合計数を全体総数の割合に変換して算出 |
| 行の総数の割合 | 集計データの値の合計数を行の全体総数の割合に変換して算出 |
| 列の総数の割合 | 集計データの値の合計数を列の全体総数の割合に変換して算出 |
[合計]
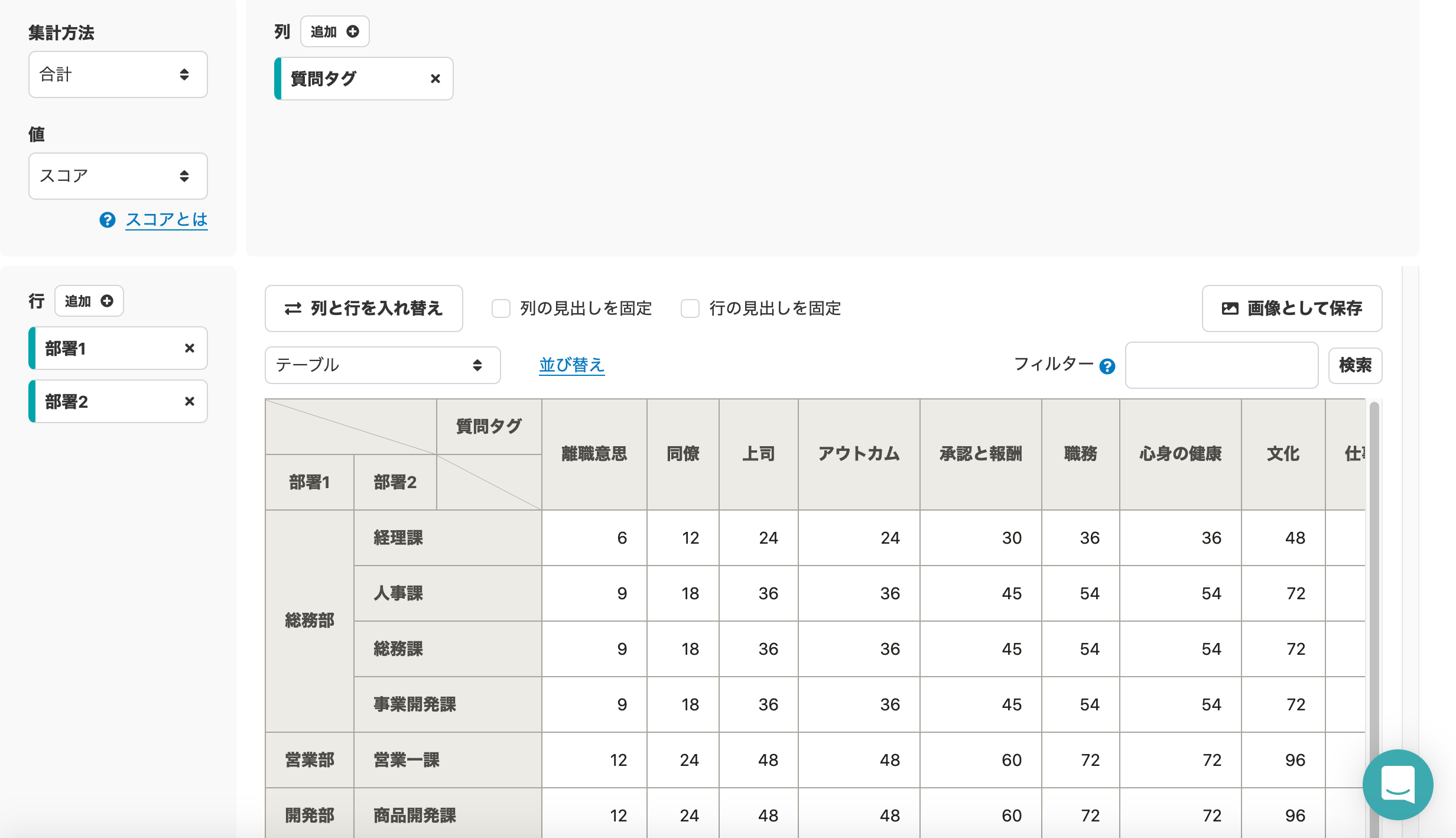 画像を表示する
画像を表示する
[平均値]
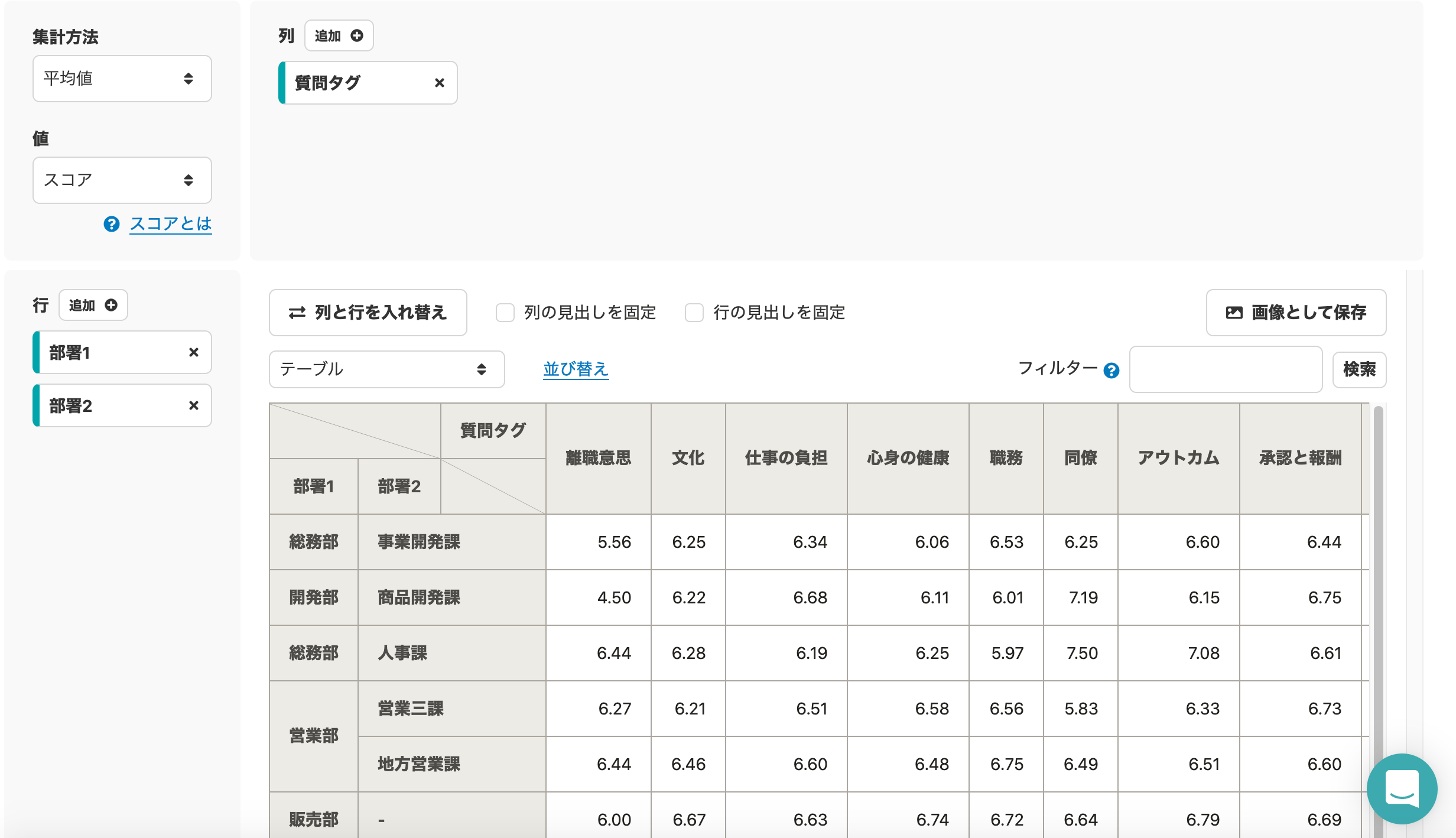 画像を表示する
画像を表示する
[全体総数の割合]
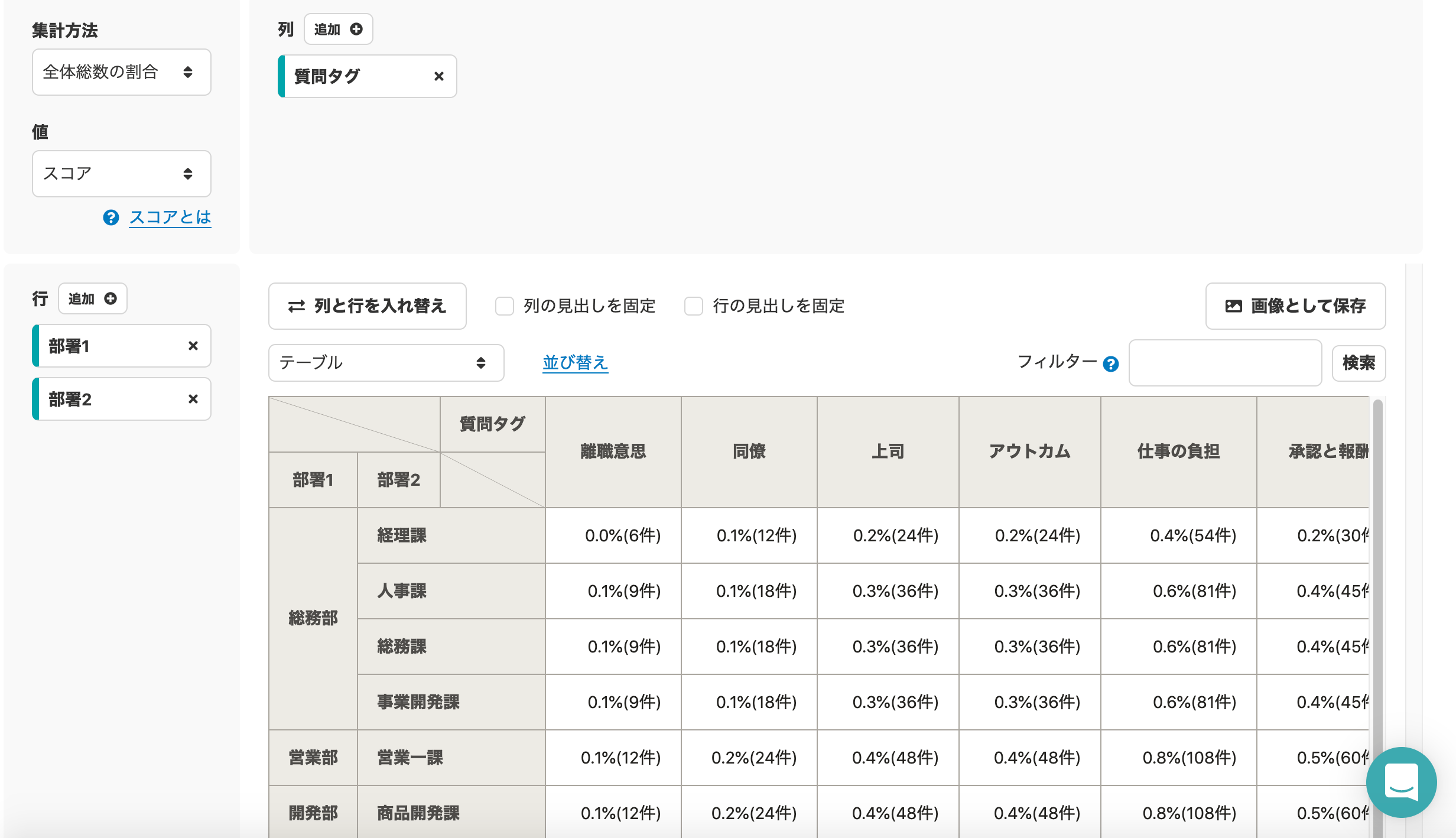 画像を表示する
画像を表示する
[行の総数の割合]
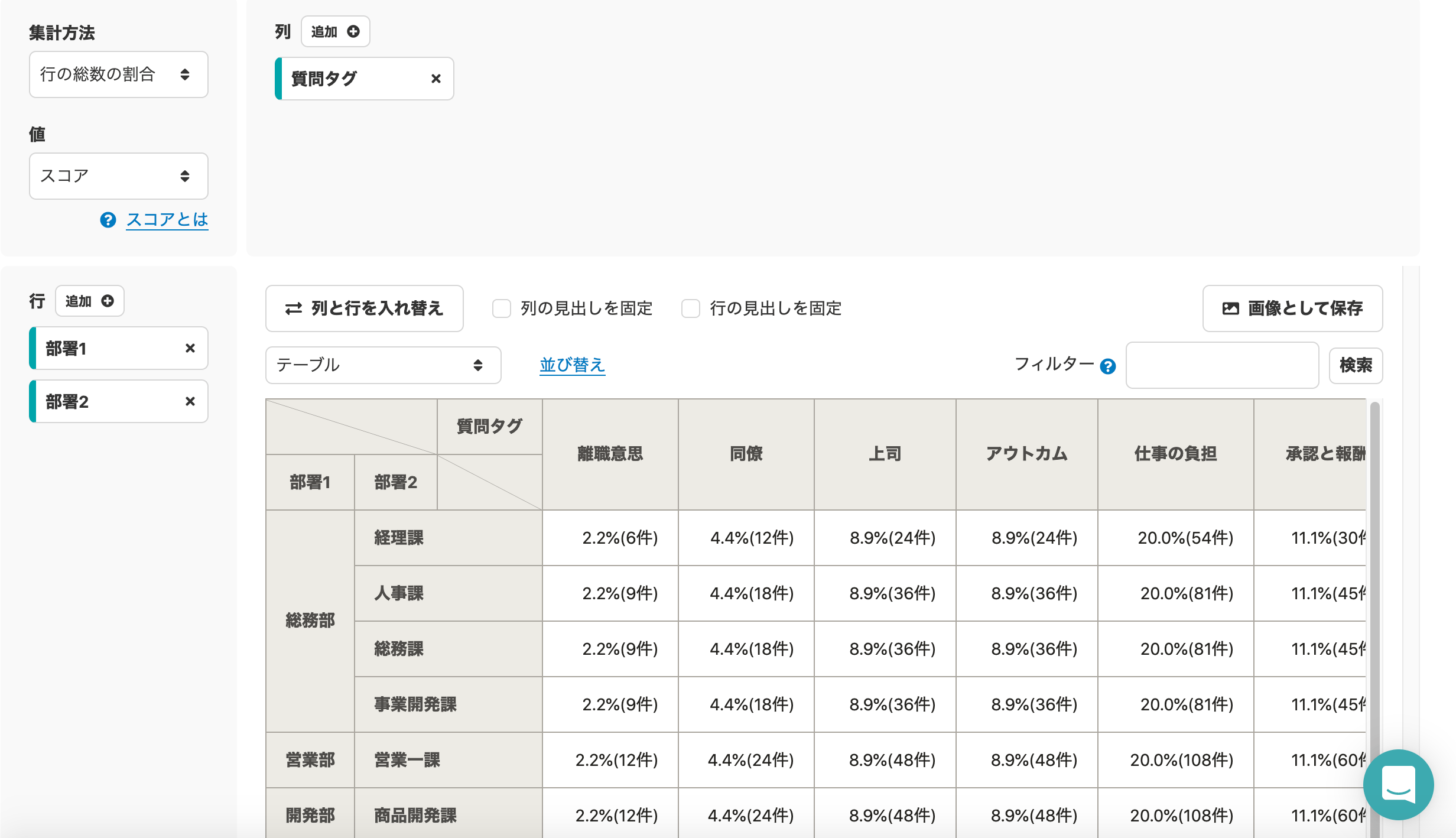 画像を表示する
画像を表示する
[列の総数の割合]
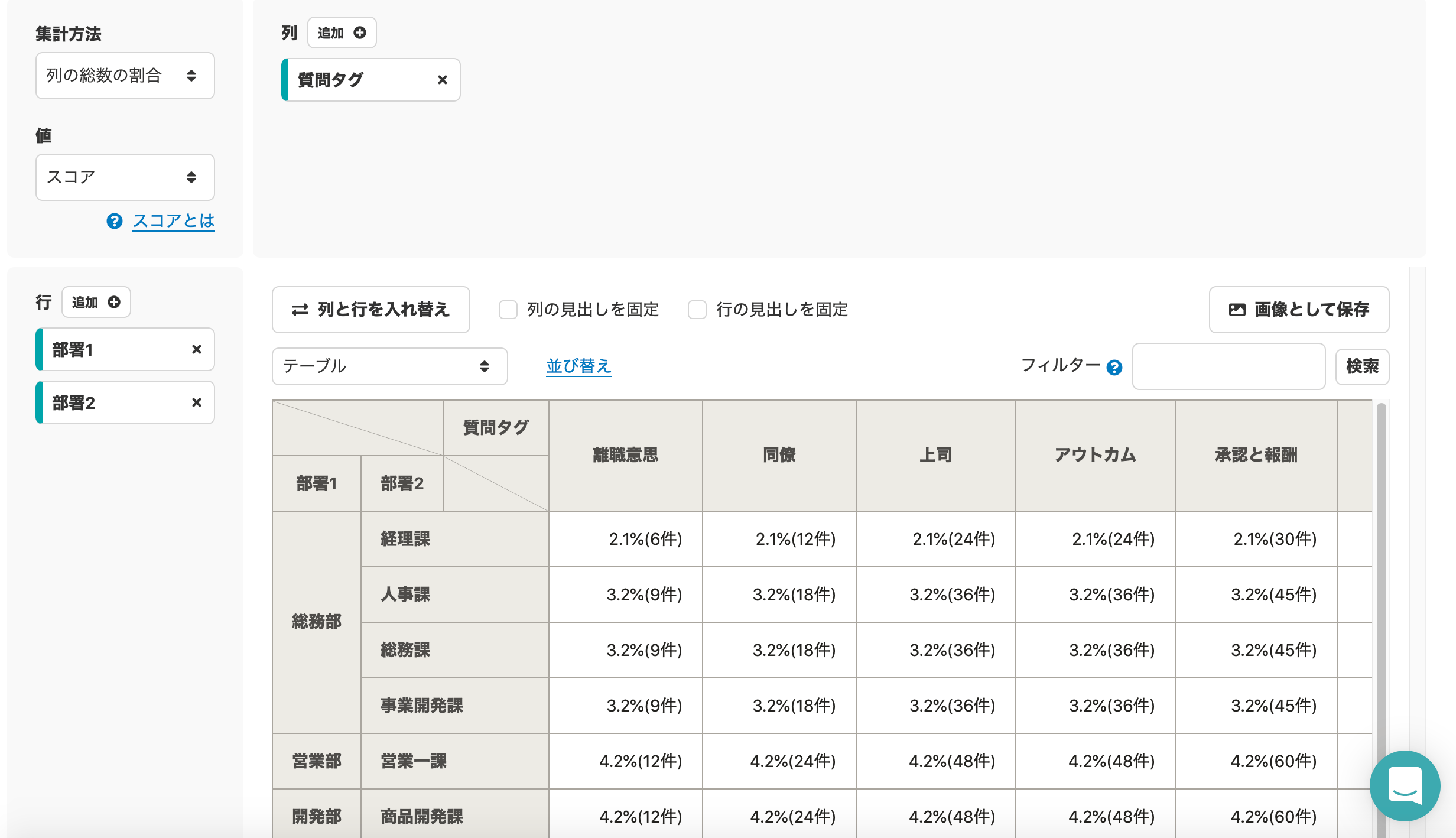 画像を表示する
画像を表示する
表示方法
集計結果を表示する方法を選択します。
3つの表示方法
表示方法には以下の3つがあります。
| テーブル | 行と列の基礎的な表 |
|---|---|
| ヒートマップテーブル | 設定した条件の値(しきい値)をもとに、セルに色をつけてテーブルを表示 |
| 折れ線グラフ | 折れ線グラフで表示 |
[テーブル]
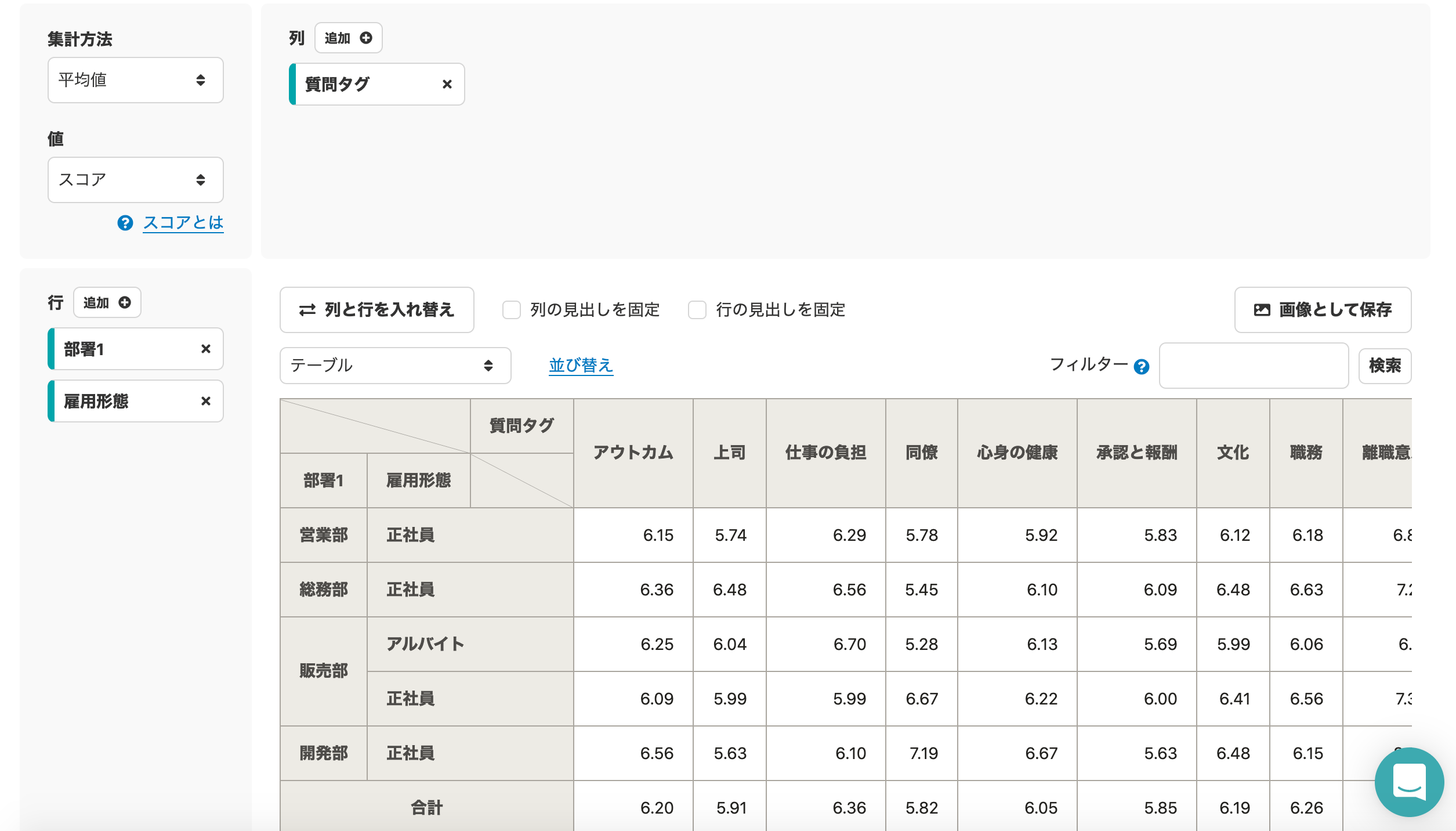 画像を表示する
画像を表示する
[ヒートマップテーブル]
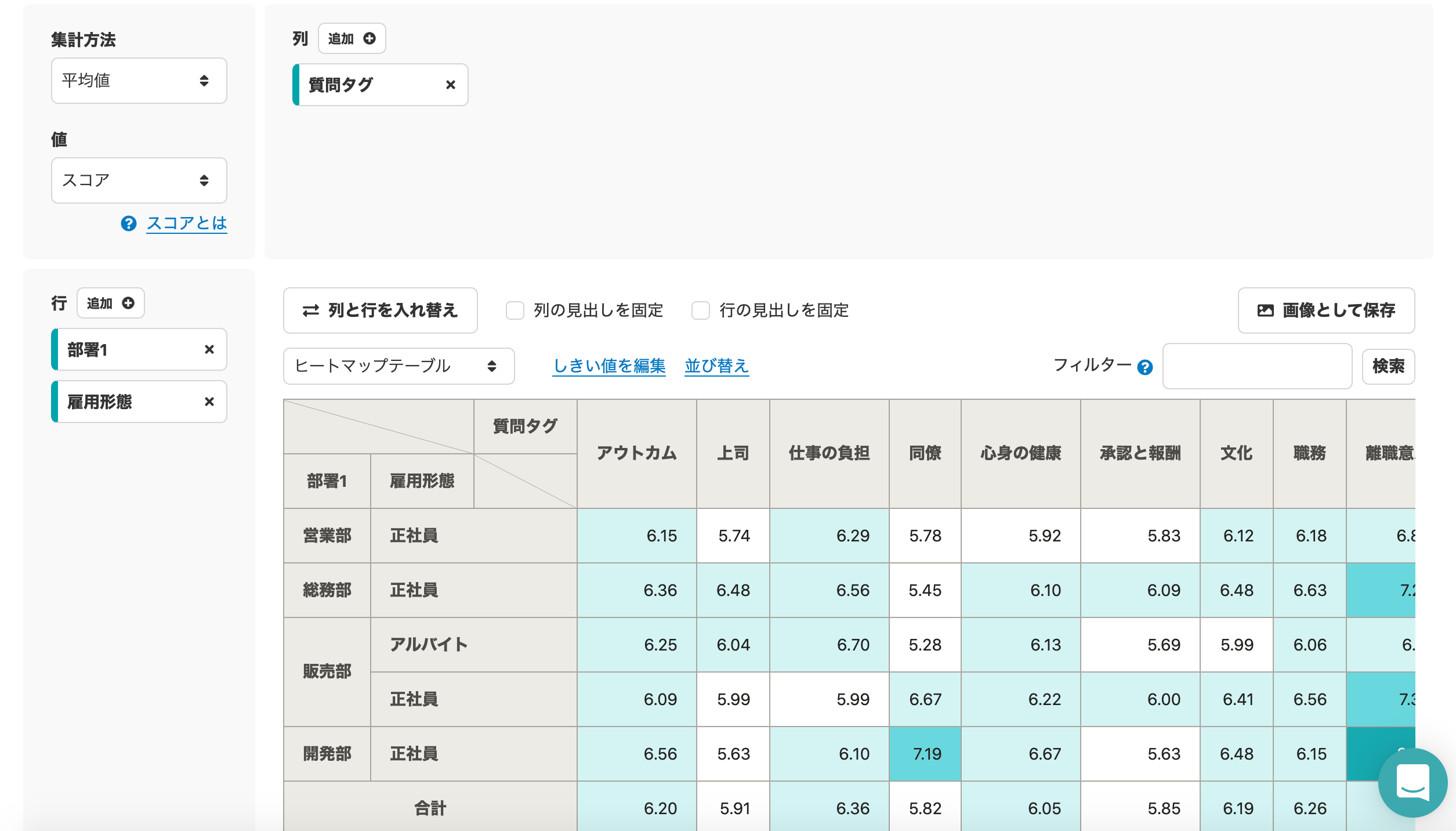 画像を表示する
画像を表示する
[折れ線グラフ]
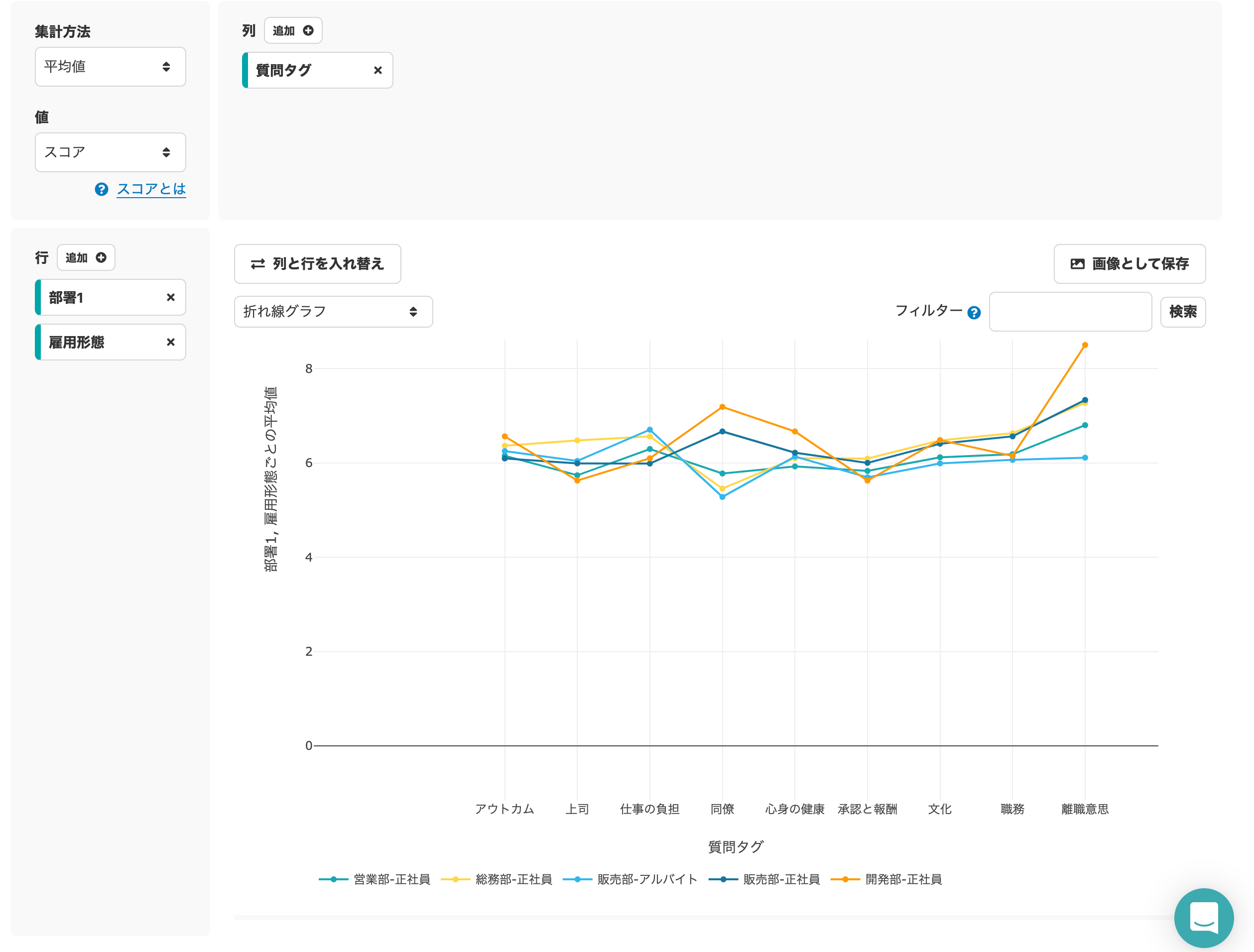 画像を表示する
画像を表示する
フィルター
フィルターを利用すると、分析データの中から一致するものだけを分析対象にできます。
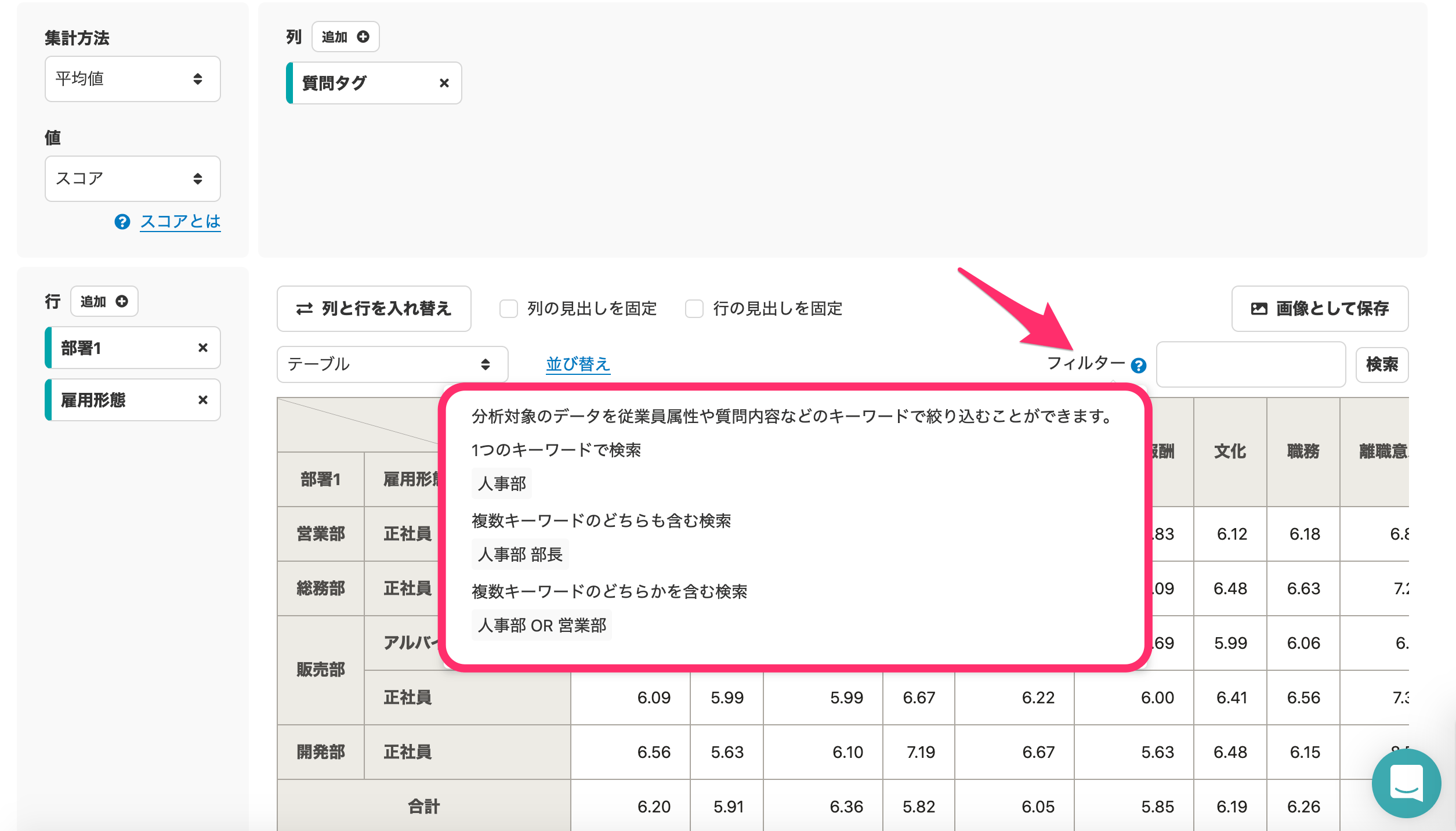 画像を表示する
画像を表示する
例えば、特定の従業員をさらに深堀りしたい場合には、[フィルター]に氏名などを入れることで、当該従業員だけのデータを閲覧できます。
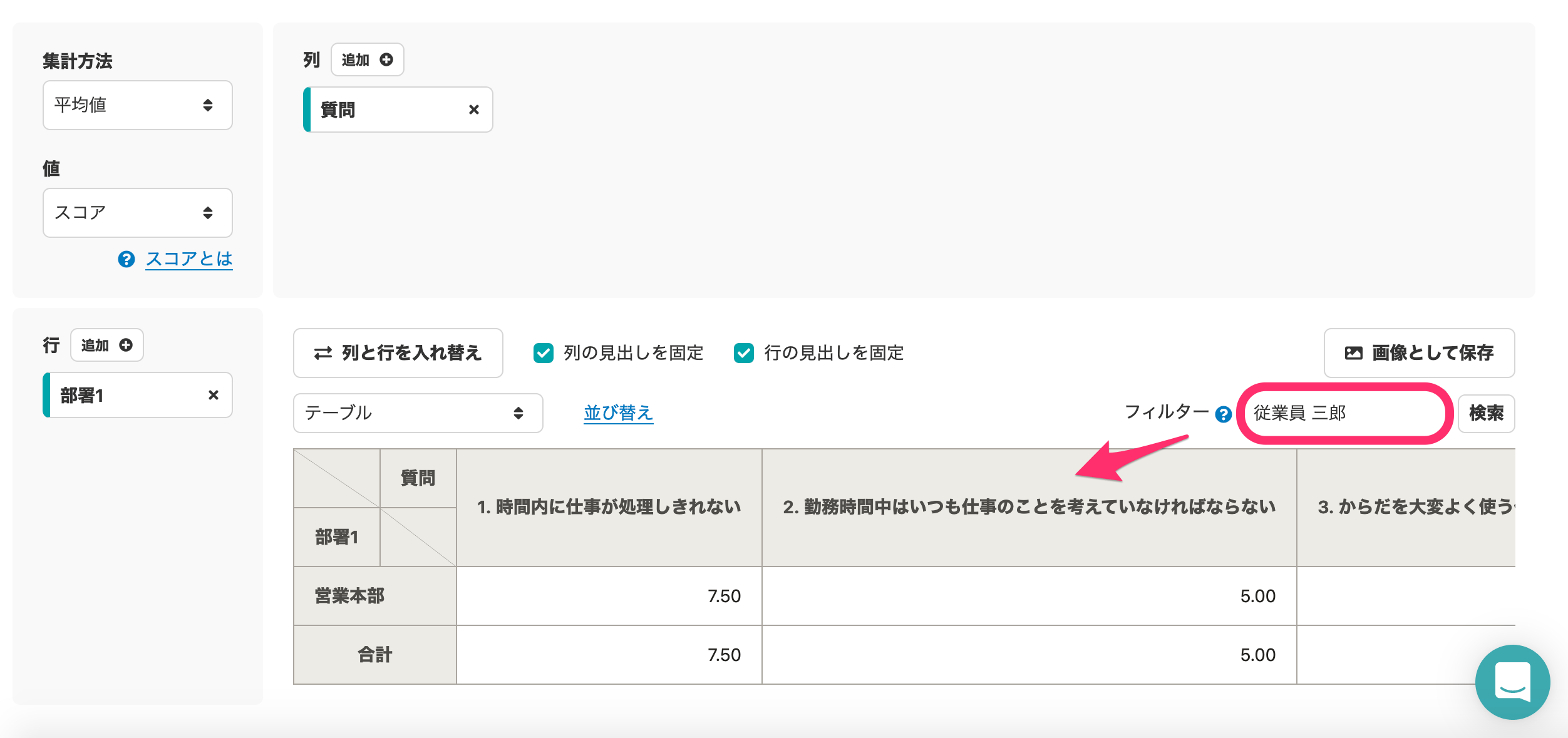 画像を表示する
画像を表示する
分析パターン
分析する際の条件を組み合わせたものを、「パターン」として保存できる機能です。
[パターンを切り替える]を押す
[パターンを切り替える]を押すと、分析パターンが左側に表示されます。
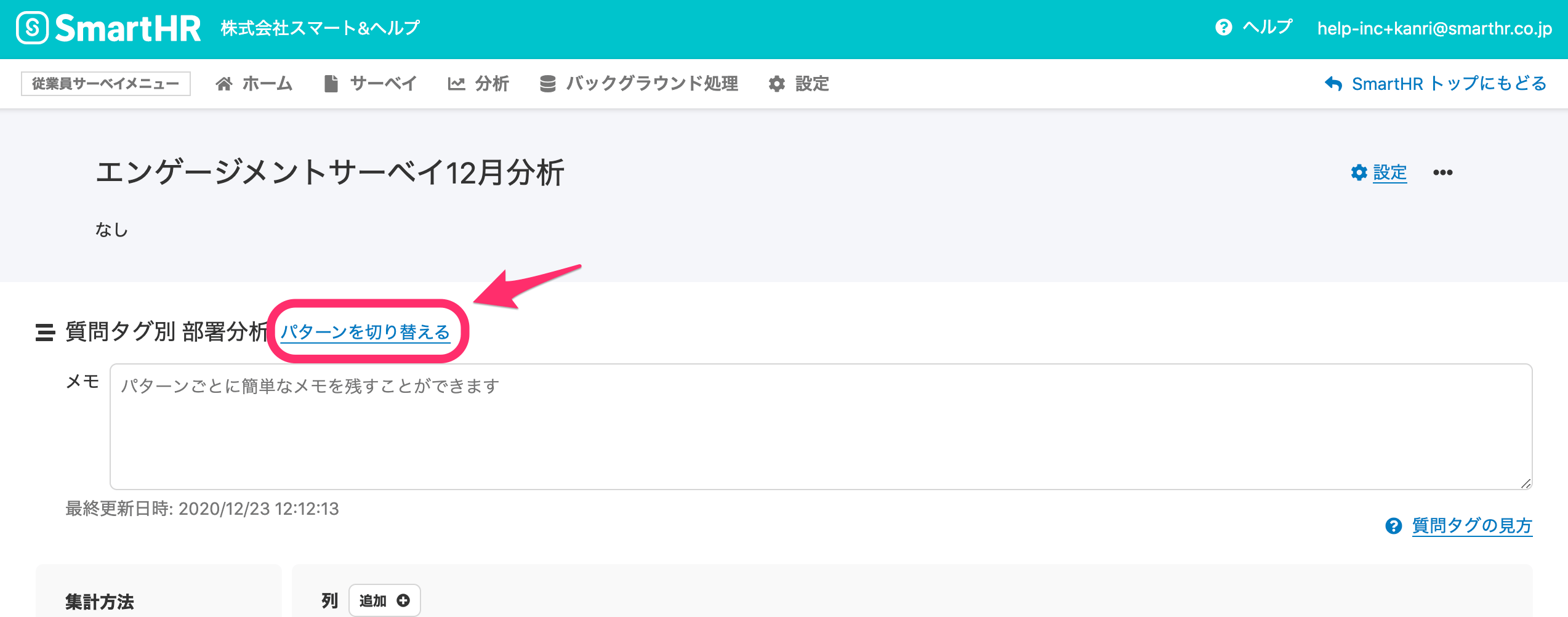 画像を表示する
画像を表示する
標準システムのエンゲージメントサーベイを使って分析を作成した場合は、あらかじめ複数の分析パターンが用意されています。
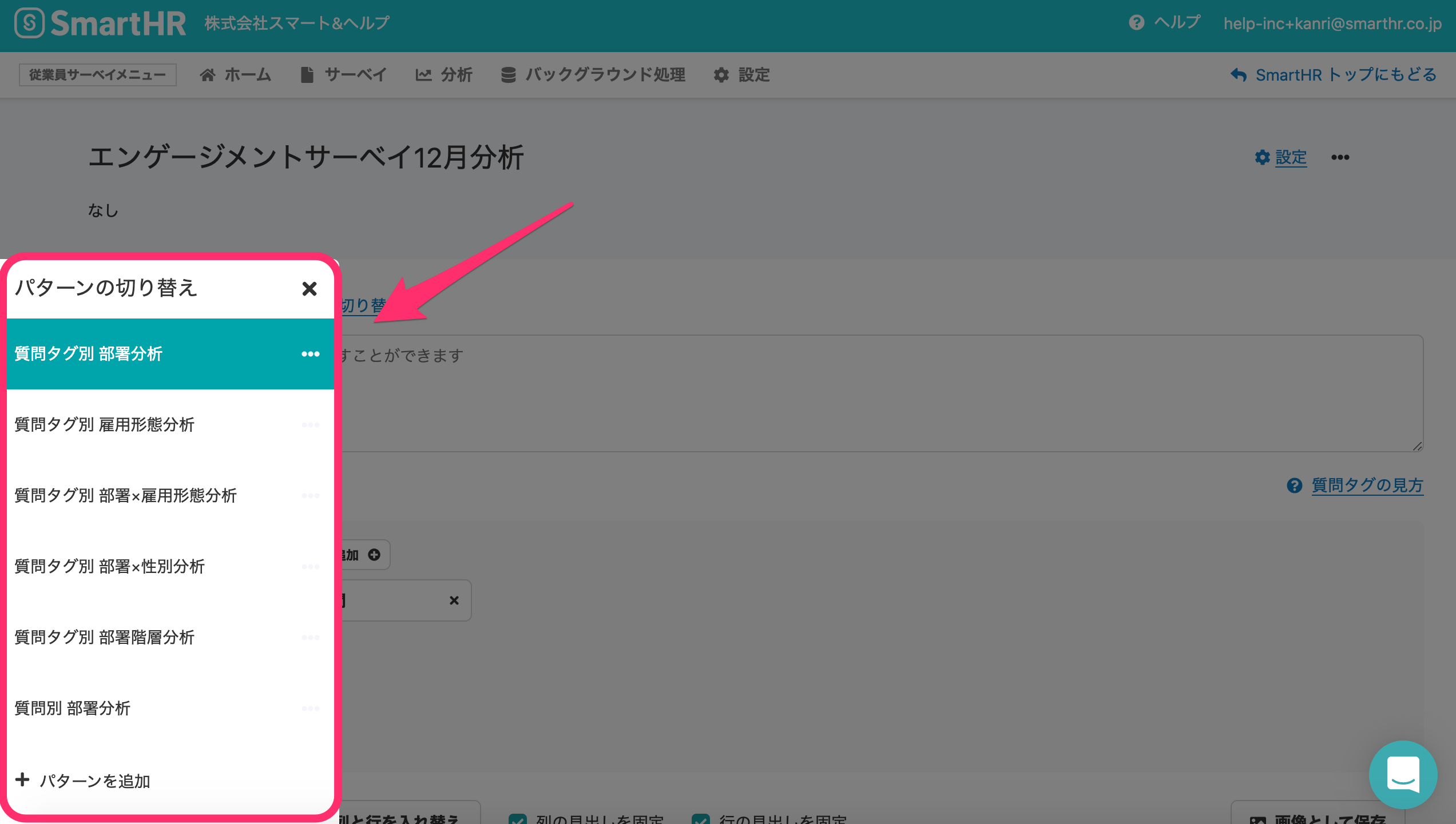 画像を表示する
画像を表示する
パターンを追加でカスタマイズ
パターンを自分でカスタマイズして追加できます。
[+パターンを追加]を押し、[タイトル]を入力して、[保存]を押します。
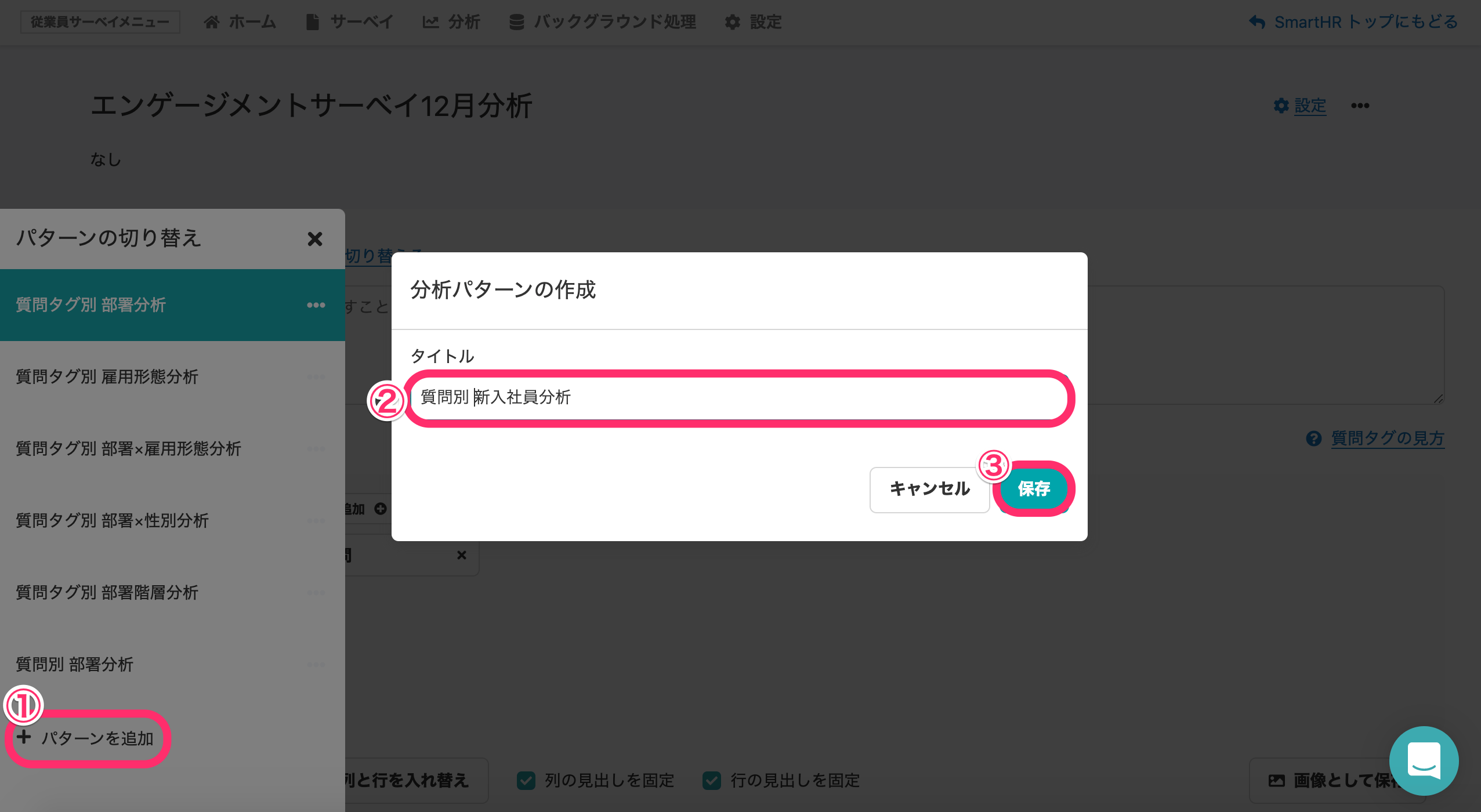 画像を表示する
画像を表示する
分析詳細画面に戻ると、[集計方法]、[値]、表示方法 は初期設定になり、[列][行]は何も選択されていない状態になっています。
それぞれの項目に分析したい組み合わせや値を設定し、[保存]を押すと独自のパターンが生成されます。
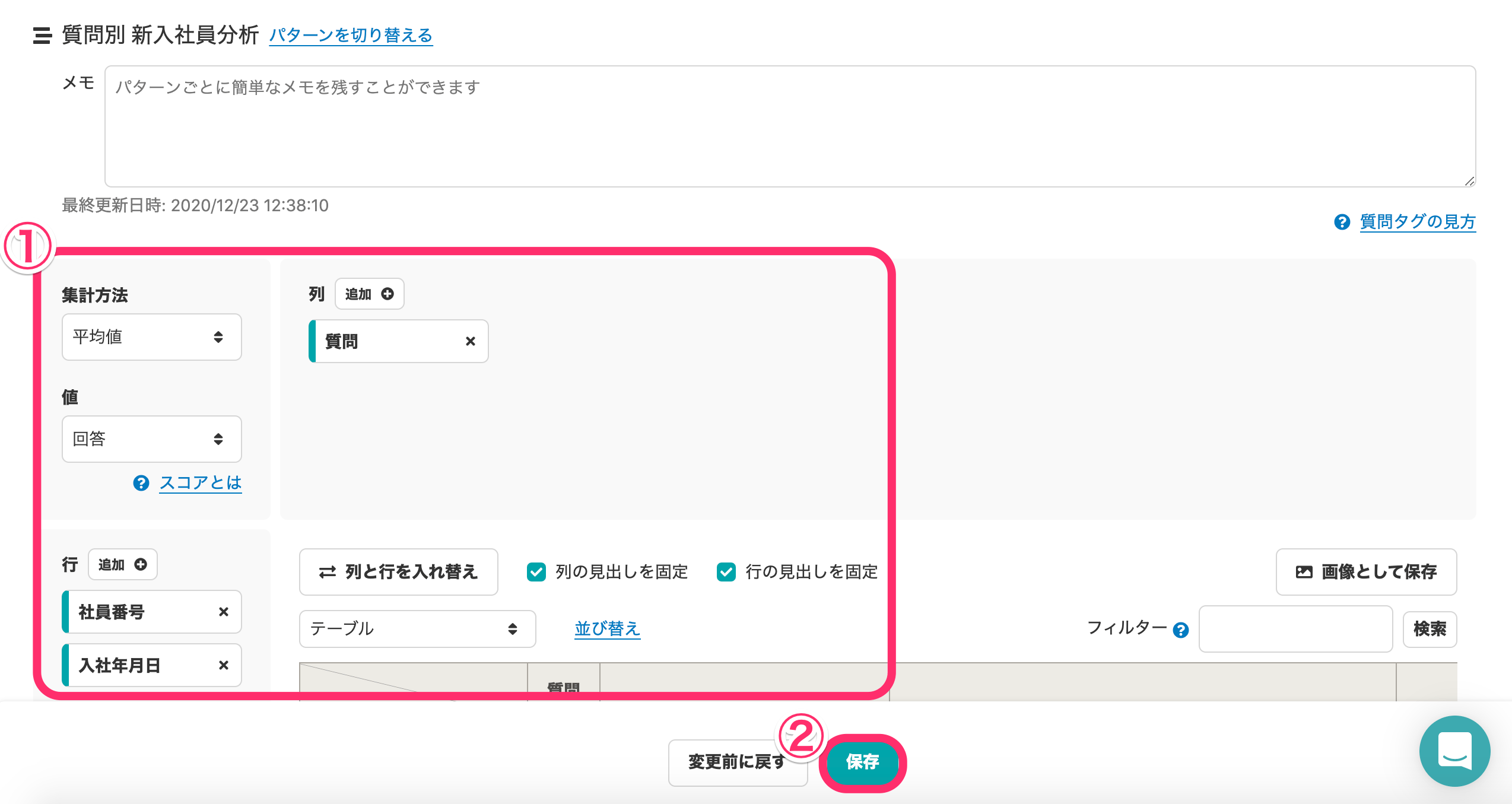 画像を表示する
画像を表示する