レポートとデータセットの共有範囲を設定する
- 対象読者:
- 管理者・担当者向け
- 対象プラン:
- 有料オプションタレントマネジメントHRストラテジー
人事労務レポート機能で作成したレポートやデータセットを共有するには、共有範囲の設定が必要です。
当ページでは、共有を受けたアカウントの権限ごとの利用できる機能の違いと、共有範囲の設定・解除方法を案内します。
権限ごとの利用できる機能の違い
人事労務レポート機能には、管理者、分析者、閲覧者の3つの権限があります。
レポートやデータセットの共有を受けたアカウントができることは、人事労務レポート機能上で付与されている権限ごとに異なります。
詳細は以下の表のとおりです。
| 権限名 | 説明 |
|---|---|
| 管理者 | SmartHRで管理者権限を持つアカウントは、人事労務レポートの管理者権限も持ちます。 人事労務レポートのすべての機能を利用できます。 |
| 分析者 | 共有されたレポートを編集できます。 また、共有されたデータセットをもとにグラフを作成・編集できます。 |
| 閲覧者 | 管理者以外のアカウントは、デフォルトで閲覧者権限が付与されます。 管理者や分析者から共有されたレポート、データセットを閲覧できます。 |
共有先を設定する
データセットを例に、共有範囲の設定方法を案内します。
レポートの共有範囲を設定する場合は、レポートの詳細画面から[共有]を押して操作を進めてください。
手順2以降の操作手順は同じです。
1. 任意の[データセット名]>[共有]を押す
データセット一覧画面で共有したい[データセット名]を押すと、データセットの詳細画面に移動します。
データセットの詳細画面右上にある[共有]を押すと、データセットの共有設定画面が表示されます。
 画像を表示する
画像を表示する
2. 共有するアカウントを設定する
アカウント単位・部署単位での設定が可能です。
[共有先を追加▼]を押すと、ドロップダウンリストに[アカウント単位で追加][部署単位で追加]が表示されます。
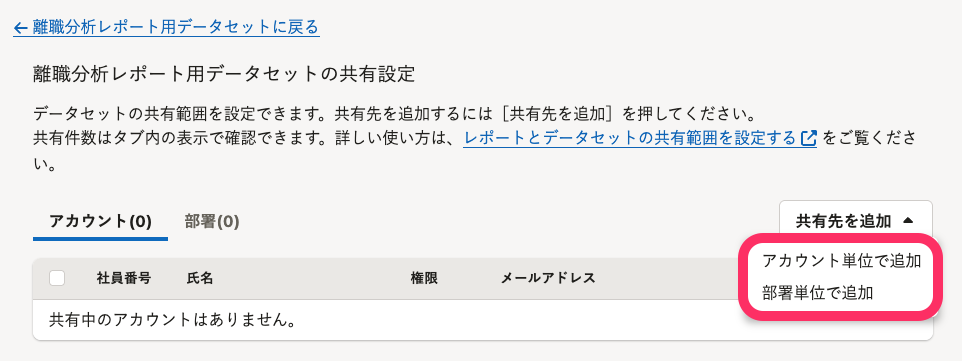 画像を表示する
画像を表示する
アカウント単位で追加する
[アカウント単位で追加]を押すと、共有先の追加画面が表示されます。
画面内のフォームに検索ワード(社員番号、氏名、メールアドレス)を入力し、対象のアカウントを選択して[追加]を押してください。
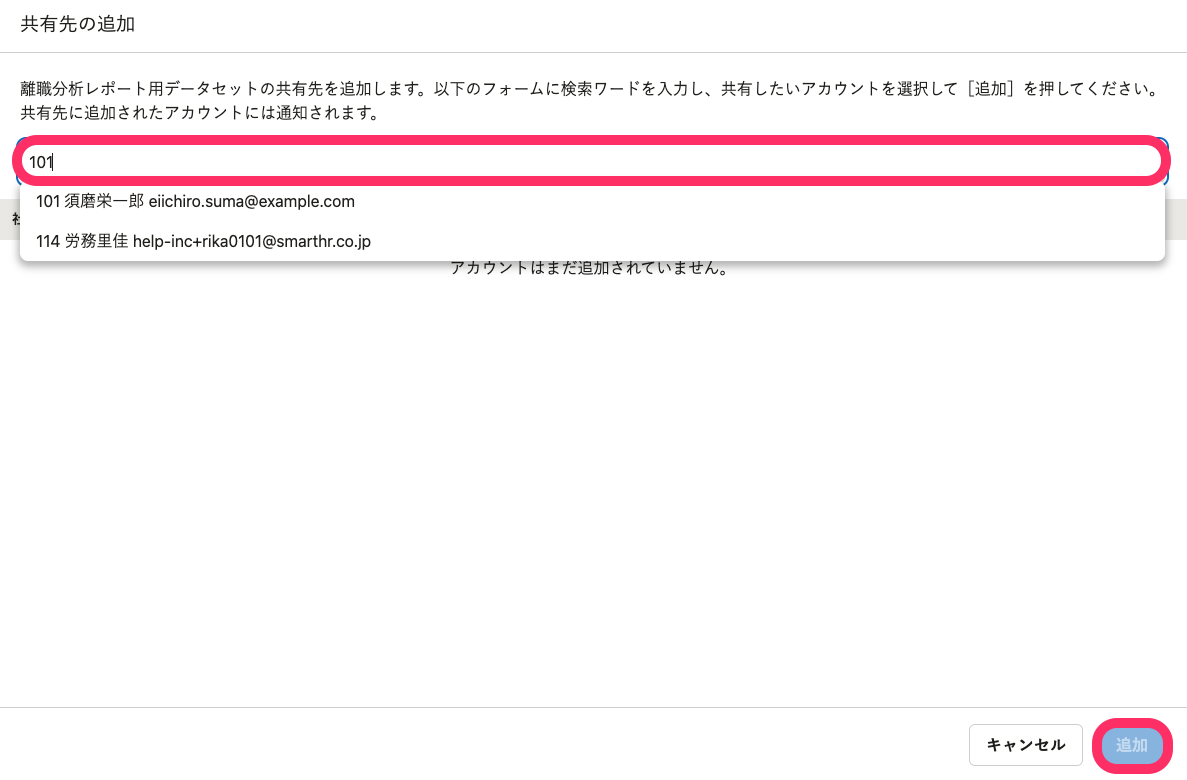 画像を表示する
画像を表示する
部署単位で追加する
[部署単位で追加]を押すと、共有先の追加画面が表示されます。
画面内のフォームに検索ワード(部署名、部署コード)を入力し、対象の部署を選択して[追加]を押してください。
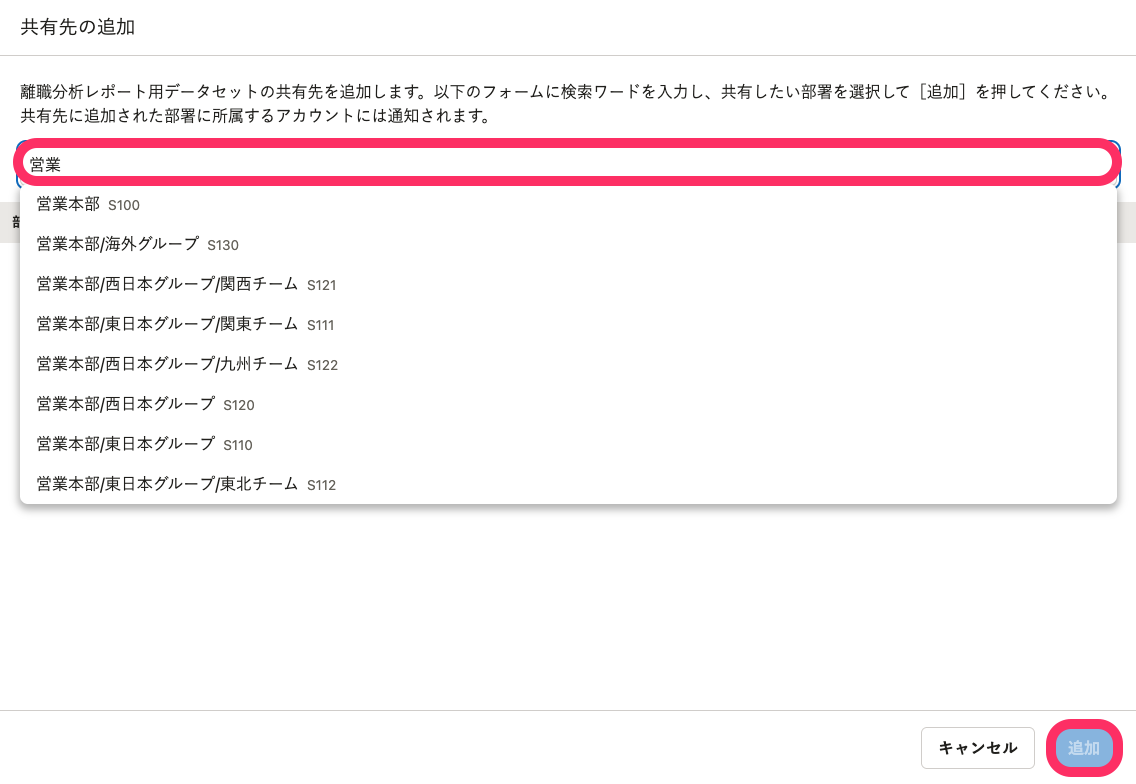 画像を表示する
画像を表示する
共有を解除する
共有を解除したいアカウントもしくは部署の右側にある[解除]を押すと、確認画面が表示されます。
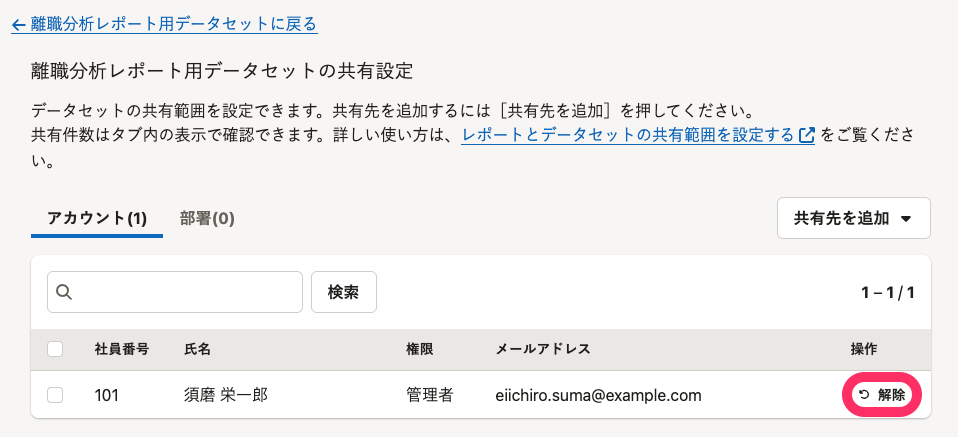 画像を表示する
画像を表示する
追加した部署を解除する場合は、タブの[部署]を押して一覧表示を切り替えてください。
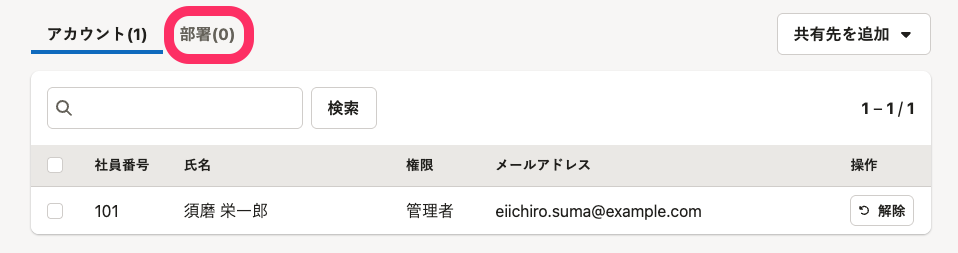 画像を表示する
画像を表示する
確認画面で[解除]を押すと、選択したアカウントおよび部署へのデータセットの共有が解除されます。
下図はアカウントの共有を解除する場合の表示です。
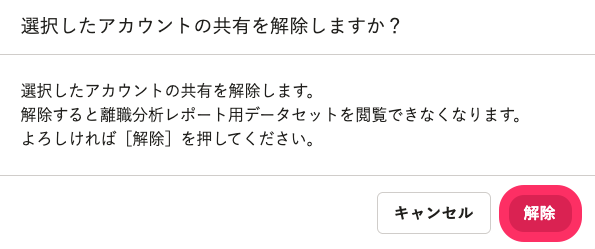 画像を表示する
画像を表示する
共有された相手の画面
更新が反映されると、共有された相手のSmartHRのホームにあるアプリ一覧に[人事労務レポート]が表示されます。
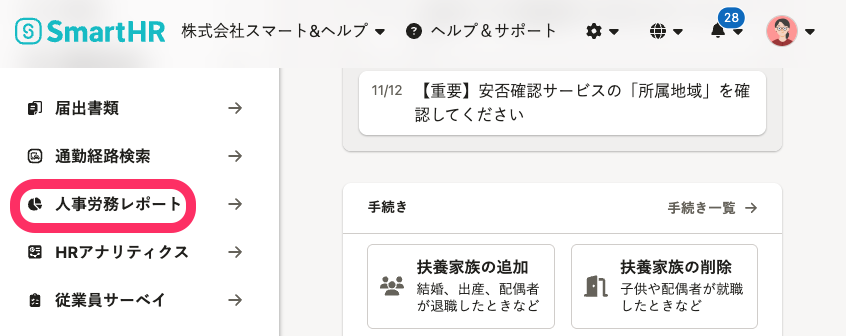 画像を表示する
画像を表示する
また、共有設定時に、{データセットまたはレポート}が共有されました | 〇〇株式会社という件名で下記のメールが送られます。
〇〇様
〇〇 さんより、{データセットまたはレポート}が共有されました。
下記のURLよりご確認ください。
https://*****smarthr.*****/**************
メールに記載されたリンク、またはSmartHRの通知履歴を押すと、共有されたデータセットまたはレポートに直接アクセスできます。
 画像を表示する
画像を表示する
