アンケート画面のヒントを追加・編集する
- 対象読者:
- 管理者・担当者向け
- 対象プラン:
- 労務管理人事・労務エッセンシャル¥0HRストラテジー
年末調整のアンケート画面には、従業員が設問に答えやすいようにヒントのメッセージを追加できます。ヒントは依頼グループごとに設定します。 あらかじめヒントが設定されている設問もありますが、自社の運用にあわせて編集・追加できます。
このページでは、ヒントの編集方法を説明します。
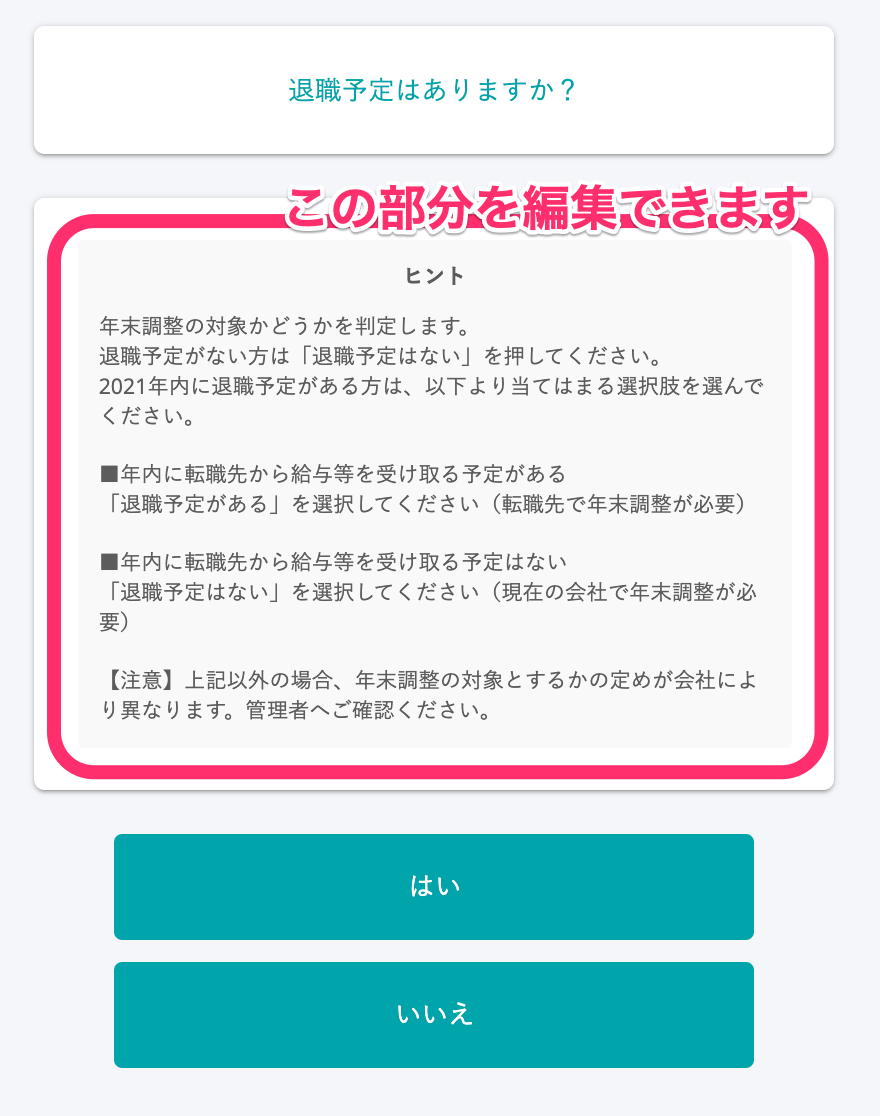 画像を表示する
画像を表示する
システム標準で用意しているヒント
アンケートの下記の設問では、SmartHRが用意したシステム標準のヒントが入っています。
- 設問2
- 設問9
- 設問104
- 設問106
システム標準のヒントが設定されているものを含めて、すべての設問のヒントを編集できます。
システム標準のヒントと独自のヒントの見え方
システム標準のヒントを編集すると、アンケート画面でのヒント表示が変わります。
| 編集前 | 編集後 |
|---|---|
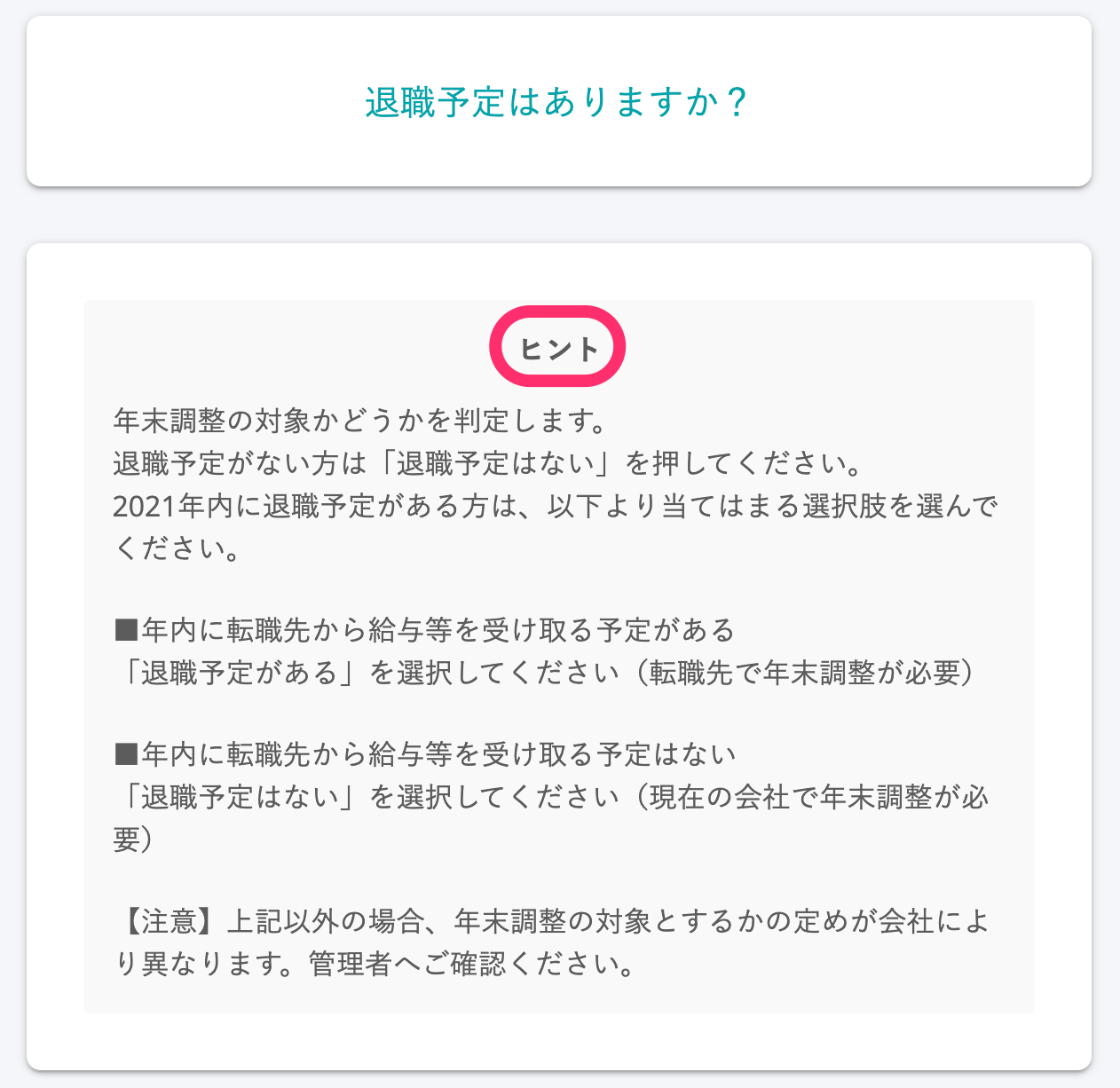 画像を表示する 画像を表示する | 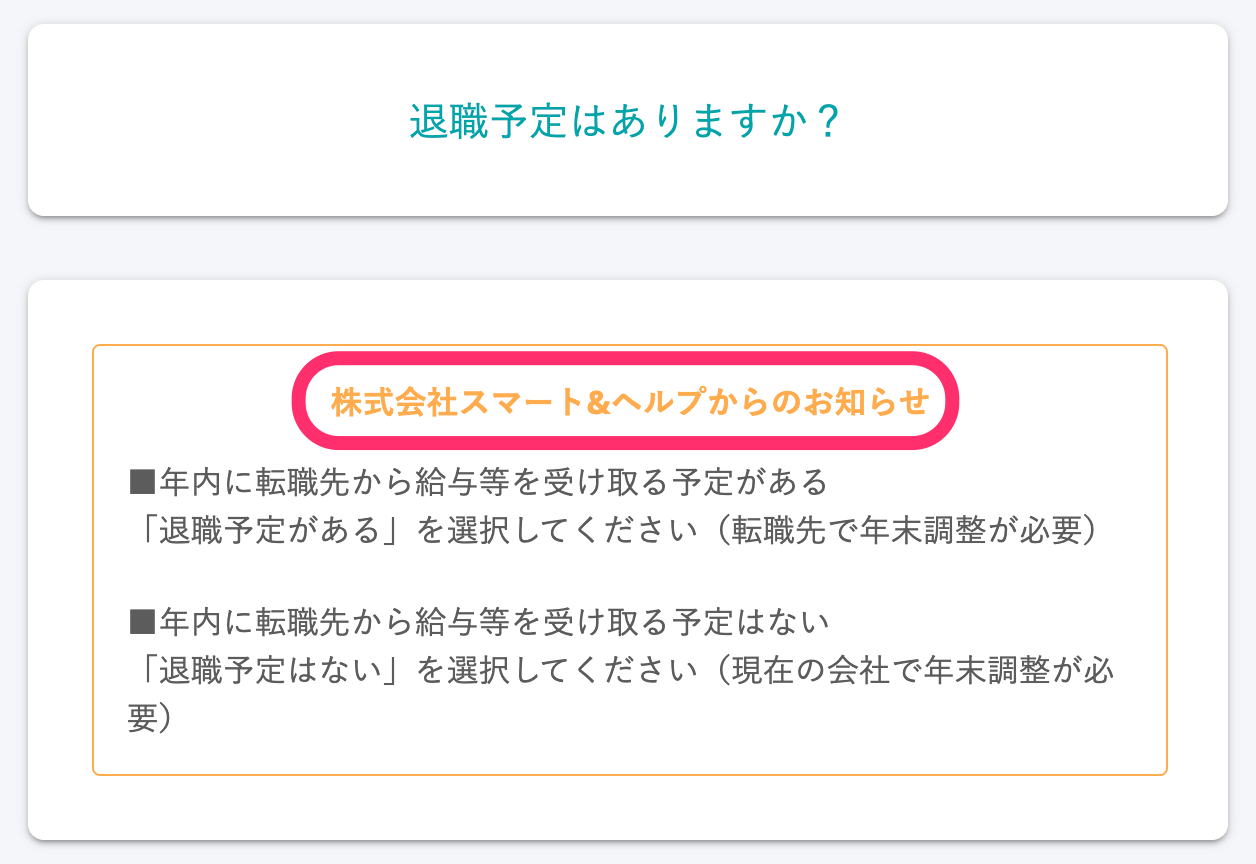 画像を表示する 画像を表示する |
独自のヒントを設定した場合は、ヒント編集後の画面と同じ「○○○(会社名)からのお知らせ」という表示がアンケート画面に追加されます。
ヒントを追加・編集する
ヒントの追加・編集方法には「設問ごとに画面を確認しながらヒントを編集する」方法と「CSVファイルで全設問のヒントを一括編集する」方法があります。
設問ごとに画面を確認しながらヒントを編集する
1. 依頼一覧画面の[依頼グループ設定▼]>[アンケートのヒントメッセージ設定]を押す
依頼一覧画面の[依頼グループ設定▼] から、[アンケートのヒントメッセージ設定]を押すと、アンケートのヒント編集画面が表示されます。
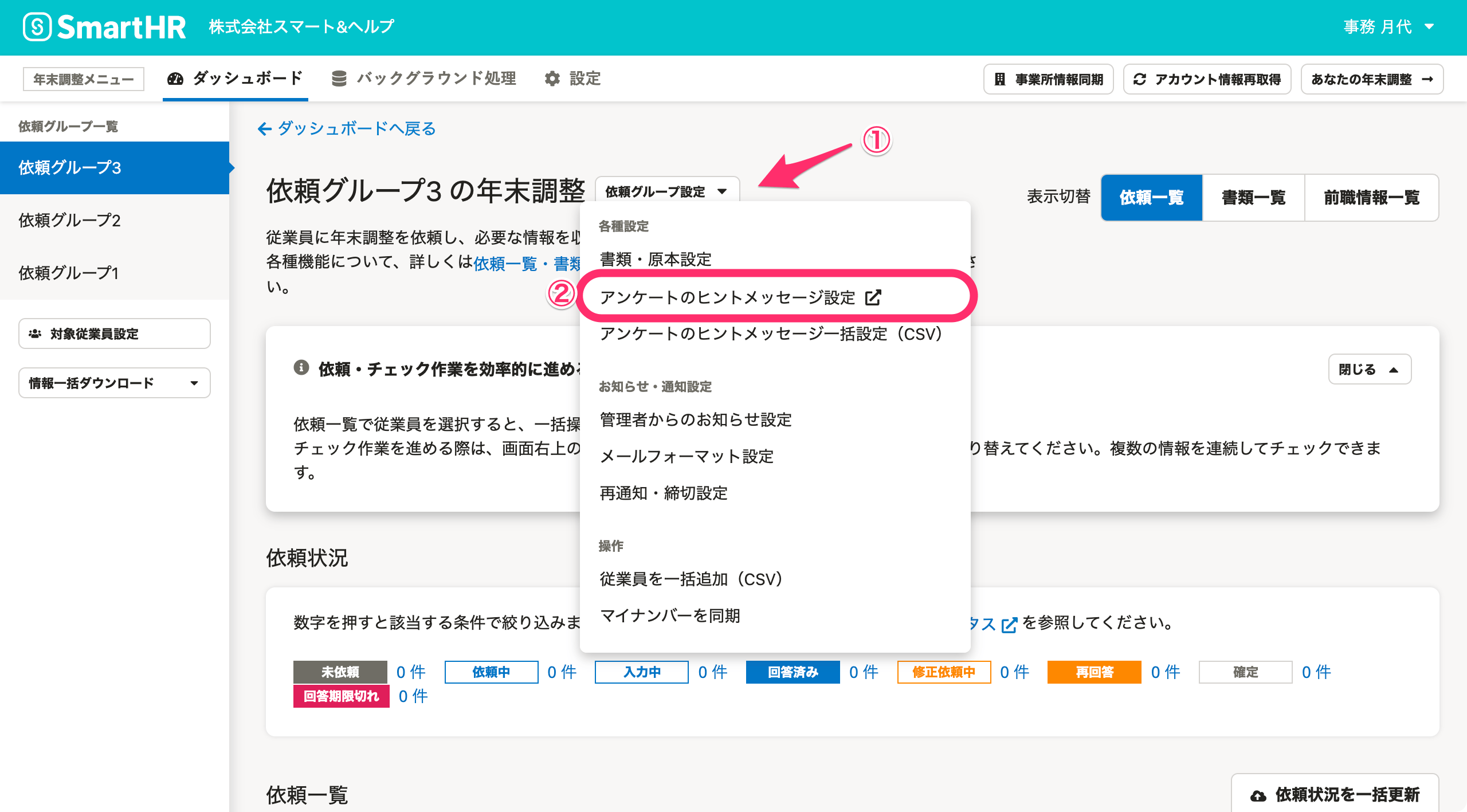 画像を表示する
画像を表示する
2. ヒントを編集するアンケート画面を選択
アンケートのヒント編集画面の左側にある[アンケート(画面)一覧]から、ヒントを編集したい設問を選択します(下図①)。
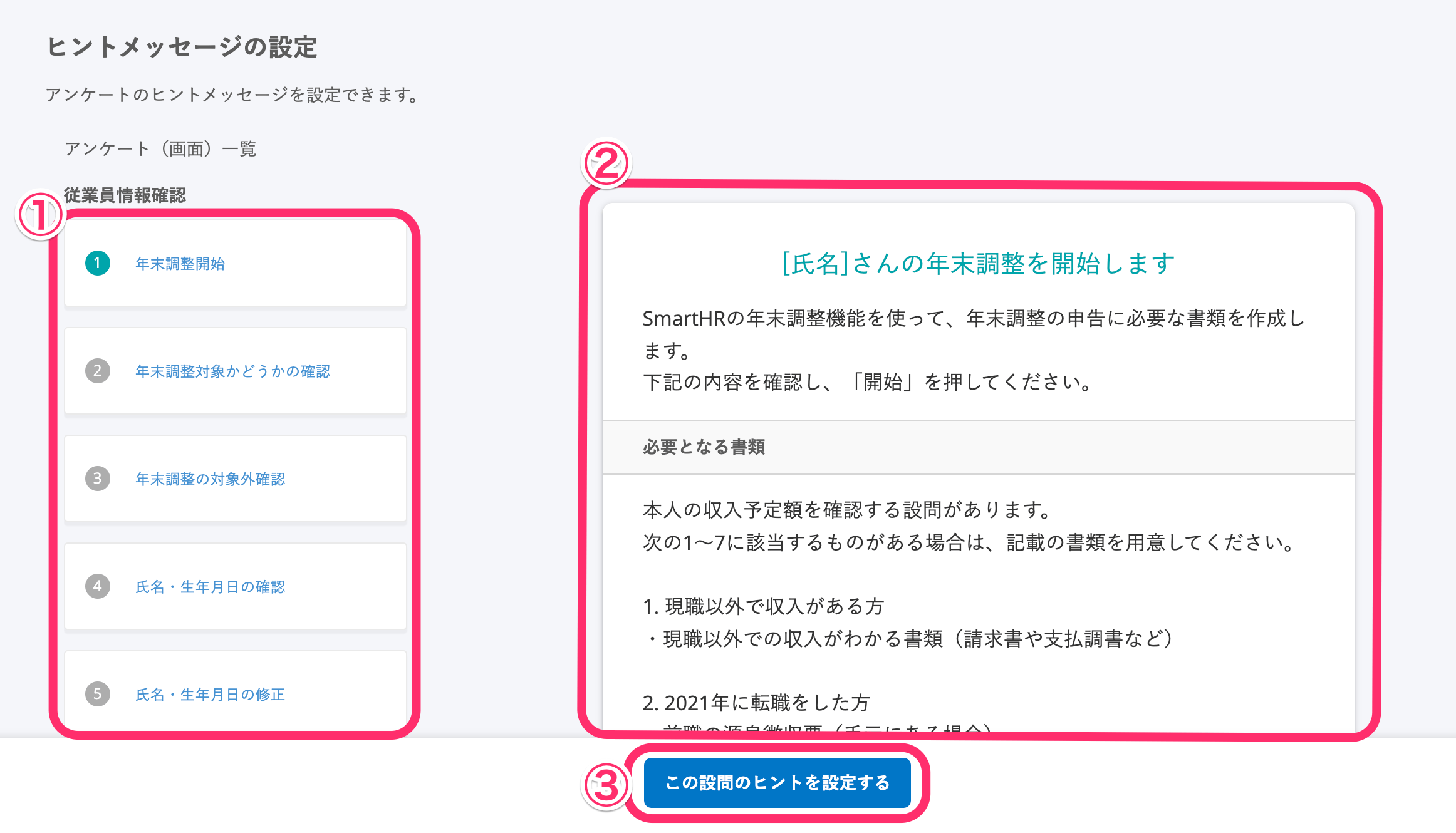 画像を表示する
画像を表示する
設問を選択すると画面右側に設問とヒントの内容が表示されます(上図②)。
ヒントを編集したい設問を選択した状態で、画面下部の[この設問のヒントを設定する]を押すと、ヒント入力欄が表示されます(上図③)。
3. ヒントの内容を入力し、[保存する]を押す
ヒント入力欄に、表示したい内容を入力し、[保存する]を押します。 入力した内容がどのように表示されるかは、入力欄の上のアンケート画面で確認できます。
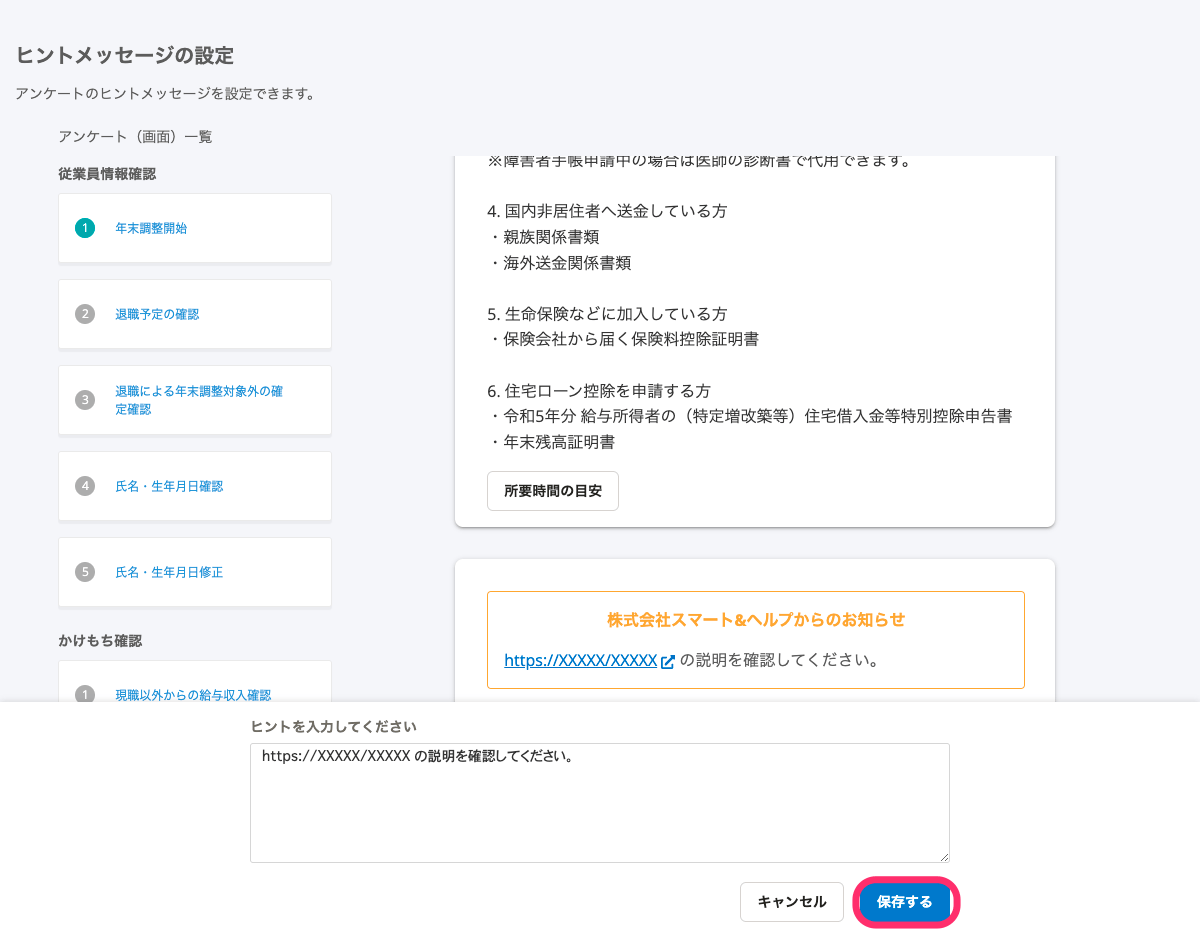 画像を表示する
画像を表示する
CSVファイルで全設問のヒントを一括編集する
複数の依頼グループ(企業アカウント)でも同じヒントを設定したい場合は、CSVファイルを使ったヒントの一括編集が便利です。
1. 依頼一覧画面の[依頼グループ設定▼]>[アンケートのヒントメッセージ一括設定(CSV)]を押す
依頼一覧画面の[依頼グループ設定▼] から、[アンケートのヒントメッセージ一括設定(CSV)]を押すと、[アンケートのヒントメッセージ一括設定]画面が表示されます。
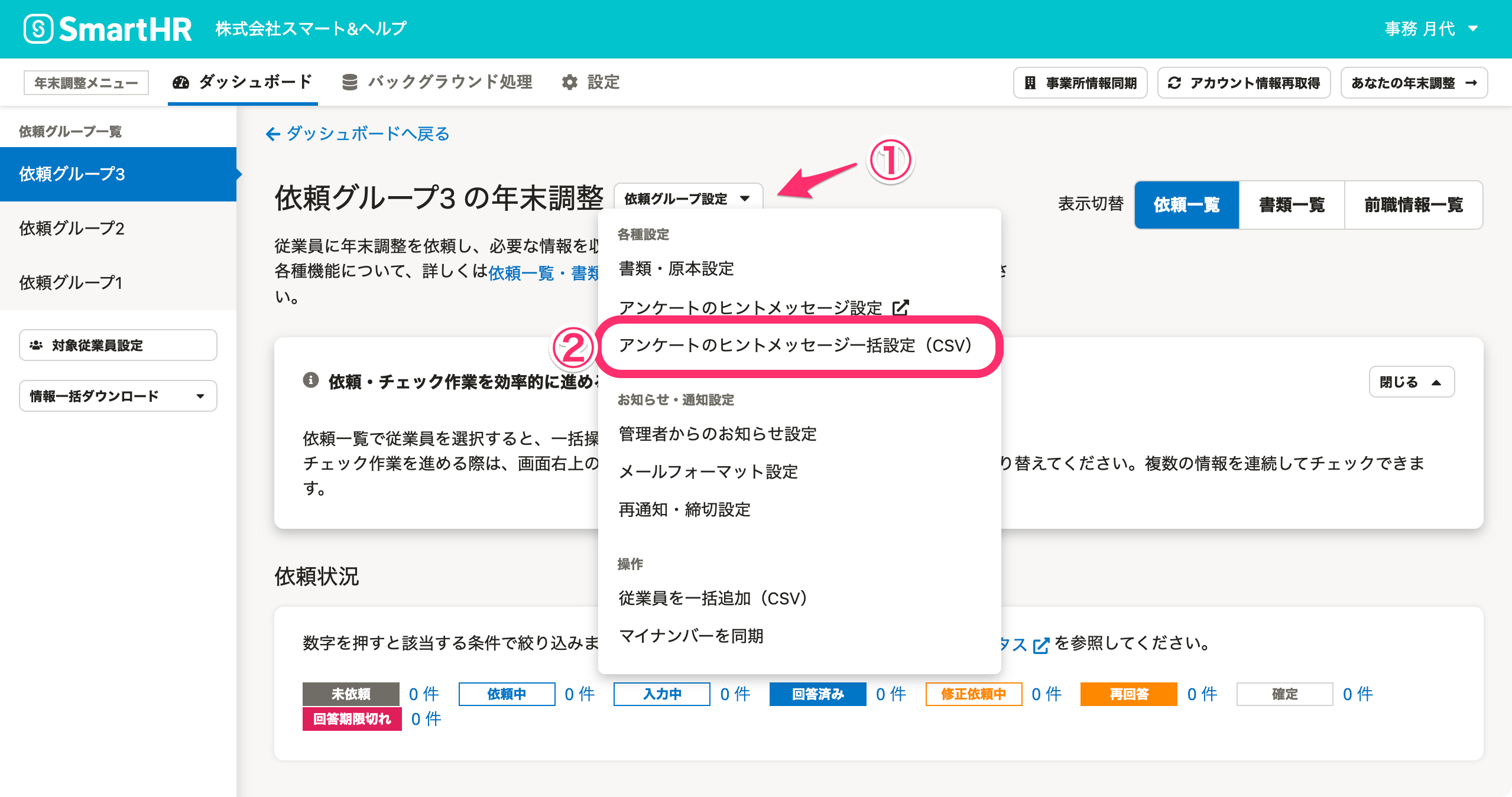 画像を表示する
画像を表示する
2. [サンプルCSVファイルのダウンロード]を押し、CSVテンプレートをダウンロード
[サンプルCSVファイルのダウンロード]を押して、CSVファイルのテンプレートをダウンロードします。
3. CSVファイルを編集
「アンケートタイトル」とシステム標準の「ヒント」が一覧で確認できます。 システム標準のヒントの編集や独自のヒントを追加入力して、ファイルを保存します。
4. [ファイルを選択]>[アップロード]を押す
[ファイルを選択]を押して、作成したCSVファイルを選択し、[アップロード]を押します。一括してヒントを設定できます。
