AI TravelのSAML認証設定の設定方法
- 対象読者:
- 管理者・担当者向け
- 対象プラン:
- 労務管理人事・労務エッセンシャルタレントマネジメントHRストラテジー
ID連携アプリとしてAI Travelを追加し、アプリ詳細画面を開いたら、以下の手順でSAML認証の設定を進めてください。
目次
1. SmartHRから証明書ファイルをダウンロード
SmartHRのアプリ詳細画面から、証明書ファイルをダウンロードします。 [SAML連携情報]の[証明書]欄にある[ダウンロード]を押すと、CRTファイルがダウンロードされます。
2. AI TravelにSAML連携情報を登録する
AI Travelの管理画面を開き、[システム設定]を押します。
[外部連携]欄の[シングルサインオン]で[シングルサインオンを有効化する]のチェックボックスにチェックを入れると、[メタデータURL]などの入力欄が表示されます。
各入力欄に、下記の情報を入力してください。
| AI Travelの項目 | 入力する内容 |
|---|---|
| メタデータURL | アプリ詳細画面の[SAML連携情報]欄に表示されている[エンティティID] |
| ログインURL | アプリ詳細画面の[SAML連携情報]欄に表示されている[SSO URL] |
| ログアウトURL | 入力不要 |
| 証明書 | SmartHRからダウンロードした証明書ファイル |
[保存]を押して設定を保存したら、システム設定画面を開いたままSmartHRのアプリ詳細画面に戻ります。
3. SmartHRのSAML認証設定を更新する
アプリ詳細画面の[SAML認証設定]欄にある[編集]を押して、SAML認証設定の編集画面を開きます。 下記の表に従ってSAML認証設定の編集画面に情報を入力し、[更新]を押します。
| SmartHRの項目 | 入力する内容 |
|---|---|
| エンティティID | システム設定画面の[設定情報]に表示されている[イシュア] |
| ACS URL | システム設定画面の[設定情報]に表示されている[ログインレシーバ] |
| デフォルト Relay State | 入力不要 |
| NameID フォーマット | emailAddress |
| NameID | メールアドレス |
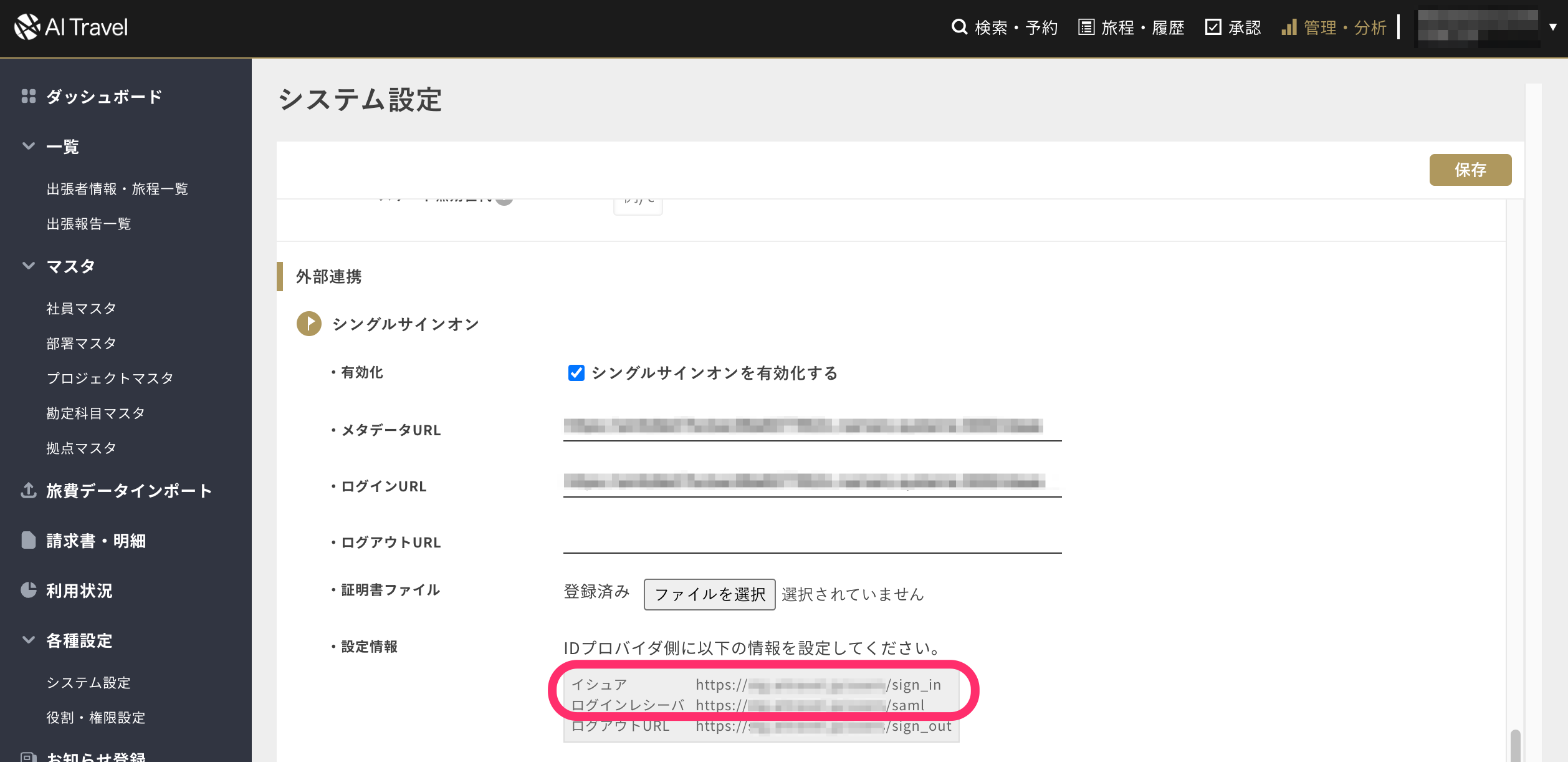 画像を表示する
画像を表示する
4. AI Travelでアカウントごとにログイン方法を変更する
AI Travelでは、SSOの有効化はアカウントごとに個別の操作が必要です。
管理画面から[社員マスタ]を開き、SSOを有効化するアカウントの[編集]を押して社員情報の変更画面を開きます。
[ログイン方法]で[SSO]を選択して設定を保存すると、SSOが有効化されます。
このページは役に立ちましたか?
