組織図を閲覧する
- 対象読者:
- 管理者・担当者向け従業員向け
- 対象プラン:
- 人事・労務エッセンシャルタレントマネジメントHRストラテジー
組織図・名簿一覧画面の使い方
組織図・名簿機能で最初に表示される画面が、組織図・名簿一覧画面です。
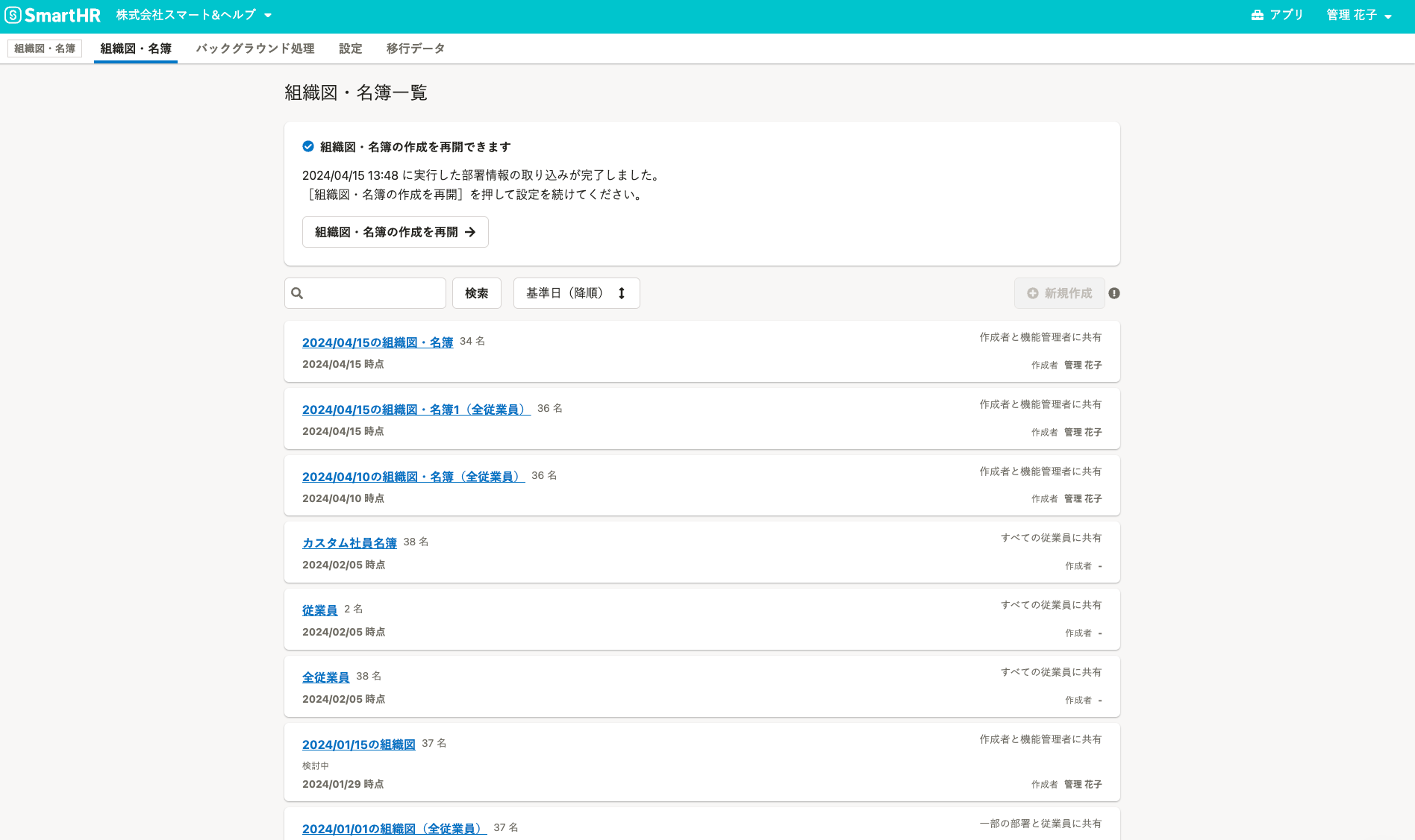 画像を表示する
画像を表示する
デフォルトでは、組織図・名簿の並び順は「基準日」の降順です。 基準日が同じ組織図・名簿が複数ある場合は、タイトルの昇順に並びます。
組織図・名簿を検索する
組織図・名簿一覧の検索対象は、[組織図・名簿名]と[説明]に記載されている文字列です。
組織図・名簿名、説明の編集手順は、組織図・名簿の名前と説明を変更するを参照してください。
組織図・名簿を並べ替える
[基準日]または[組織図・名簿名]で並べ替えできます。
[組織図・名簿名]の昇順で並べ替えた場合、数字、アルファベット、ひらがな、漢字の順に並びます。
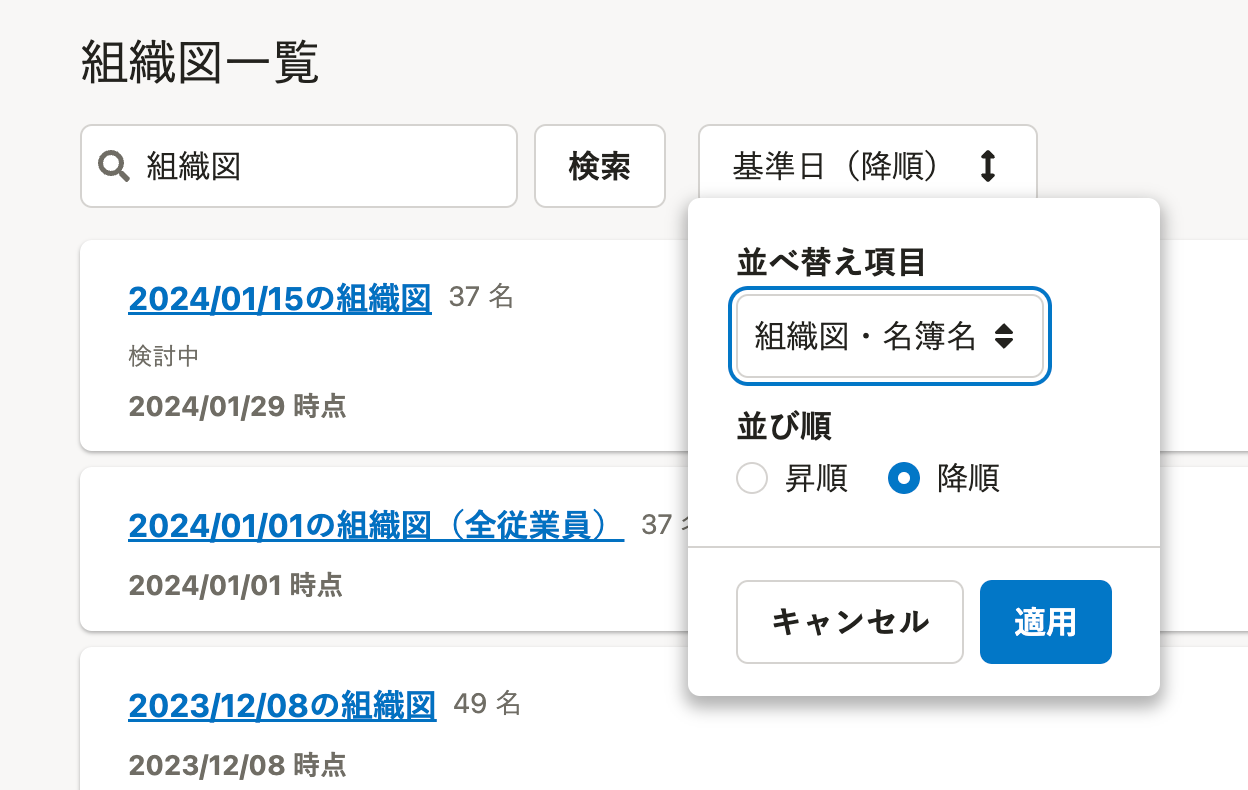 画像を表示する
画像を表示する
組織図を閲覧する
組織図および従業員の情報を閲覧する方法を説明します。
1. 組織図・名簿一覧で閲覧したい組織図・名簿を押す
組織図・名簿一覧で閲覧したい組織図・名簿を押すと、部署名と所属人数を表示した状態の組織図・名簿画面が表示されます。
 画像を表示する
画像を表示する
2. [すべて展開]を押して、従業員カードを表示する
画面下部の操作メニューで[すべて展開]を押すと、すべての従業員カードが表示されます。
従業員カードに表示する従業員項目は、[組織図・名簿操作]の[従業員カード設定]で設定します。詳しくは組織図・名簿に表示する従業員情報を設定するを参照してください。
初期値ではビジネスネーム、役職、雇用形態を表示します。
 画像を表示する
画像を表示する
 画像を表示する
画像を表示する
特定の部署のみ確認したい場合は、部署名の下の[∨ 所属メンバー ○名]を押します。
 画像を表示する
画像を表示する
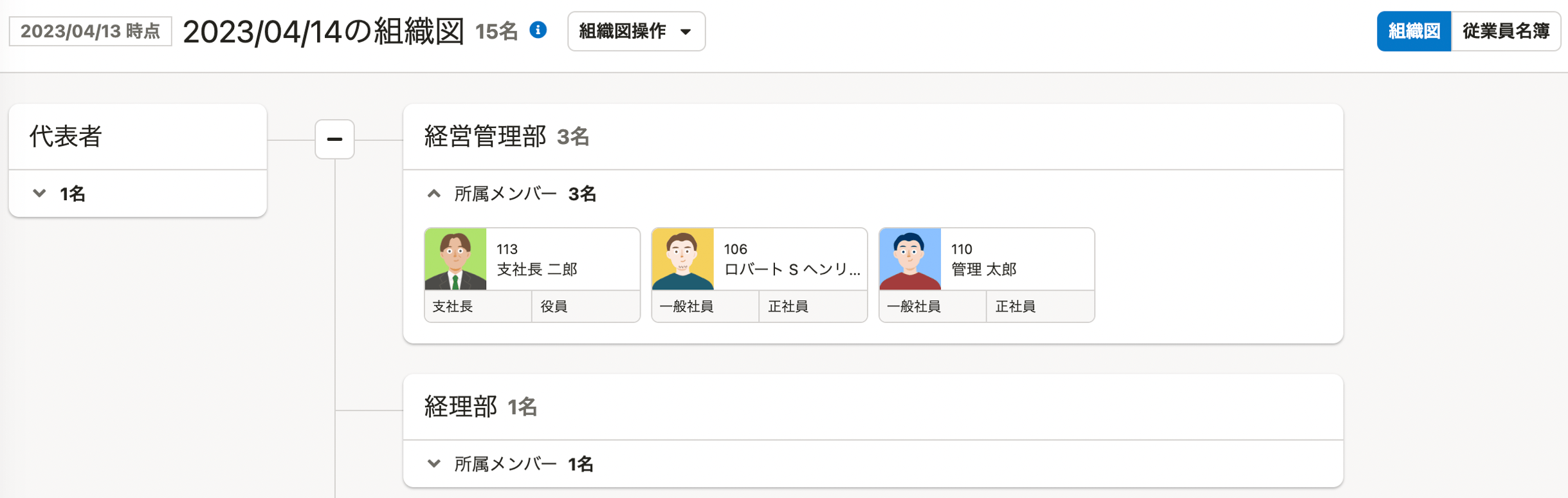 画像を表示する
画像を表示する
3. 従業員カードを押して、従業員プロフィールを表示する
組織図上で従業員カードを押すと、従業員プロフィールが表示されます。
従業員プロフィールに表示する従業員項目は、[組織図・名簿操作]の[従業員プロフィール設定]で設定します。詳しくは、組織図・名簿に表示する従業員情報を設定するを確認してください。
 画像を表示する
画像を表示する
組織図を拡大・縮小する
画面下部の操作メニューで[組織図を拡大]を押すと、組織図が拡大されます。
[組織図を縮小]を押すと、組織図が縮小されます。
 画像を表示する
画像を表示する
また、[全画面表示を開始]を押すと、組織図が画面全体に表示されます。
[全画面表示を終了]を押すと、元の画面に戻ります。
 画像を表示する
画像を表示する
組織図を上下左右にスクロールする
キーボードの↑↓←→(矢印キー)を押すと、組織図を上下左右にスクロールできます。
Ctrl(またはCommand)+ ↑↓←→(矢印キー)を押すと、組織図の一番端までスクロールできます。
組織図上で部署や従業員を検索する
画面下部の操作メニューで、検索フォームにキーワードを入力して[検索]を押すと、部署や従業員を検索できます。Ctrl(またはCommand)+ Fでも検索できます。
検索キーワードには、部署名・氏名・社員番号・従業員カードに表示されるサブ項目を使用できます。
 画像を表示する
画像を表示する
検索でヒットした部署・従業員は、青またはオレンジの枠線で囲まれます。
検索結果が複数ある場合、操作メニューの[▲]および[▼]でフォーカスを移動できます。
例:「人事」というキーワードで検索した結果、フォーカスが当たっている部分は青、それ以外はオレンジの枠線で囲まれる
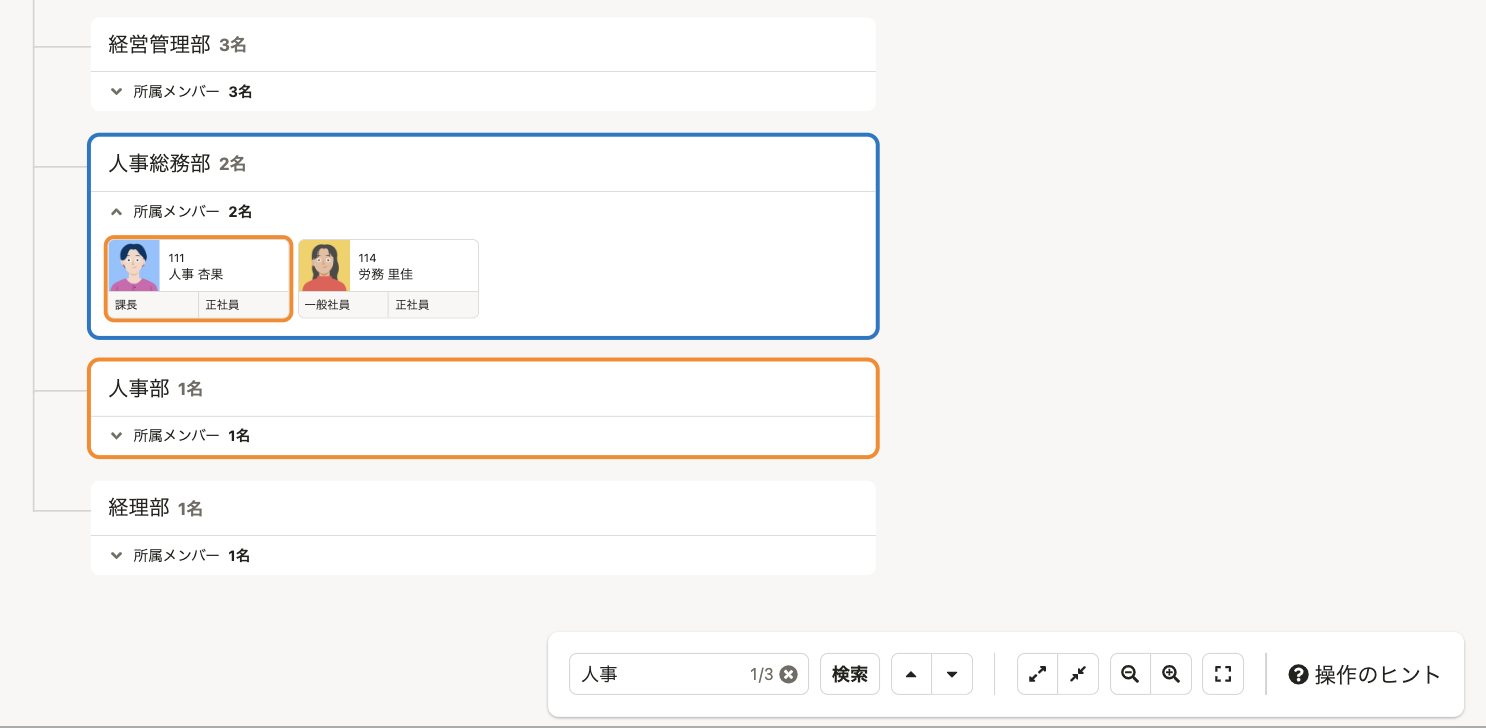 画像を表示する
画像を表示する
組織図上で一部の部署を非表示にする
部署の左側にある[−]を押すと、配下の部署が非表示になり[+]が表示されます。
[+]を押すと、非表示になっていた部署が表示されます。
