e-Govアカウント情報を登録する
- 対象読者:
- 管理者・担当者向け
- 対象プラン:
- 労務管理人事・労務エッセンシャル¥0HRストラテジー
電子申請を作成・送信するには、事前に[電子申請 申請者情報]にe-Govアカウント情報の登録が必要です。
e-Govアカウントの作成方法と、作成したe-GovアカウントをSmartHRに登録する方法を説明します。
e-Govアカウントに関するよくある質問は、e-Govアカウントに関するよくある質問にある記事も、あわせて参照してください。
e-Govアカウントを作成する
e-Govアカウントとは、e-Gov電子申請を利用するために必要なアカウントです。
「GビズID」や「Microsoftアカウント」を持っていない場合、e-Govアカウント仮登録入力別タブで開くでe-Govアカウントを作成します。作成方法は、1.e-Govアカウントの取得|e-Govポータル別タブで開くを参照してください。
e-Govアカウントに登録するメールアドレスは、SmartHRのアカウントに登録しているものと違うメールアドレスでも問題ありません。
1つの企業アカウントには、1つのe-Govアカウントのみ登録できます。
e-Govアカウントの作成に関する不明点は、お問合せ|e-Govポータル別タブで開くから、e-Gov利用者サポートデスクにお問い合わせください。
e-Govアカウントにはじめてログインする場合
初回ログイン時には、アカウントを有効化するために「2要素認証」または「秘密の質問の設定」が必要です。
操作手順は初回ログイン時に必要な設定|e-Govポータル別タブで開くを参照してください。
「GビズID」や「Microsoftアカウント」を持っている場合
GビズIDやMicrosoftアカウントを持っている場合、e-Govアカウントの作成は不要です。 GビズIDやMicrosoftアカウントでも、e-Govアカウントにログインできます。
GビズIDプライムやGビズIDメンバーは、一部の手続きで電子証明書を省略できます。 ただし、SmartHRで電子申請を行なう場合は、電子証明書の登録が必須です。
e-Govアカウント情報をSmartHRに登録する
1. ホームにあるアプリ一覧の[共通設定]>[電子申請]を押す
ホームにあるアプリ一覧の[共通設定]を押します。画面左側に表示される共通設定の一覧から[電子申請]を押すと、電子申請画面が表示されます。
2. 任意の申請者情報を選択
e-Govアカウントを登録する[電子申請 申請者情報]を選択します。
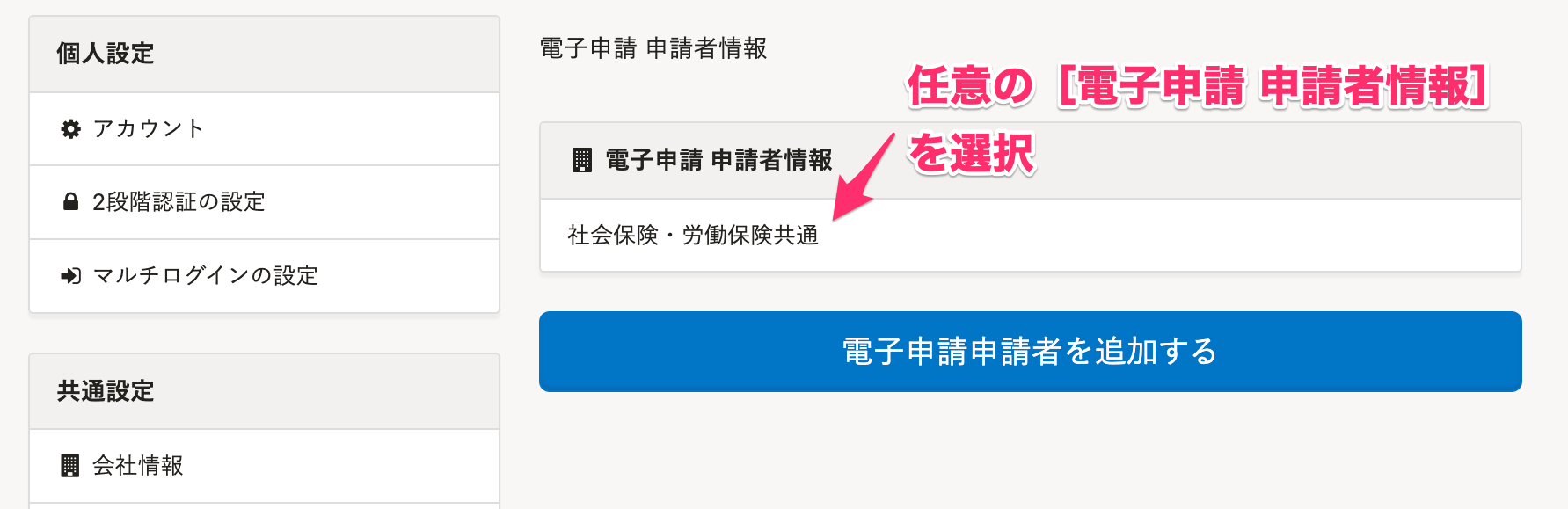 画像を表示する
画像を表示する
3. 画面下部の[e-Govアカウントログイン(外部サイト)→]を押す
[e-Govアカウント情報]の[e-Govアカウントログイン(外部サイト)]を押すと、[e-Govアカウントログイン]画面が表示されます。
4. メールアドレスとパスワードを入力、または「GビズID、Microsoftアカウント」でログイン
e-Govアカウント作成時に設定したメールアドレスとパスワードを入力し、[ログイン]を押します。 GビズIDやMicrosoftアカウントを利用している場合は、それぞれのログインボタンを押します。
ログインが完了すると、e-Govアカウント情報がSmartHRに登録され、SmartHRの[電子申請 申請者情報]画面に戻ります。 [e-Govアカウント情報]項目に「登録済み」と表示されていれば、登録は完了です。
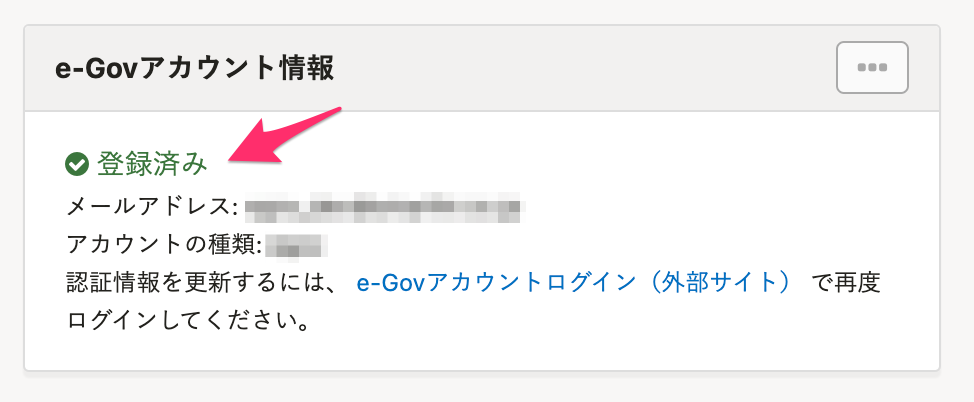 画像を表示する
画像を表示する
一度ログインすると、[電子申請 申請者情報]にe-Govアカウントが登録された状態が保持されます。電子申請をするたびに、毎回ログインする必要はありません。
e-Govアカウント情報の登録が完了したら
事業所情報に、事業所の管轄を設定します。 詳しくは、以下のヘルプページを参照してください。
