依頼一覧画面の使い方
- Đối tượng độc giả:
- Quản trị viên
- Gói hỗ trợ:
- Simple HRHR Essentials0 YênHR Strategy
年末調整機能の[依頼一覧]画面の使い方を説明します。
[依頼一覧]画面は、各従業員への依頼状況を一覧で表示した画面です。
「どの従業員に依頼をしたのか」「年末調整のアンケートを入力中の従業員は誰か」など、従業員の状況をステータスで管理・把握できます。
依頼一覧画面(依頼一覧・書類一覧・前職情報一覧)とは
依頼一覧画面(依頼一覧・書類一覧・前職情報一覧)画面は、従業員への年末調整の依頼から進捗の把握・管理、確定までを一覧で表示する画面です。
[表示切替]を使用して、[依頼一覧][書類一覧][前職情報一覧]画面を切り替えられ、管理者の年末調整業務をサポートします。
次に、依頼一覧画面(依頼一覧・書類一覧・前職情報一覧)の共通の仕様と、[依頼一覧]の各機能の概要を説明をします。
依頼一覧画面(依頼一覧・書類一覧・前職情報一覧)の共通の仕様
表示を切り替えても各画面で共通して表示される項目・機能について説明します。
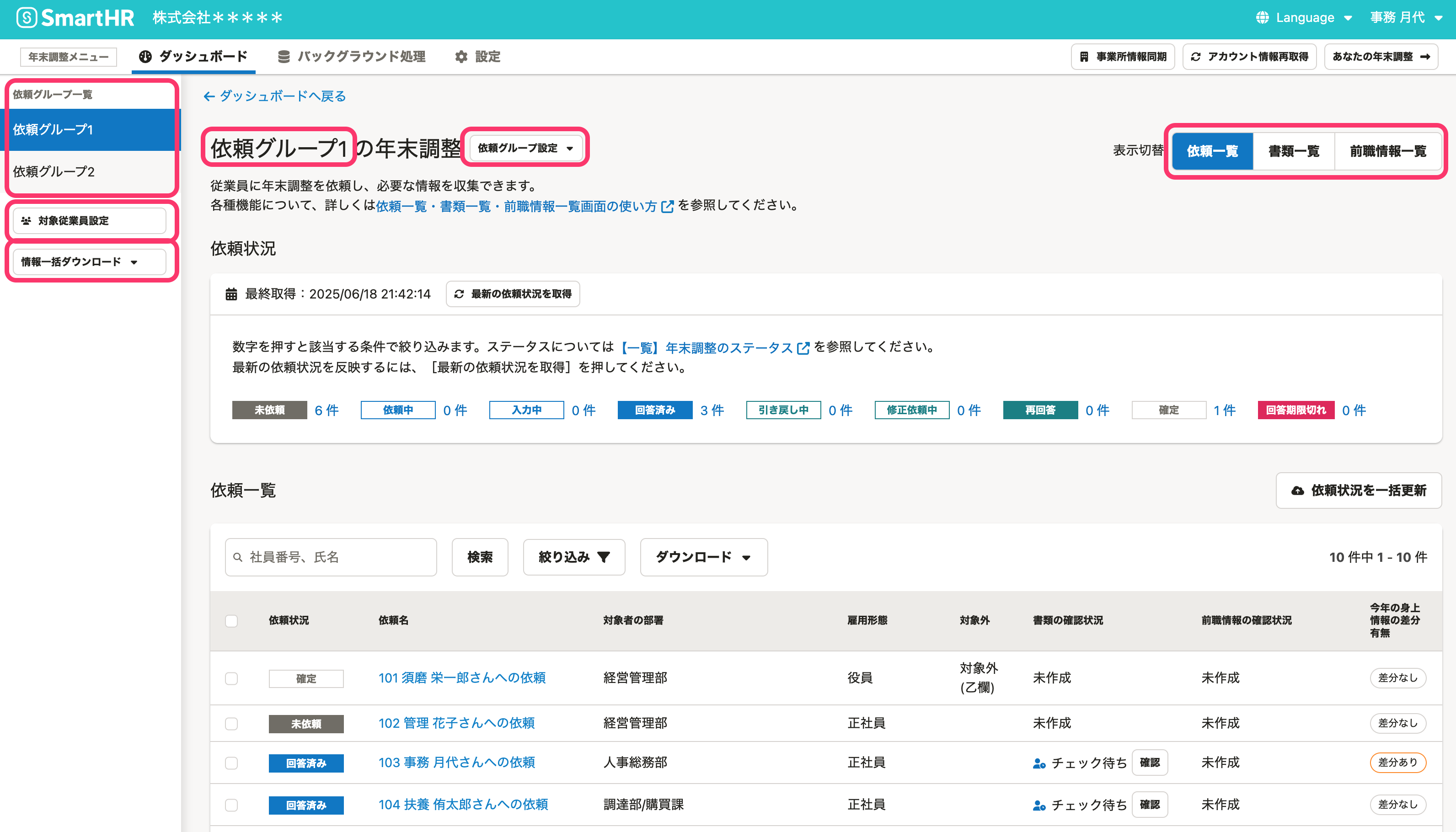 画像を表示する
画像を表示する
依頼グループ一覧
依頼グループ一覧には、[対象従業員設定]で作成した依頼グループが一覧で表示されます。
操作したい依頼グループを押すと、その依頼グループの画面に切り替わります。
依頼グループ名
[{依頼グループ名}の年末調整]と表示しています。
依頼グループ設定
依頼グループ名の横にある[依頼グループ設定▼]を押すと、表示している依頼グループにかかわる設定メニューが表示されます。
項目を押すと、それぞれの設定画面が表示されます。
| 機能名 | 内容 | 関連コンテンツ |
|---|---|---|
| 書類・原本設定 | [従業員への書類印刷依頼][書類へのマイナンバー印字][証明書の画像添付][生命保険および地震保険の電子的控除証明書の申告受け付け設定][保険料控除申告書の作成設定][原本の提出方法]を設定できます。 | 年末調整の依頼グループの設定と変更方法 |
| 引き戻しの許可設定 | [引き戻しの許可]を設定できます。 | Chỉnh sửa (rút lại) câu trả lời sau khi đã nộp thông tin Điều chỉnh thuế cuối năm |
| アンケートのヒントメッセージ設定、アンケートのヒントメッセージ一括設定(CSV) | 従業員が回答する年末調整のアンケートに、独自のヒントメッセージを設定できます。 アンケートごとに個別で設定する方法とCSVファイルを使用して一括で登録する方法があります。 | アンケート画面のヒントを追加・編集する |
| 管理者からのお知らせ設定 | 従業員ダッシュボードに常時表示するお知らせを設定できます。 | 従業員の年末調整画面に管理者からのお知らせを設定する |
| メールフォーマット設定 | 依頼時や確定時などの従業員へのメールフォーマットを設定できます。 | 【一覧】年末調整機能で届く通知(メール)の内容 |
| 再通知・締切設定 | 従業員への依頼再通知とアンケート回答締切日を設定できます。 | 年末調整の再通知と締切を設定する |
| 従業員を一括追加(CSV) | CSVファイルを使用して、基本機能から同期する従業員を指定して、依頼グループに一括で追加できます。 | 従業員を指定して基本機能から年末調整の依頼グループに取り込む |
| マイナンバーを同期 | 年末調整機能の従業員データに基本機能に登録されているマイナンバー情報を同期できます。 | Q. マイナンバーが年末調整の書類に印字されない場合は? Q. 年末調整機能にマイナンバー情報を同期して「〜が存在しませんでした」というエラーがでたら? |
表示切替
従業員への依頼状況を、[依頼一覧][書類一覧][前職情報一覧]の表示に切り替えます。
切り替え後の表示については、「依頼一覧画面の使い方」以降を参照してください。
対象従業員設定
[対象従業員設定]を押すと、年末調整の対象となる従業員の一覧画面が表示されます。
情報一括ダウンロード
[情報一括ダウンロード]を押すと、すベての依頼グループを対象にした各データのダウンロードメニューが表示されます。
| 機能名 | 内容 |
|---|---|
| 依頼状況一覧をダウンロード | 依頼状況一覧を一括ダウンロードできます。 |
| 書類作成更新日時リストをダウンロード | すべての書類作成更新日時リストを一括ダウンロードできます。 |
| 収集情報をダウンロード | 収集情報を一括ダウンロードできます。 対象の収集情報に応じて、ダウンロード形式やダウンロード対象項目、対象年度、項目の並びなど細かい設定が可能です。 |
| 差分リストをダウンロード | 差分リストを一括ダウンロードできます。 |
| 家族情報インポートファイルをダウンロード | 家族情報インポートファイルを一括ダウンロードできます。 |
| 原本一覧をダウンロード | 提出が必要な原本一覧をCSVファイルで一括ダウンロードできます。 |
| 電子的控除証明書をダウンロード | 電子的控除証明書(XMLファイル)をZIPファイルで一括ダウンロードできます。 |
依頼一覧画面の使い方
[表示切替]が[依頼一覧]の場合の各機能を説明します。
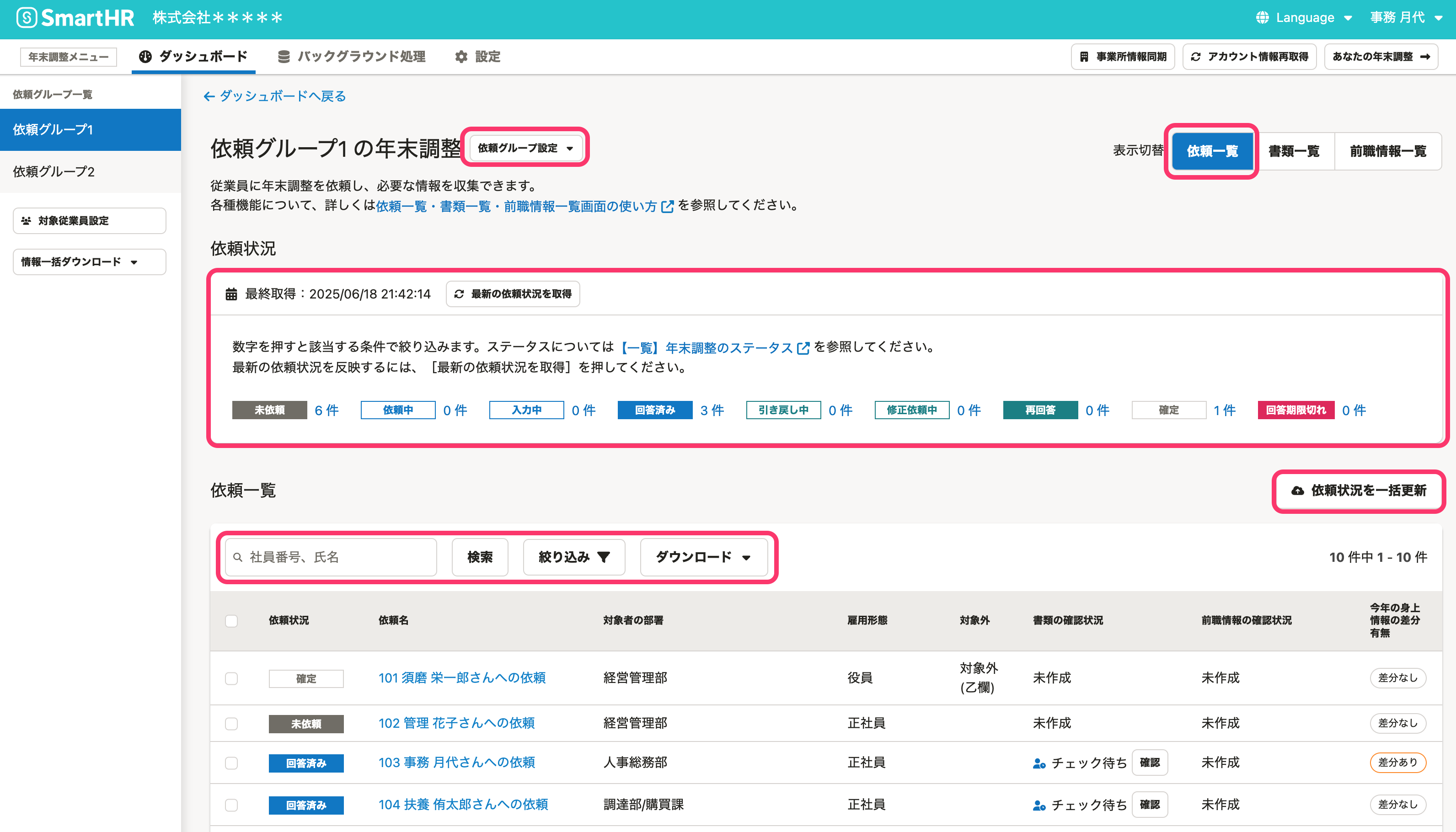 画像を表示する
画像を表示する
依頼状況
[依頼状況]では、ステータスごとの件数を表示しています。進捗の状況を把握できます。
依頼状況を一括更新
[依頼状況を一括更新]を押すと、[依頼状況の一括更新(CSVファイルの取り込み)]画面が表示されます。
CSVファイルを編集して、依頼を一括で更新できます。
従業員の検索、絞り込み、ダウンロード
画面中央の従業員検索機能を活用して、該当の従業員を容易に検索できます。
従業員の検索
検索フォームに社員番号、氏名を入力すると、該当する社員を検索できます。
絞り込み
[絞り込み▼]を押すと、絞り込み条件を設定する画面が表示されます。
[依頼状況][対象者の部署][対象者の雇用形態][作成書類][対象外][書類の確認状況][前職情報の確認状況][今年の身上情報の差分有無]を指定して絞り込めます。
ダウンロード
[ダウンロード▼]を押すと、依頼一覧に関わるデータのダウンロードメニューが表示されます。
任意の項目をダウンロードし、状況の確認が可能です。
| 機能名 | 内容 | 関連コンテンツ |
|---|---|---|
| 依頼状況一覧をダウンロード | 依頼グループの依頼状況一覧をダウンロードできます。 | 特定の依頼グループの依頼状況一覧をダウンロードする |
| 書類作成更新日時リストをダウンロード | 依頼グループの書類作成更新日時リストをダウンロードできます。 | 書類作成更新日時リストをダウンロードする |
| 収集情報をダウンロード | 依頼グループの収集情報をダウンロードできます。 対象の収集情報に応じて、ダウンロード形式やダウンロード対象項目、対象年度、項目の並びなど細かい設定が可能です。 | 特定の依頼グループの収集情報をダウンロードする |
| 差分リストをダウンロード | 依頼グループの差分リストをダウンロードできます。 | 差分リストをダウンロードする |
| 家族情報インポートファイルをダウンロード | 依頼グループの家族情報インポートファイルをダウンロードできます。 | 年末調整で入力された家族情報をダウンロードする |
| 原本一覧をダウンロード | 依頼グループ内の提出が必要な原本一覧をCSVファイルでダウンロードできます。 | 従業員から提出予定のある原本を確認する |
| 原本貼り付け用台紙をダウンロード | 締め切られた依頼グループに含まれる、従業員の社員番号や氏名を記載した「原本貼り付け用台紙」をダウンロードできます。 | 「原本貼り付け用台紙」の使用方法 |
[依頼一覧]内の従業員一覧
[依頼一覧]内の従業員一覧では、[依頼状況][依頼名][対象者の部署][雇用形態][対象外][書類の確認状況][前職情報の確認状況][今年の身上情報の差分有無]を一覧で表示しています。
[依頼名]を押すと、従業員の依頼詳細画面に移動します。
従業員への年末調整の依頼や確定
依頼の操作を行なう場合は、対象の従業員にチェックを入れると、項目名の下に[まとめて依頼を送信][まとめて対象外にする][まとめて確定する][その他操作▼]が表示されます。
![依頼一覧画面に表示された[まとめて依頼を送信]などの各種ボタンを示したスクリーンショット](/articles/4405866743705/2025-06-18-21-39-51.png) 画像を表示する
画像を表示する
| 機能名 | 内容 | 関連コンテンツ |
|---|---|---|
| まとめて依頼を送信 | 「未依頼」の依頼に対して、依頼を送信できます。 | 年末調整を依頼する |
| まとめて対象外にする | 対象外理由を選択して、「未依頼」の依頼を年末調整の対象外にできます。 | 従業員を年末調整の「対象外」にする |
| まとめて確定する | 「未依頼」「回答済み」「再回答」の依頼を[確定]にできます。 | - |
| その他操作 | 再通知や未依頼に戻す、確定や引き戻しを取り消す、今年の扶養控除等(異動)申告書をチェック済みにする操作をまとめて行なえます。 | 個別の従業員に年末調整依頼の再通知をする 引き戻しを取り消す 年末調整の依頼を「未依頼」に戻す Q. 年末調整の依頼の確定は取り消しできる? 従業員から提出された年末調整を確認する |
