従業員から提出された年末調整を確認する
- Đối tượng độc giả:
- Quản trị viên
- Gói hỗ trợ:
- Simple HRHR Essentials0 YênHR Strategy
従業員から年末調整を提出されたら、以下の流れで確認を進めましょう。
- 書類を確認する
- 修正する(従業員に修正を依頼する/管理者が修正する)
- 提出が必要な原本を確認する
- 年末調整を確定する
- 書類やCSVファイルをダウンロードする
1. 書類を確認する
書類を1つずつ確認する方法と、複数の書類をまとめて確認する方法があります。
書類を確認した結果、修正がある場合は2.書類を修正するへ、修正がない場合は3.提出が必要な原本を確認するへ進んでください。
書類を1つずつ確認する
依頼一覧画面から確認する方法と、書類一覧画面から確認する方法があります。
依頼一覧から確認する
依頼一覧から書類の確認画面を開くと、従業員ごとに書類を連続して確認できます。
依頼一覧画面で、確認したい依頼の[書類の確認状況]または[前職情報の確認状況]に表示されている[確認]を押すと、書類または前職情報の確認画面が表示されます。
 画像を表示する
画像を表示する
書類一覧から確認する
依頼一覧画面の表示を[書類一覧]に切り替えます。
書類一覧画面にある[書類を確認]を押すと、書類の確認画面が表示されます。
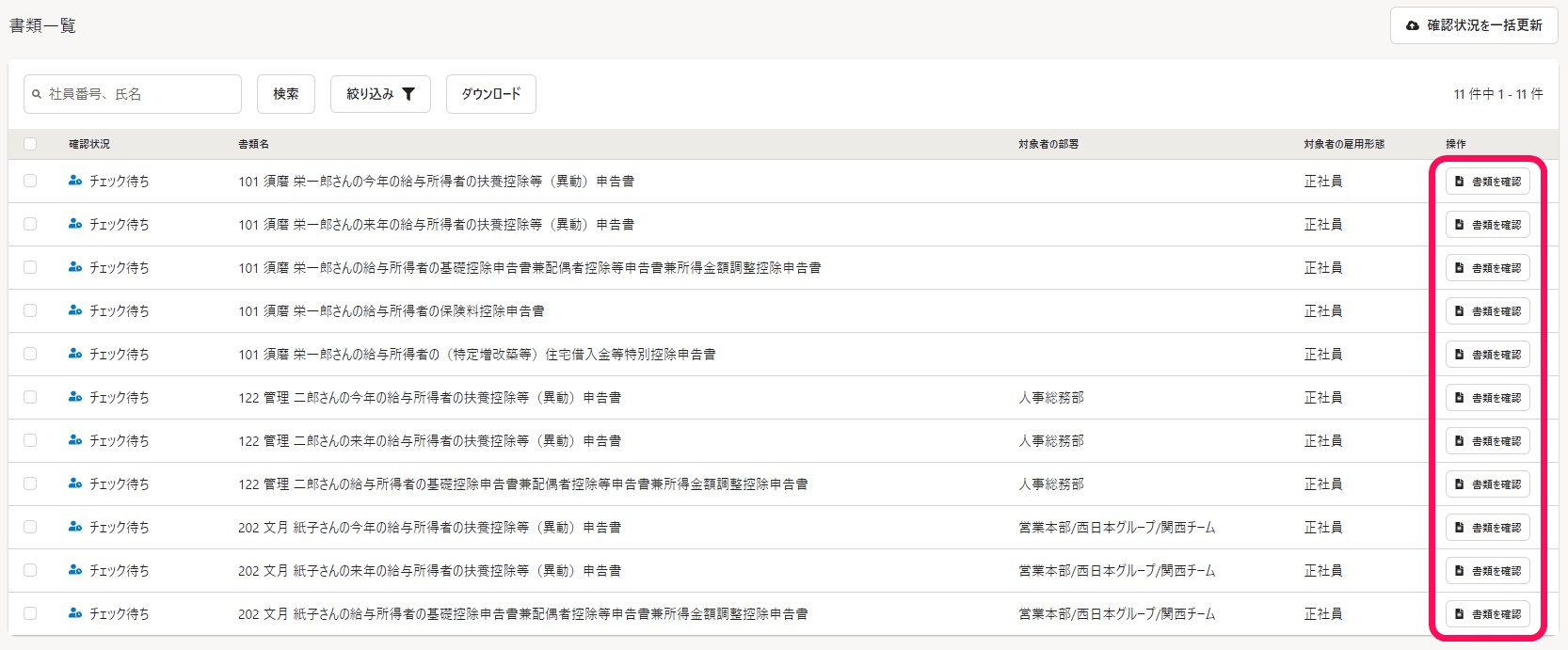 画像を表示する
画像を表示する
書類一覧画面で複数の書類を連続して確認する
依頼一覧画面の表示を[書類一覧]に切り替えます。
書類一覧画面で対象の書類にチェックをつけて[連続して確認]を押すと、書類の確認画面が表示され、作成した書類を連続して確認できます。
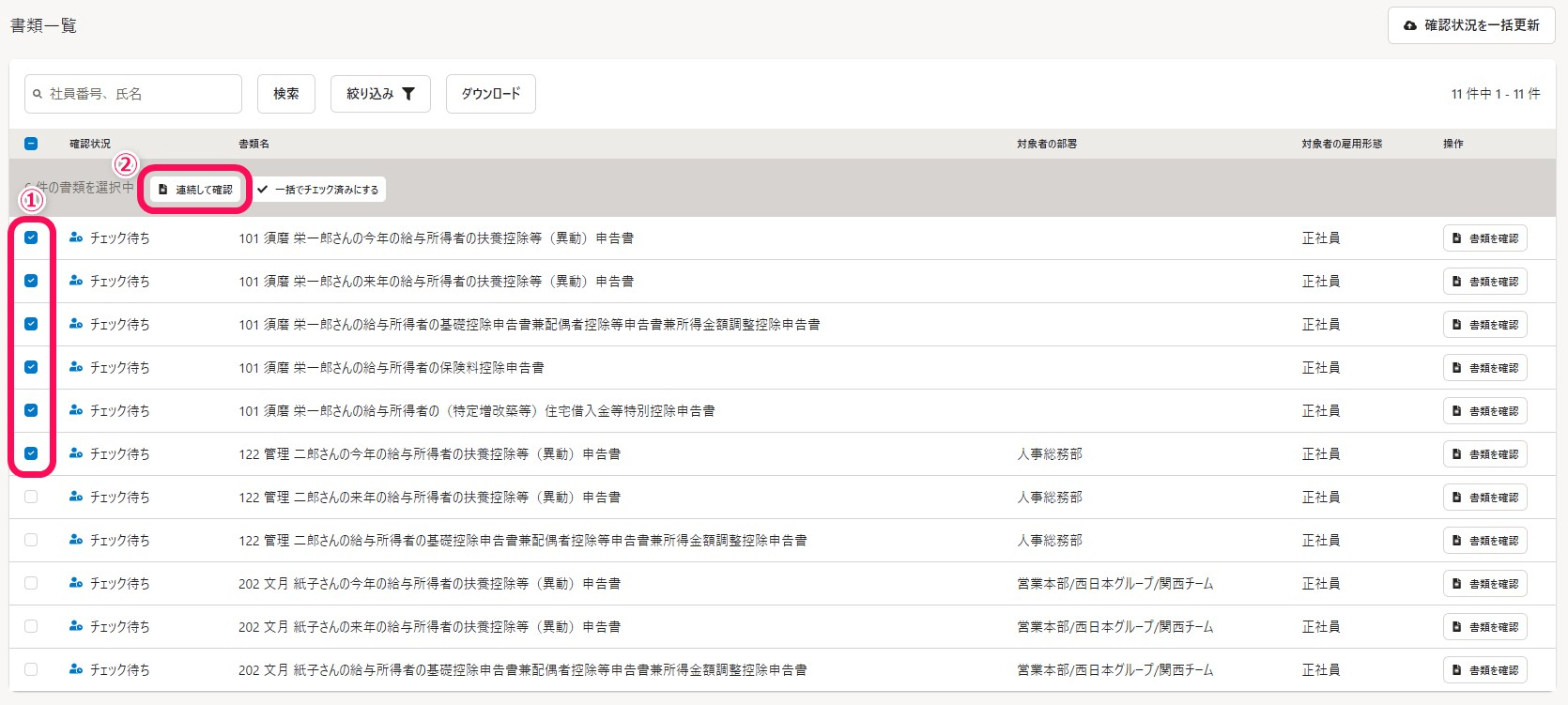 画像を表示する
画像を表示する
「今年の給与所得者の扶養控除等(異動)申告書」をまとめてチェック済みにする
依頼一覧画面で依頼にチェックを入れ、[その他操作▼]>[今年の給与所得者の扶養控除等(異動)申告書をまとめてチェック済みにする]を押すと、下記のすべての条件を満たす従業員の「今年の給与所得者の扶養控除等(異動)申告書」をまとめてチェック済みにできます。
- 依頼一覧画面の[今年の身上情報の差分有無]が[差分なし]と表示されている
- 依頼状況のステータスが「未依頼」「回答済み」「再回答」のいずれかである
- 書類ステータスが「チェック待ち」「ダブルチェック待ち」のいずれかである
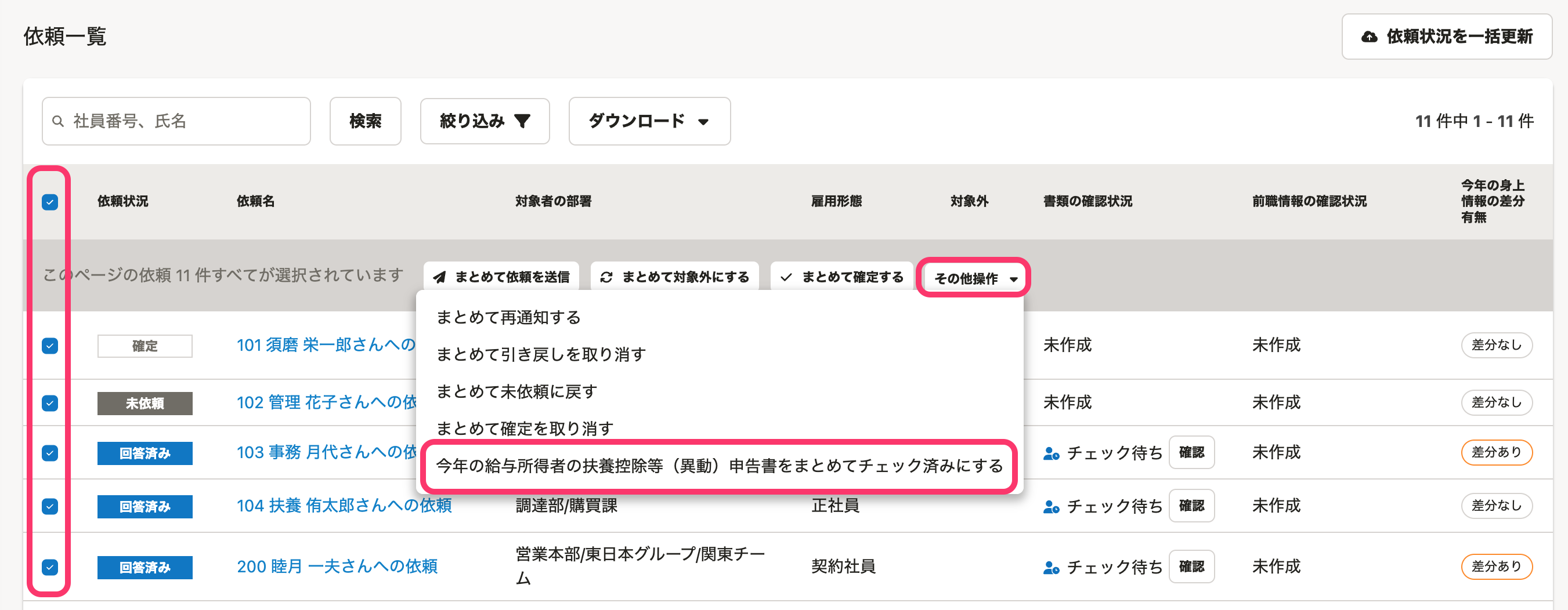 画像を表示する
画像を表示する
書類の確認方法
書類を拡大する
書類の確認画面にある矢印アイコンを押すと、右側の添付書類・操作履歴・管理者メモの表示エリアが非表示になり、書類を拡大表示できます。 再度、矢印アイコンを押すと、右側の表示エリアが再表示されます。
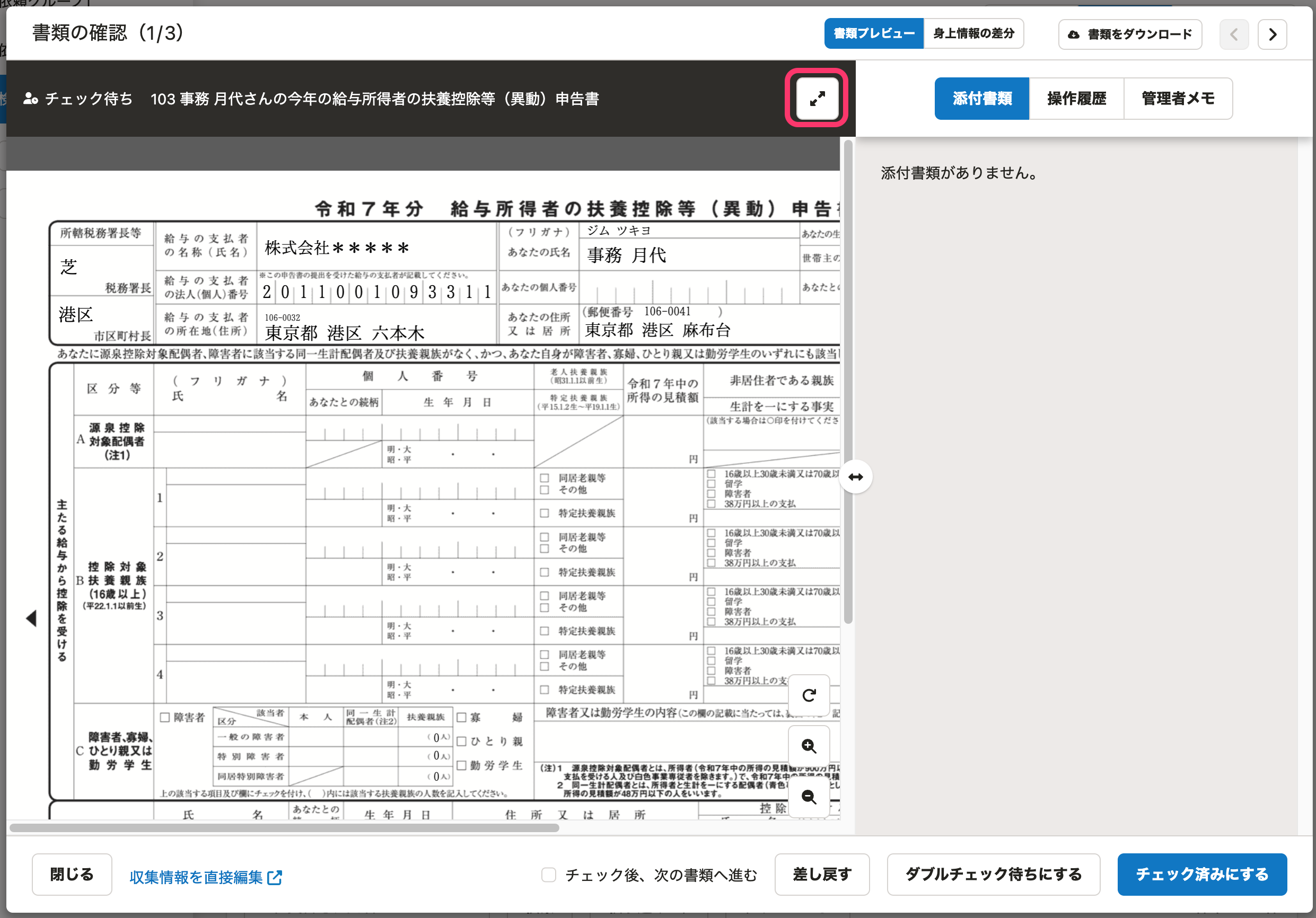 画像を表示する
画像を表示する
「給与所得者の扶養控除等(異動)申告書」の差分を確認する
書類が「今年の給与所得者の扶養控除等(異動)申告書」の場合は、[身上情報の差分]を押すことで、以下の2つの情報を比較し、情報が異なる場合に画面上で差分を確認できます。
- 年末調整機能に同期された時点の身上情報(SmartHRに登録された従業員情報)
- 従業員から申告された身上情報
詳しくは、今年の身上情報の差分を確認するを参照してください。
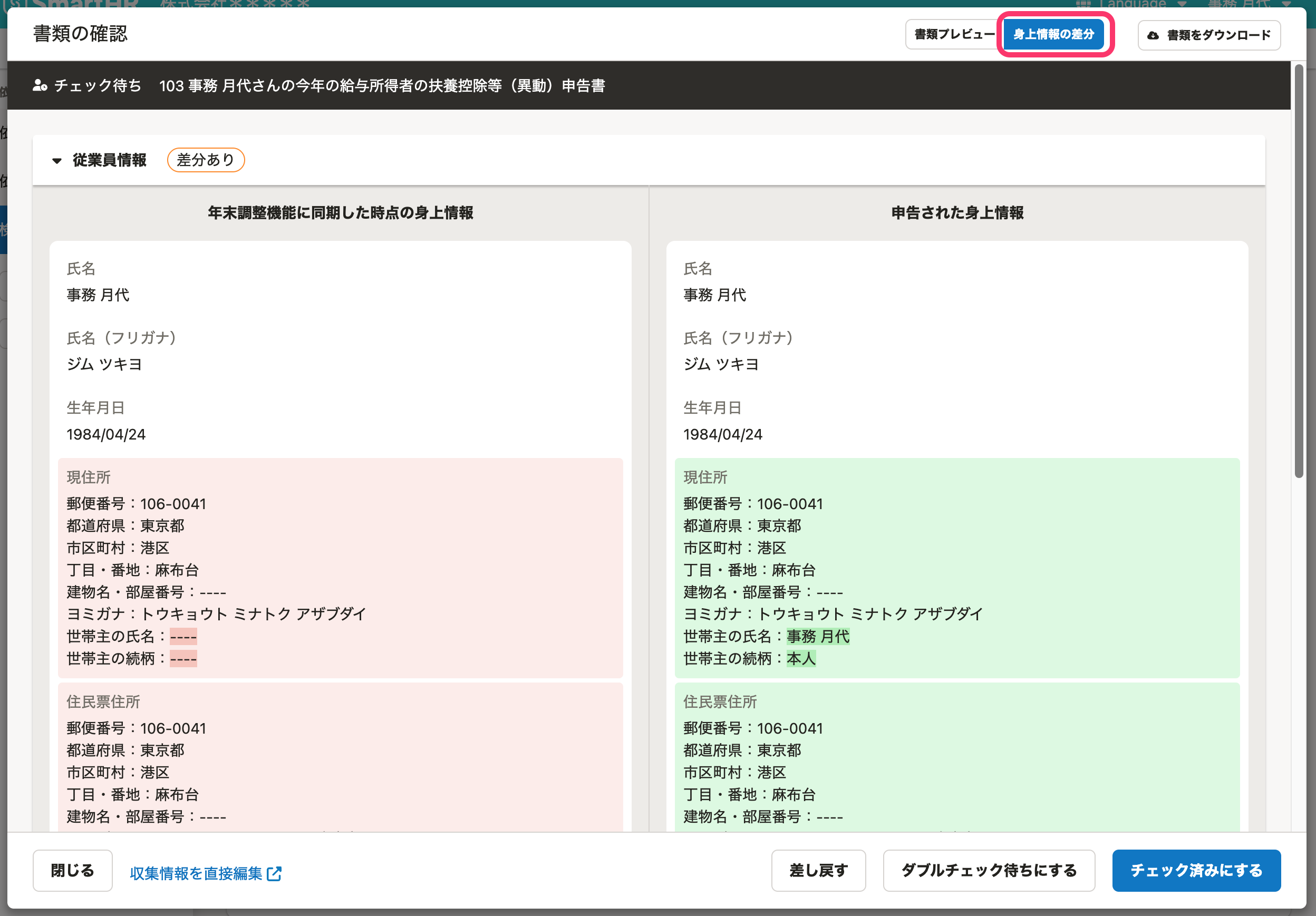 画像を表示する
画像を表示する
2. 書類を修正する
書類の修正が必要な場合、従業員に修正を依頼する方法と、担当者が直接修正する方法があります。
従業員に修正を依頼する
年末調整のアンケートで集めた情報を従業員に修正してもらう場合、「修正依頼」と「差し戻し」の2つの方法があります。
差し戻しをする場合
書類・前職情報の確認画面にある[差し戻す]を押すと、差し戻し理由の入力画面が表示されます。
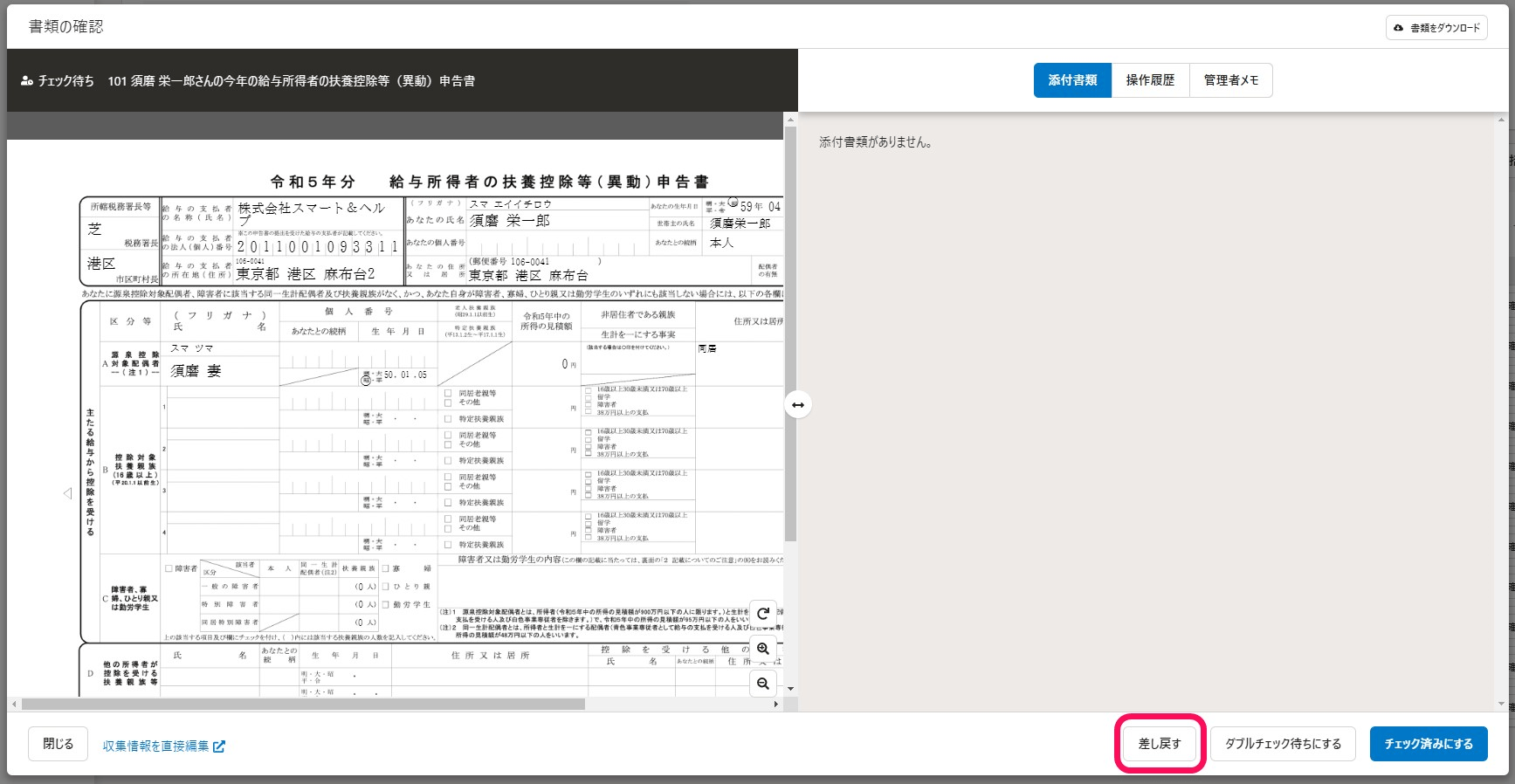 画像を表示する
画像を表示する
修正内容を入力して[差し戻す]を押すと、依頼のステータスが[修正依頼中]になり、従業員には「年末調整が差戻されました」と通知されます。
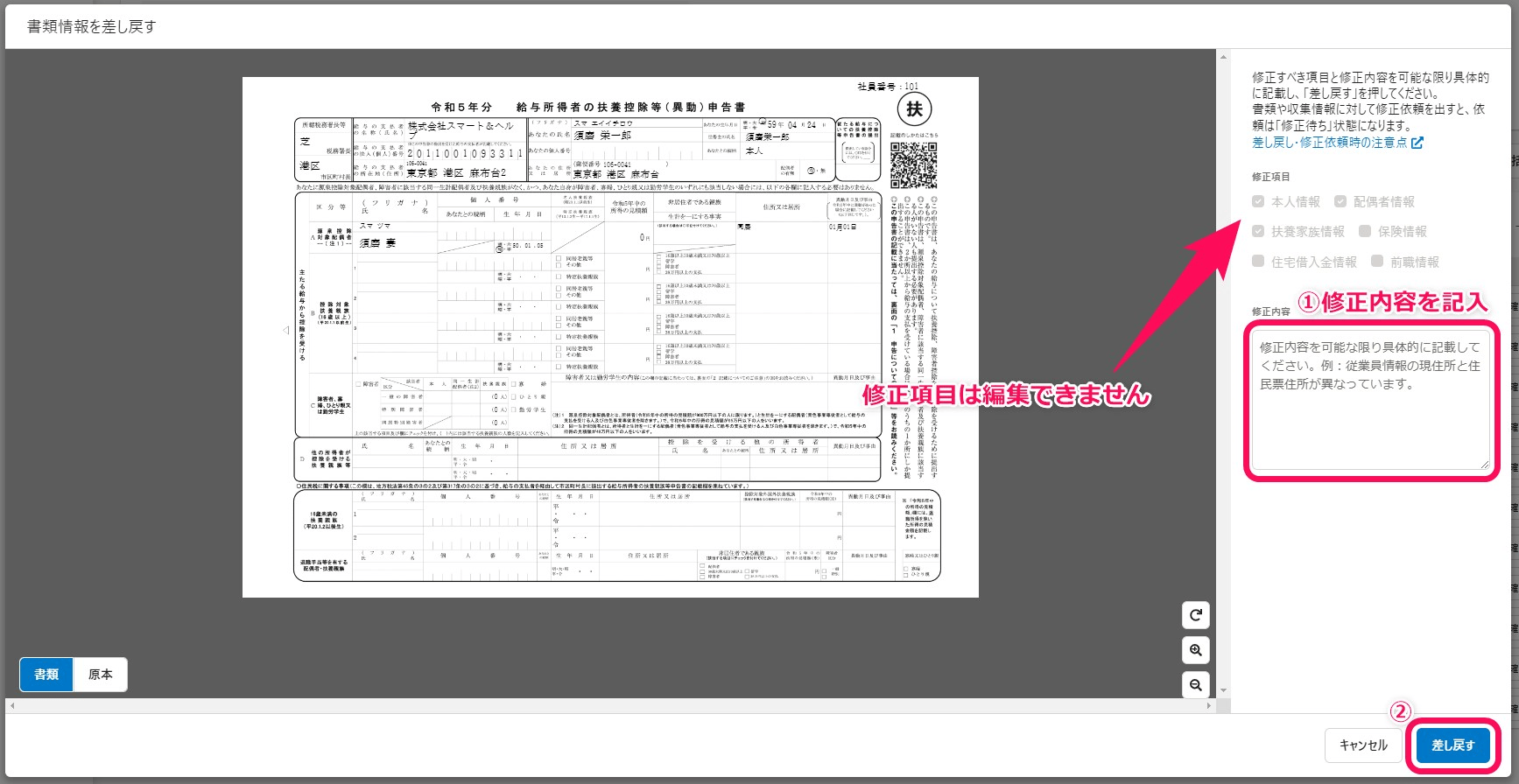 画像を表示する
画像を表示する
差し戻された従業員側の操作手順は、差し戻された年末調整を修正するを参照してください。
修正依頼をする場合
依頼詳細画面下部にある[修正依頼]を押すと、修正依頼内容の入力画面が表示されます。
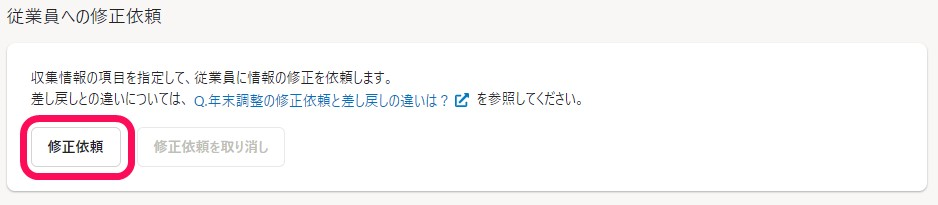 画像を表示する
画像を表示する
[修正項目]と[修正内容]を入力し、[修正依頼]を押すと、従業員に修正依頼がされます。
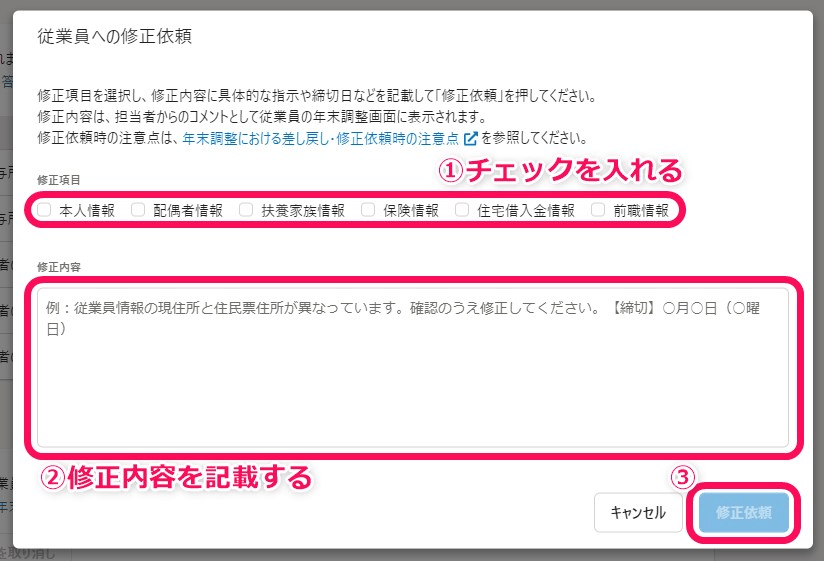 画像を表示する
画像を表示する
差し戻された従業員側の表示など、詳しくは従業員に年末調整の修正依頼を出すを参照してください。
管理者が修正する
修正が必要な場合は、確認画面左下の[収集情報を直接編集]を押して収集情報の編集画面へ移動します。
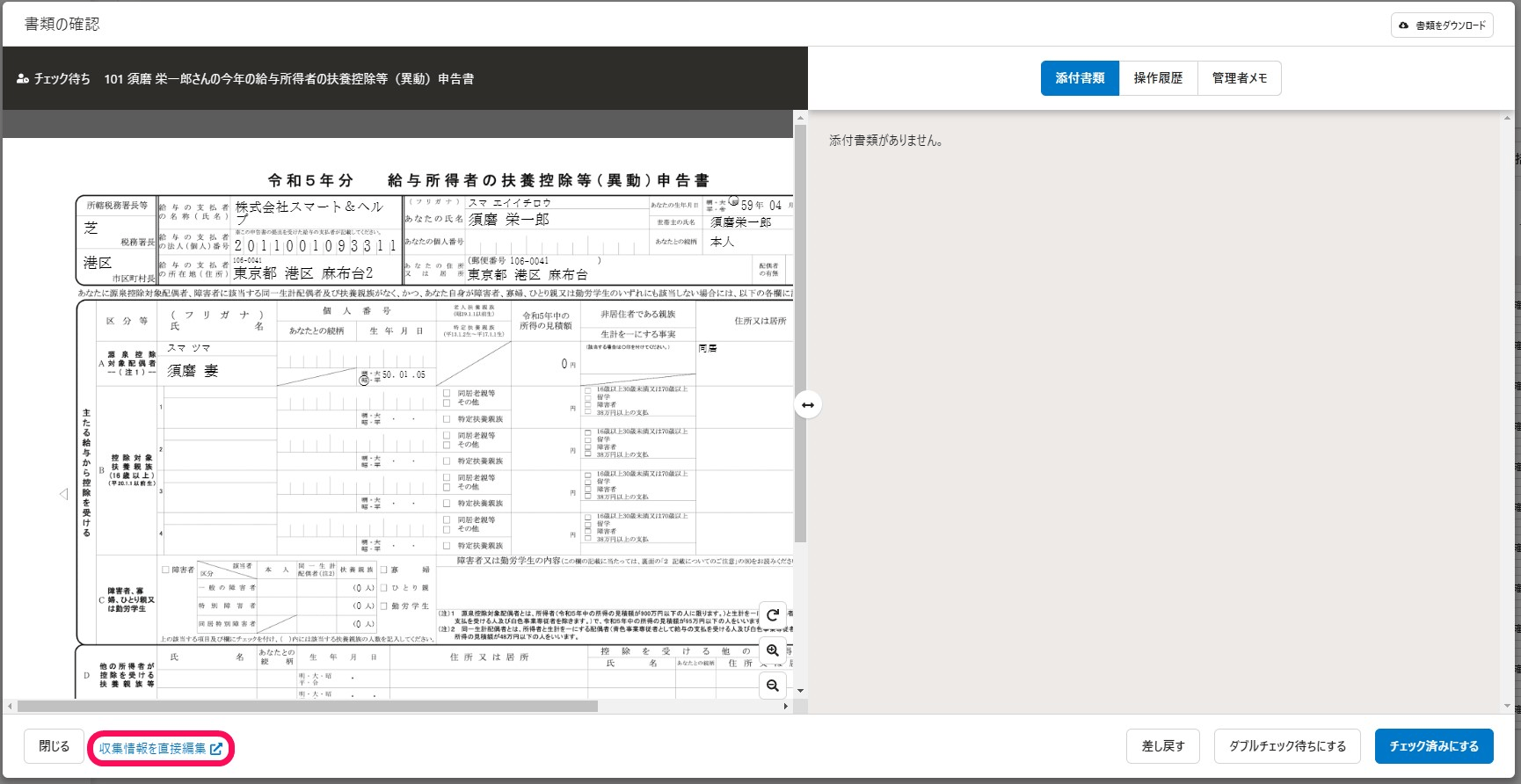 画像を表示する
画像を表示する
詳しくは収集情報を直接編集するを参照してください。
3. 提出が必要な原本を確認する
提出が必要な原本については、原本一覧のCSVファイルで確認できます。
原本一覧のCSVファイルのダウンロード方法や仕様については従業員から提出予定のある原本を確認するを参照してください。
4. 年末調整を確定する
書類内容・原本の確認が完了したら、年末調整を確定します。
確定をしてステータスが[確定]になると、従業員に「年末調整の提出内容が確定されました」と通知されます。 通知の設定を変更する場合の手順については、年末調整のステータスを「確定」した際の従業員への通知設定を参照してください。
年末調整の確定
依頼一覧画面で年末調整を確定させたい従業員にチェックを入れ、依頼一覧の項目名の下に表示される[まとめて確定する]を押します。
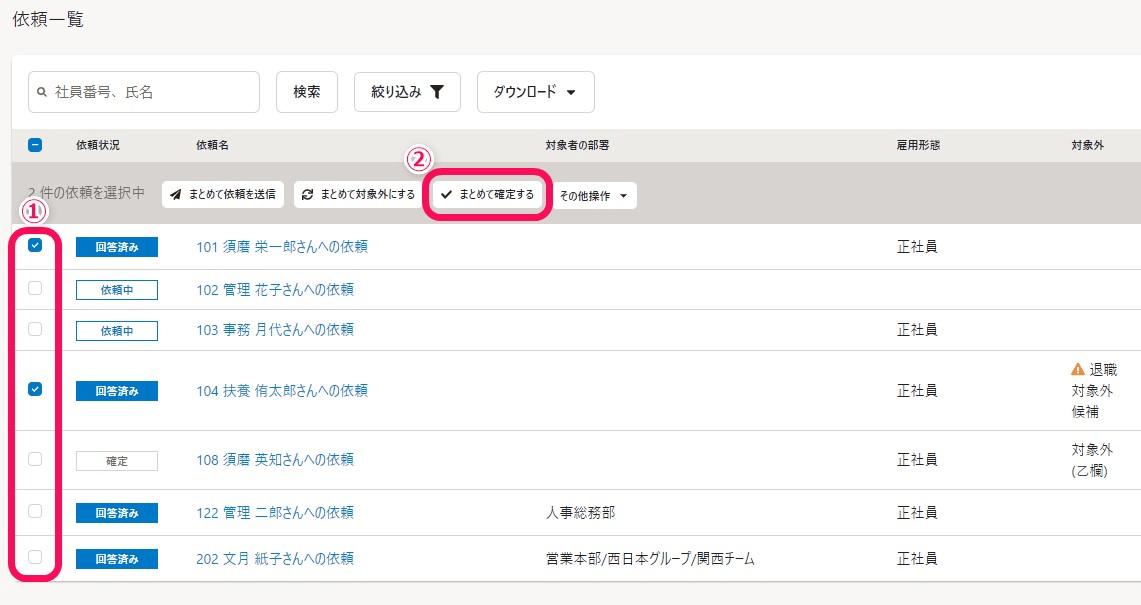 画像を表示する
画像を表示する
確認画面が表示されるので、[確定]を押すと、年末調整のステータスが「確定」になります。
確定を取り消す手順は、Q. 年末調整の依頼の確定は取り消しできる?を参照してください。
5. 書類やCSVファイルをダウンロードする
年末調整で作成した書類のPDFや、さまざまな収集情報のCSVファイルがダウンロードできます。
ファイルごとのダウンロード手順は④結果のダウンロードと後処理、CSVファイルの凡例はCSV凡例を参照してください。
