スマートフォンにPDF書類を保存する
- 対象読者:
- 従業員向け
- 対象プラン:
- 労務管理人事・労務エッセンシャル¥0HRストラテジー
スマートフォンのブラウザ、または「SmartHR」アプリを使って、PDF書類をスマートフォンに保存する手順を説明します。
目次
iPhoneの場合
1. 保存したいPDF書類を表示して、画面下部の矢印のアイコンを押す
保存したいPDF書類のプレビュー画面下部にある、矢印のアイコンを押します。
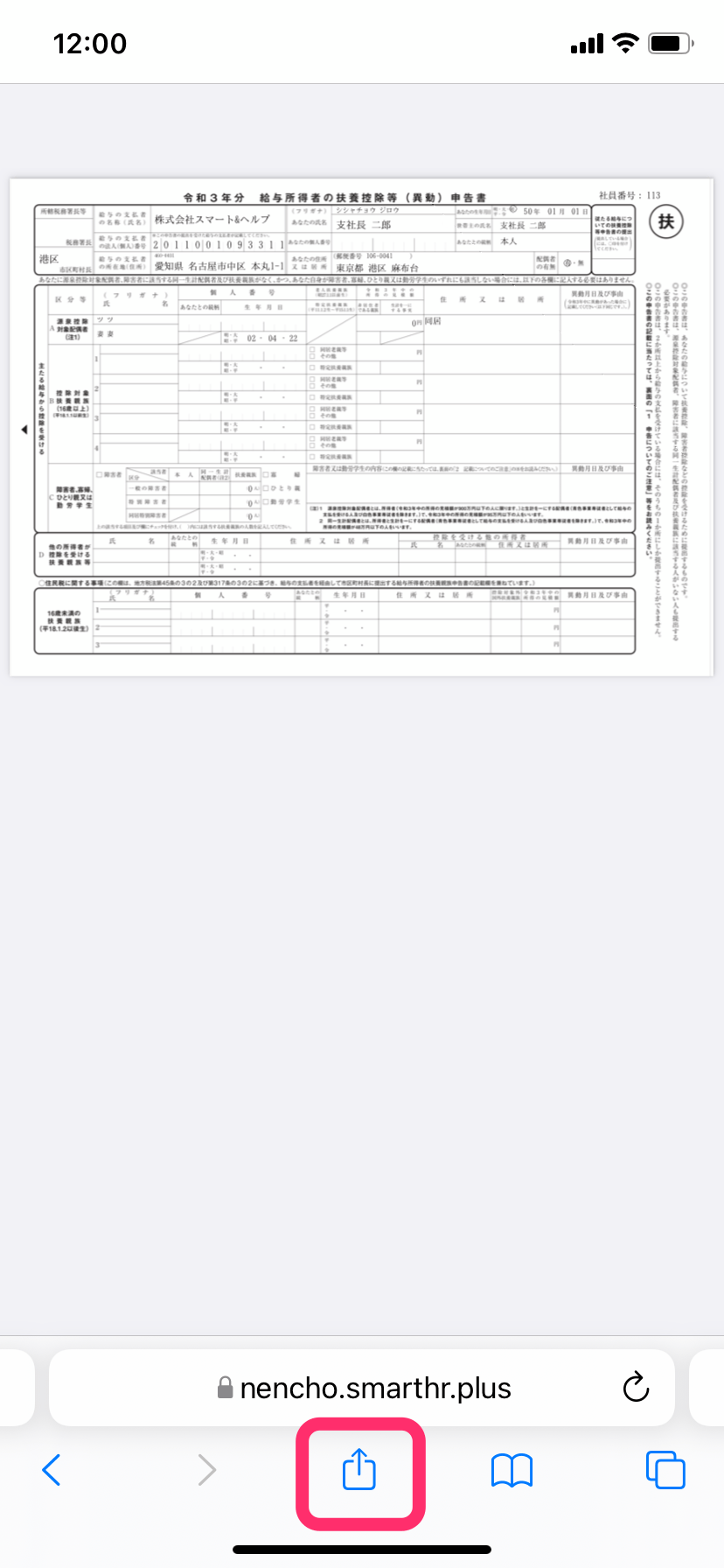 画像を表示する
画像を表示する
2.[PDF書類]の表示があることを確認する
書類名の下に、[PDF書類]の表示があることを確認します。
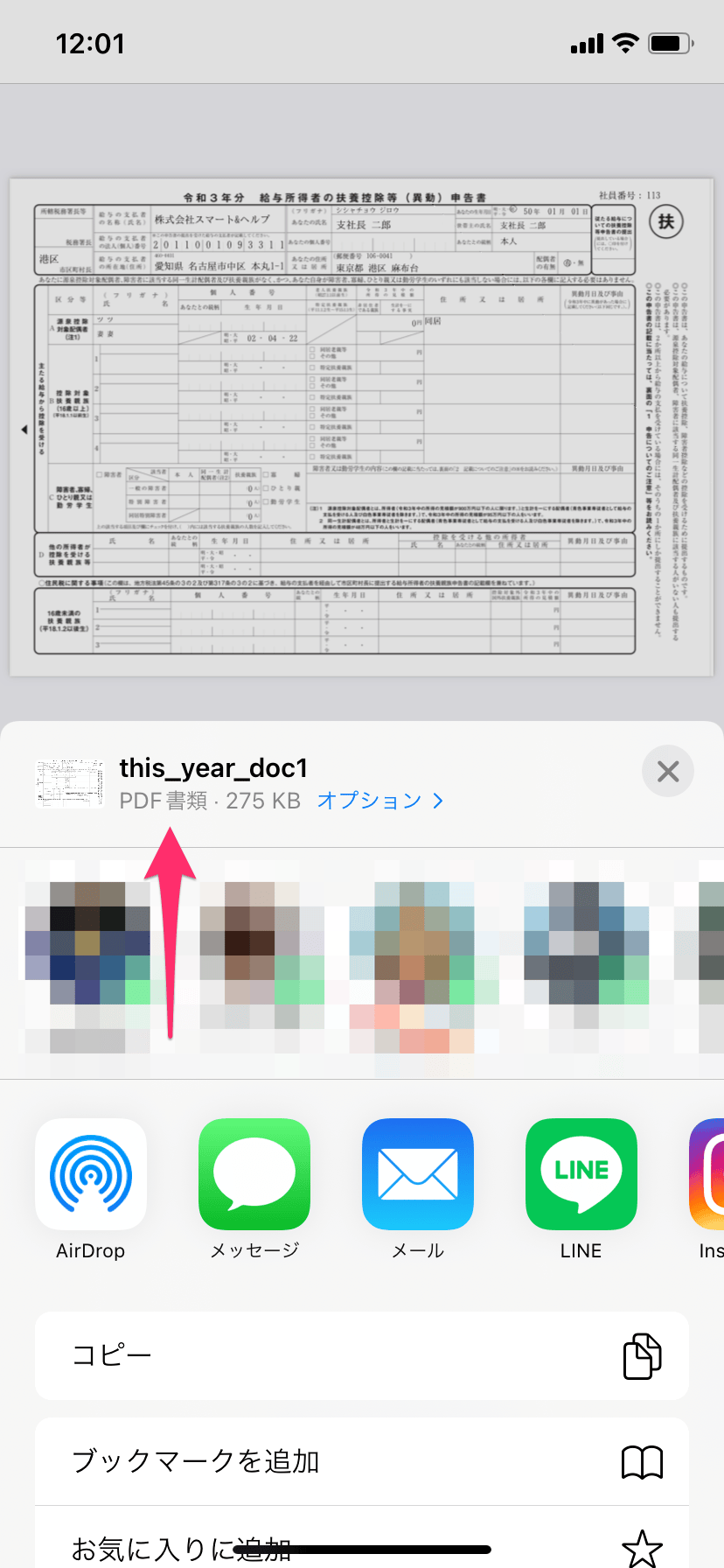 画像を表示する
画像を表示する
3.["ファイル"に保存]を押す
矢印アイコンのメニューにある["ファイル"に保存]を押します。
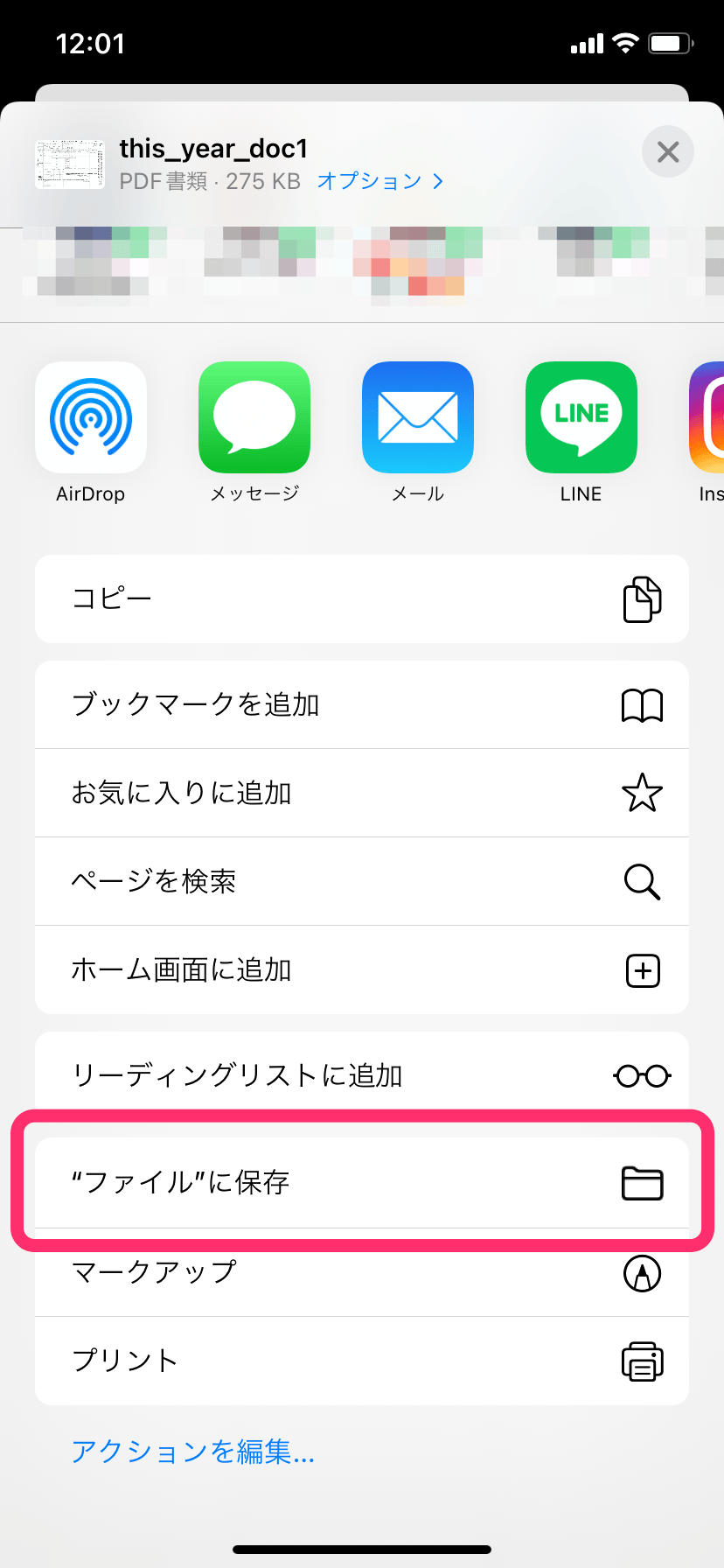 画像を表示する
画像を表示する
4. PDF書類の保存先を選び、[保存]を押す
PDF書類の保存先を選んで、[保存]を押します。
Androidの場合
1. 保存したい書類を押す
保存したいPDF書類を押すと、ダウンロードできます。
2. PDF書類を確認する
ダウンロードが終わると、保存したPDF書類の画面が表示されます。
このページは役に立ちましたか?
