従業員が提出した申請を差し戻す、取り消す
- 対象読者:
- 管理者・担当者向け
- 対象プラン:
- 人事・労務エッセンシャルタレントマネジメントHRストラテジー
従業員が提出した申請の差し戻し、取り消しの方法を説明します。
申請を差し戻す
申請の詳細画面で申請内容に不備を見つけた場合に行なう操作です。 申請者・代理提出者・前のステップの承認者に、申請の修正と再提出を依頼できます。 申請の差し戻しは、承認者のみ操作できます。
1. 申請内容を確認し、[差し戻し]を押す
申請一覧や通知から、確認する申請を表示します。 申請の詳細画面で[差し戻し]を押すと、確認画面が表示されます。
差し戻す前に、管理者メモを残しておくと便利です。
詳しくは、申請の管理者メモを活用するを参照してください。
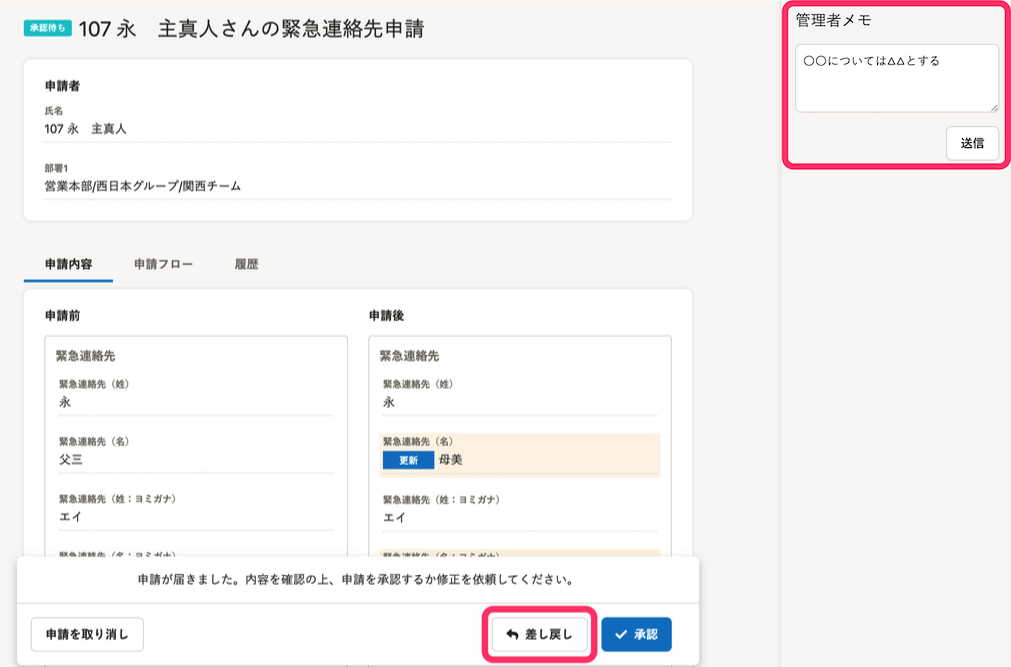 画像を表示する
画像を表示する
2. [差し戻し先]と[差し戻し理由]を記入して、[差し戻し]を押す
確認画面で[差し戻し先]と[差し戻し理由]を記入し、[差し戻し]を押します。
[差し戻し先]は、自分よりも前のステップのみ選択できます。
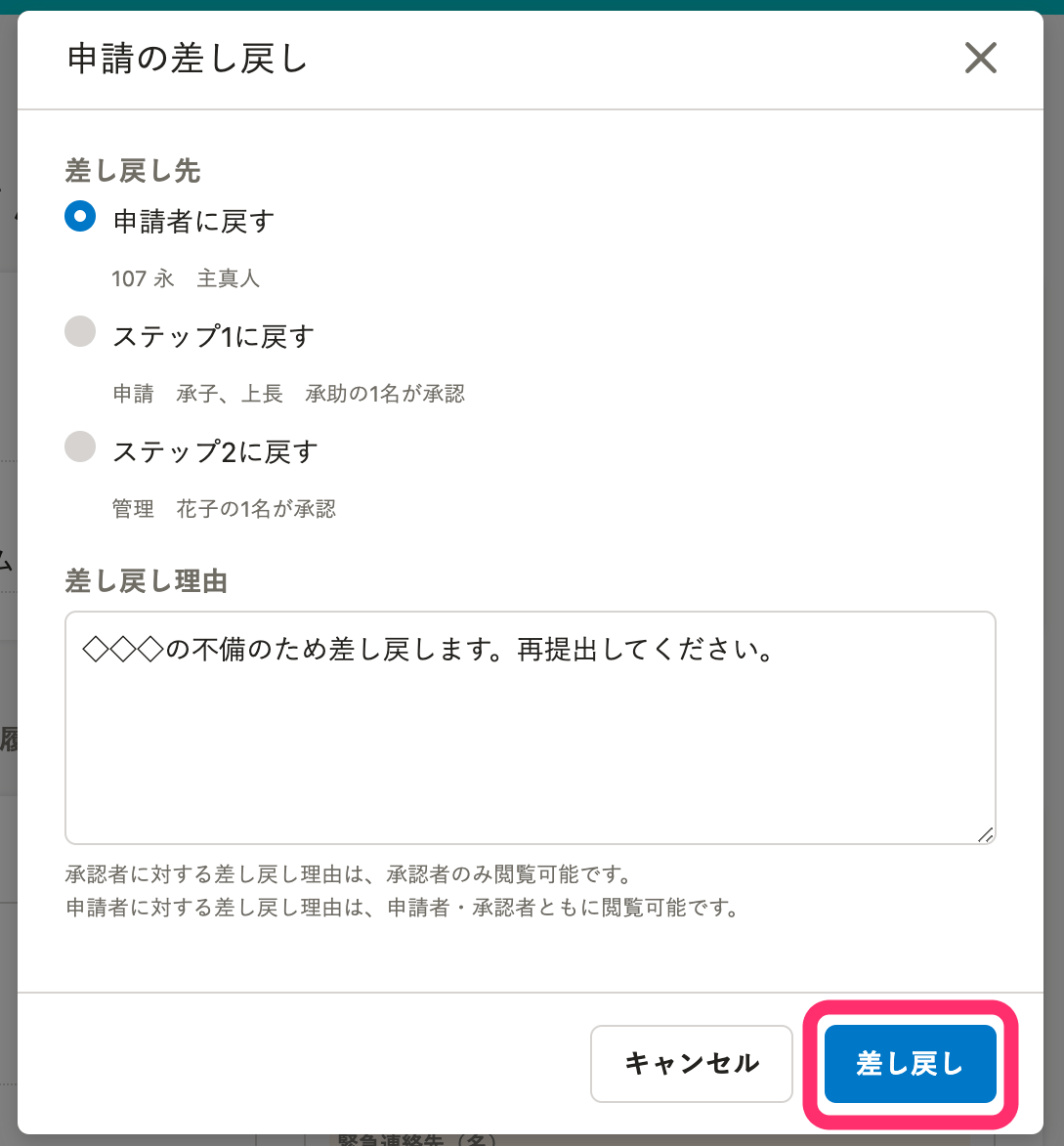 画像を表示する
画像を表示する
差し戻し理由の閲覧可能範囲について
- 申請者に対する[差し戻し理由]は、申請者・代理提出者・承認者ともに閲覧できます。
- 承認者に対する[差し戻し理由]は、申請経路にいる承認者のみ閲覧できます。
差し戻し理由は、再提出された申請を承認する際にも確認できます。
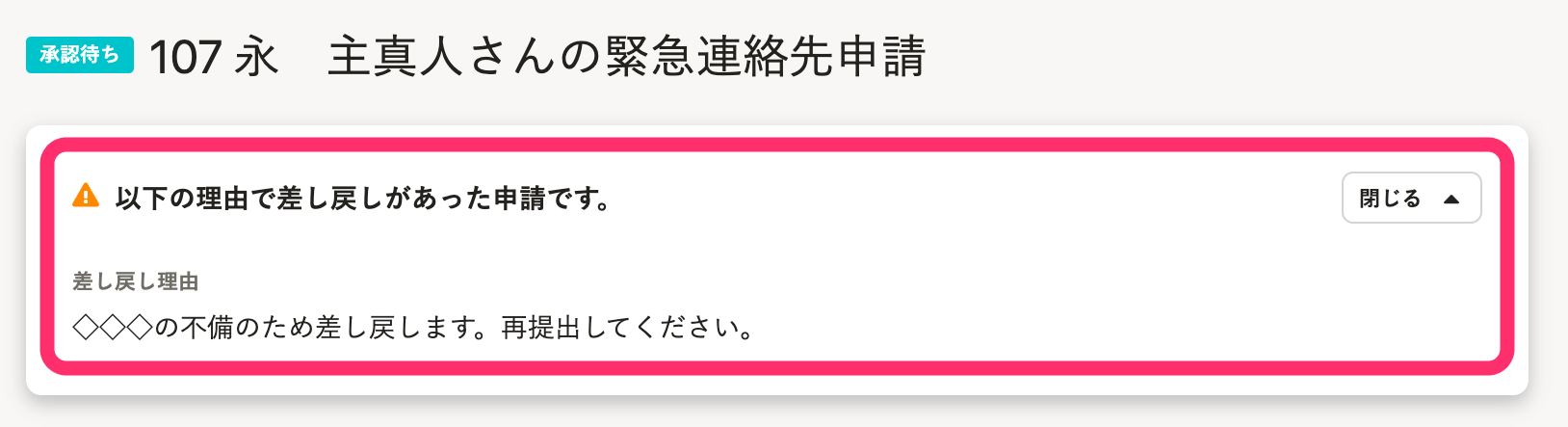 画像を表示する
画像を表示する
差し戻しを取り消すには
申請の詳細画面で[元のステップに戻す]>[戻す]を押します。
[元のステップに戻す]は、差し戻しを実施した本人にのみ表示されます。
 画像を表示する
画像を表示する
申請を取り消す
申請自体をキャンセルする場合に行なう操作です。申請の取り消しは、管理者権限を持つアカウント・申請提出者・承認者が操作できます。 取り消された申請は、再提出できません。 申請ステータスが[完了]の申請は、取り消しできません。
1. 申請内容を確認し、[申請を取り消し]を押す
申請一覧や通知から、確認する申請を表示します。
申請の詳細画面で[申請を取り消し]を押すと、確認画面が表示されます。
[申請を取り消し]は、承認ステップに該当しないタイミングでも表示されます。
 画像を表示する
画像を表示する
2. [取り消し]を押す
メッセージを確認し、[取り消し]を押します。
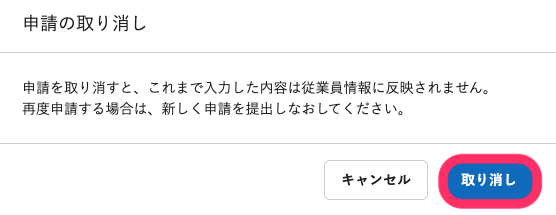 画像を表示する
画像を表示する
申請を一括で取り消す
従業員情報申請の「取り消し・アーカイブ」権限があるアカウントと管理者権限を持つアカウントは、申請をまとめて取り消せます。
1. 申請一覧を表示する
ホームにあるアプリ一覧の[従業員情報申請]を押すと、申請一覧が表示されます。
2. 取り消したい申請にチェックを入れ、[一括取り消し]を押す
取り消したい申請の横にあるボックスにチェックを入れると、選択した件数と[一括取り消し]が表示されます。
[一括取り消し]を押すと、確認メッセージが表示されます。
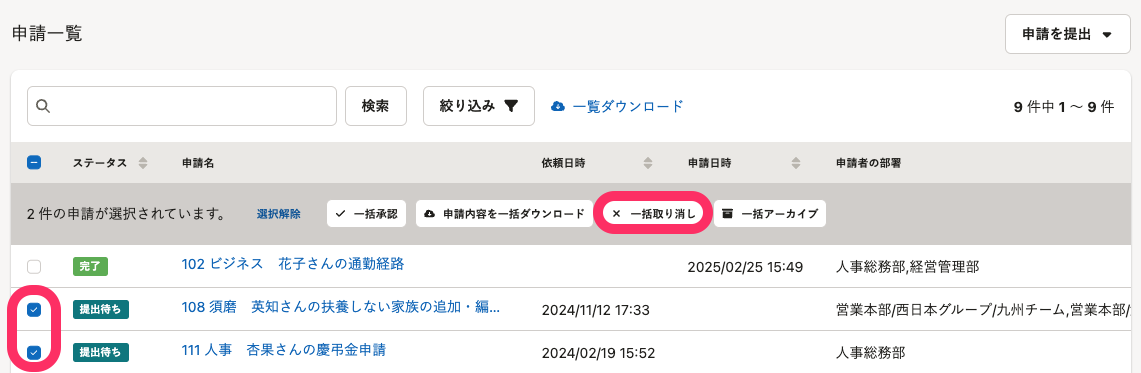 画像を表示する
画像を表示する
3. [取り消し]を押す
選択した申請のうち取り消しできる件数が表示されます。
件数を確認し、[取り消し]を押すと、申請の取り消しが予約されバックグラウンド処理が始まります。
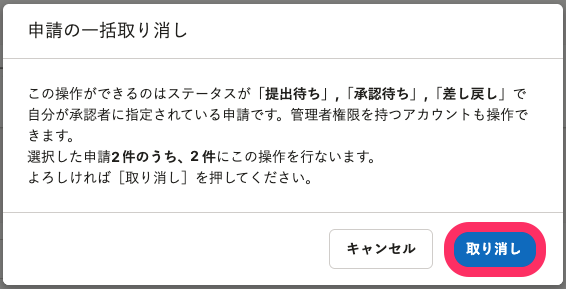 画像を表示する
画像を表示する
申請の取り消し処理の進捗状況は、[バックグラウンド処理一覧]から確認します。
 画像を表示する
画像を表示する
4. 申請一覧でステータスを確認する
バックグラウンド処理が完了すると、申請が取り消されます。 申請一覧のステータスには[取り消し]と表示されます。
