従業員情報の表示設定をする
- 対象読者:
- 管理者・担当者向け
- 対象プラン:
- 有料オプションタレントマネジメントHRストラテジー
従業員情報の表示設定とは
従業員詳細画面に表示する従業員項目を設定し、テンプレートとして保存します。 権限設定画面でアカウントごとに利用できるテンプレートを選択することで、閲覧できる項目を制御します。
従業員情報の表示設定を追加する
まとめて表示したい項目群をセクションごとにテンプレートに追加して、設定します。 従業員詳細画面での従業員データの表示順は、テンプレート内でのセクションの並び順に従います。
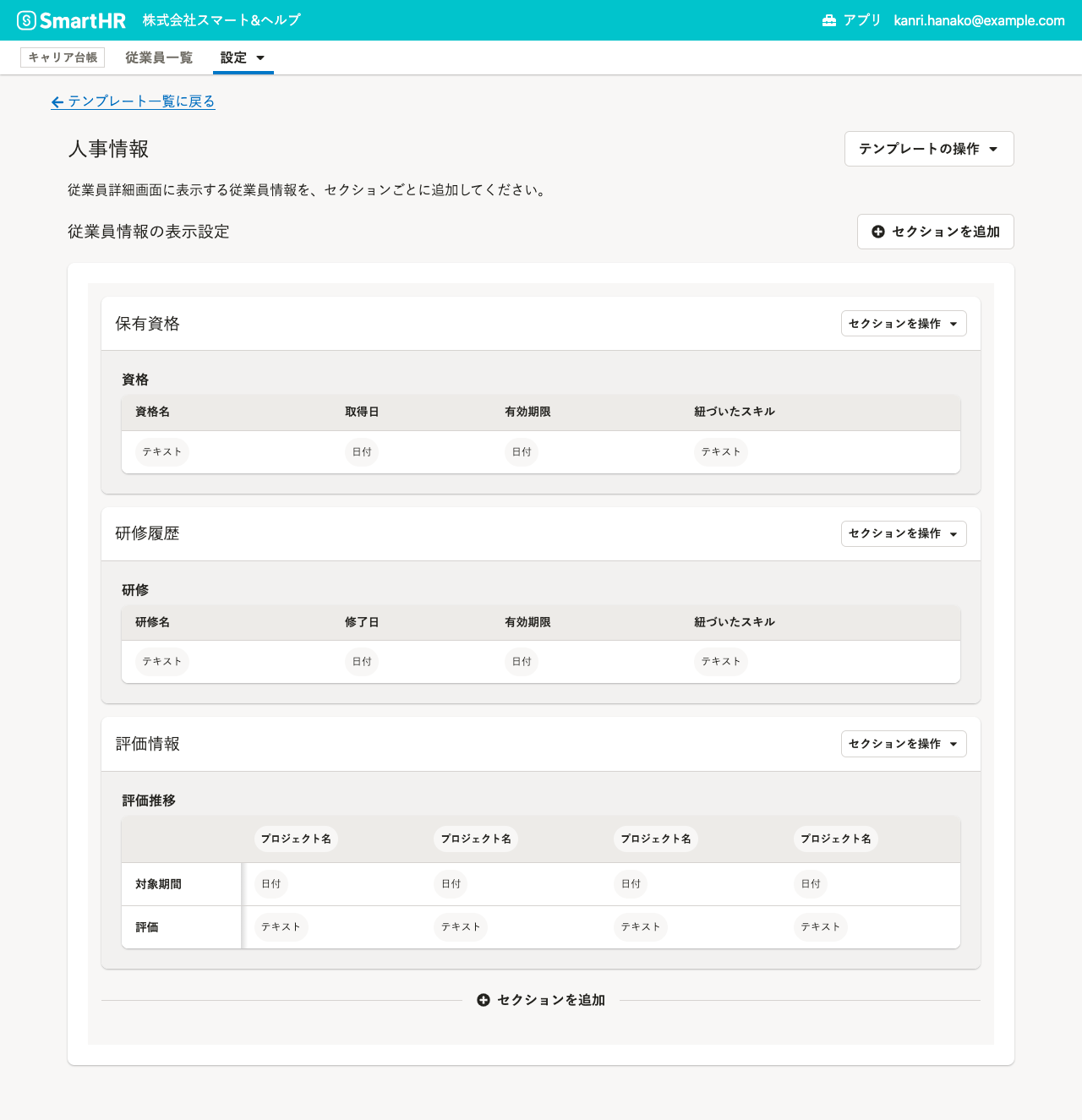 画像を表示する
画像を表示する
1.[設定]>[従業員情報の表示設定]を押す
画面上部の[キャリア台帳]メニューから[設定]を押して、ドロップダウンリストの[従業員情報の表示設定]を押すと、従業員情報の表示設定画面が表示されます。
2.[テンプレートを追加]を押す
従業員情報の表示設定画面で[テンプレートを追加]を押すと、テンプレートの追加画面が表示されます。
3. テンプレート名を入力して[追加]を押す
テンプレート名を入力して[追加]を押すと、テンプレートの編集画面が表示されます。
4.[セクションを追加]を押して、[表示する従業員情報]を選択して[次へ]を押す
[セクションを追加]を押すと、セクションの追加(1/2)画面が表示されます。[表示する従業員情報]をドロップダウンリストから選択します。
表示する項目群の名前を入力して、[次へ]を押します。
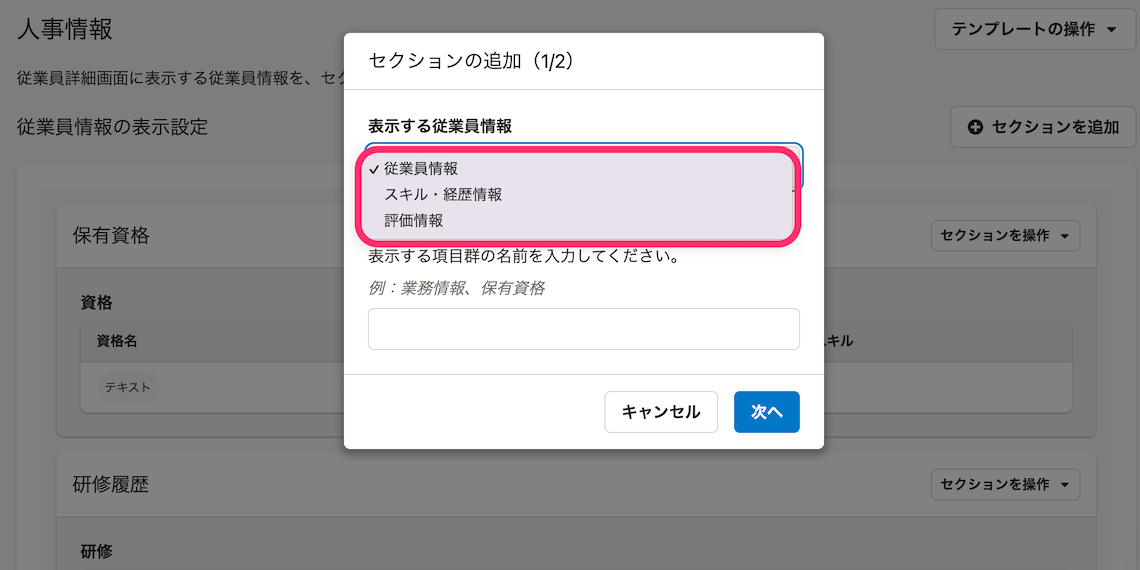 画像を表示する
画像を表示する
5.表示項目を選択して、[追加]を押す
セクションの追加(2/2)画面で、セクションに表示したい項目を選択します。 [すべての項目]の中から表示したい項目を選択し、[>]を押して、[表示項目]に移動します。
利用できる従業員データの項目については、キャリア台帳で扱える従業員データの一覧を参照してください。
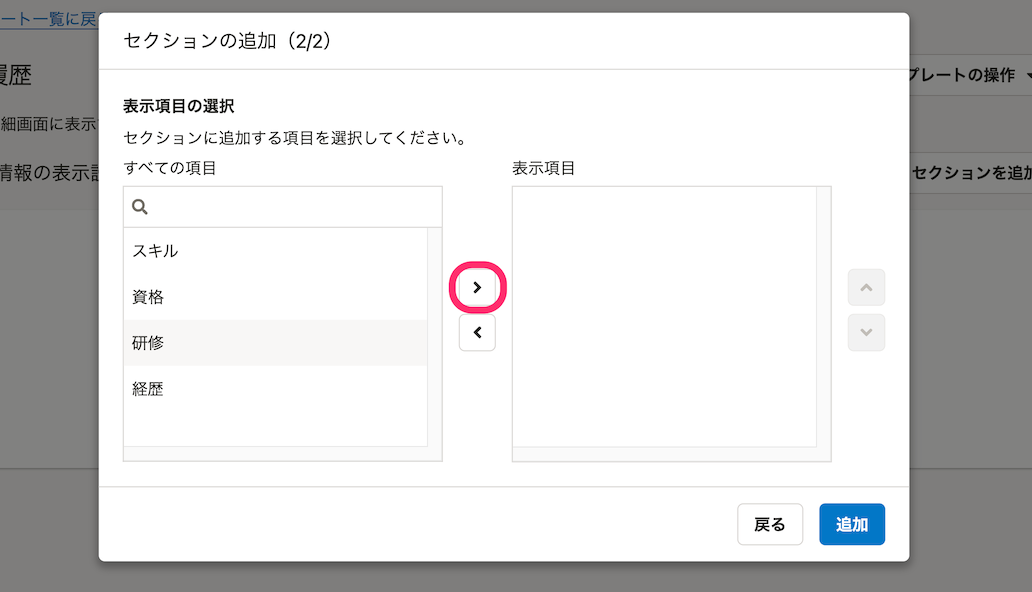 画像を表示する
画像を表示する
表示項目の選択を終えたら、[追加]を押すとテンプレートにセクションが追加され、テンプレートが保存されます。 セクションは複数追加できます。
追加したテンプレートは、権限設定のアカウントの追加画面で、[従業員情報の表示設定]欄に表示されるようになります。
テンプレートのセクションを並べ替える
テンプレートに表示されているセクションを、任意の順番に並べ替えることができます。
1.[セクションを並べ替え]を押す
従業員情報の表示設定画面で[セクションを並べ替え]を押すと、テンプレートのセクションの並べ替えが可能になります。
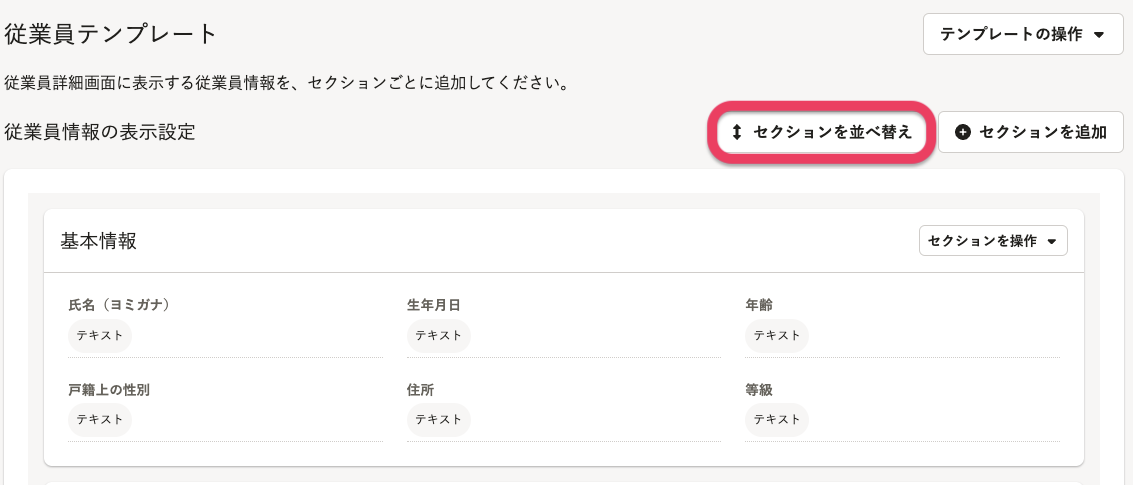 画像を表示する
画像を表示する
2.セクションを並べ替える
セクションをドラッグアンドドロップするか、[上に移動] [下に移動]を押すと、順番を変更できます。順番を変更したら、[保存]を押すと、設定内容が保存されます。
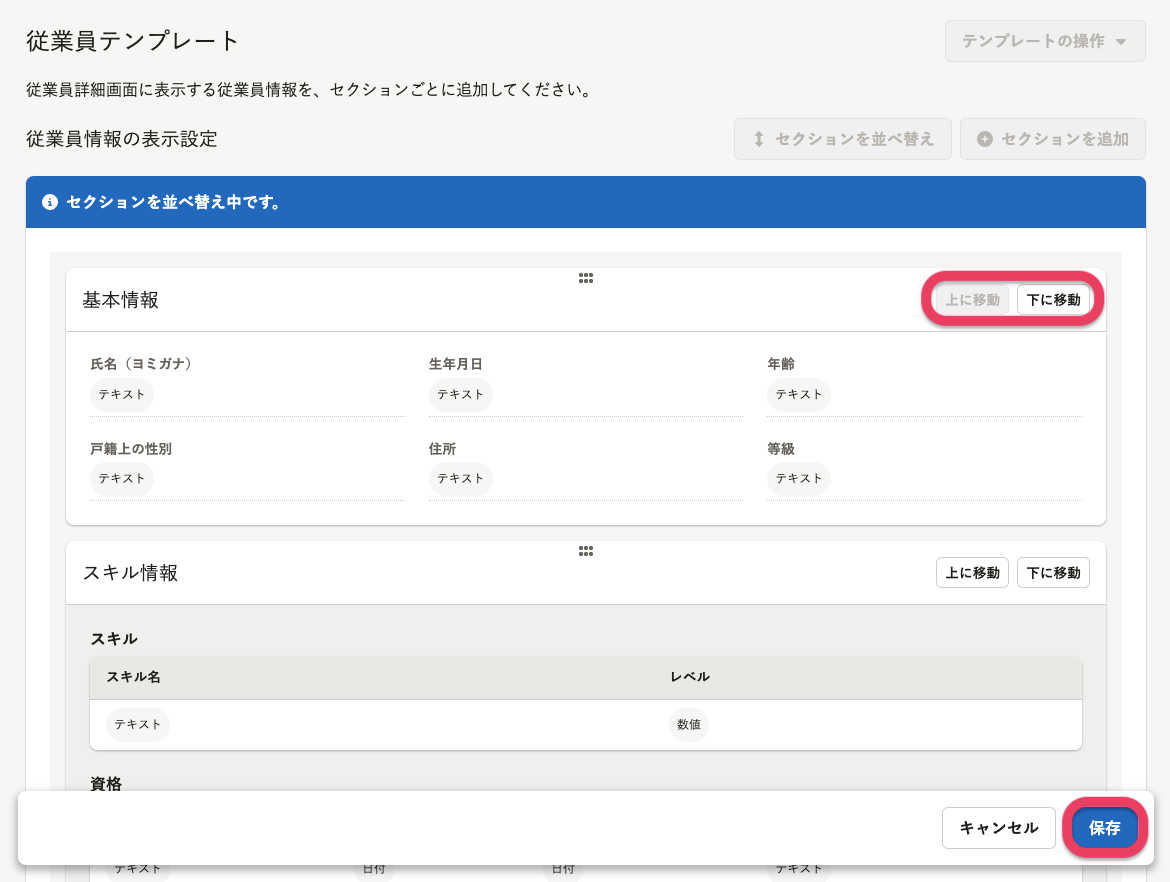 画像を表示する
画像を表示する
[キャンセル]を押すと、変更中の並べ替えがキャンセルされ、元の並び順に戻ります。
追加したテンプレートを削除する
従業員情報の表示設定画面の[テンプレート]一覧にある、削除対象のテンプレートの行の[削除]を押すと削除の確認画面が表示されます。[削除]を押すと、テンプレートが削除されます。 アカウントと紐づいているテンプレートや、あなたの情報画面用のテンプレートに設定されているテンプレートは削除できません。
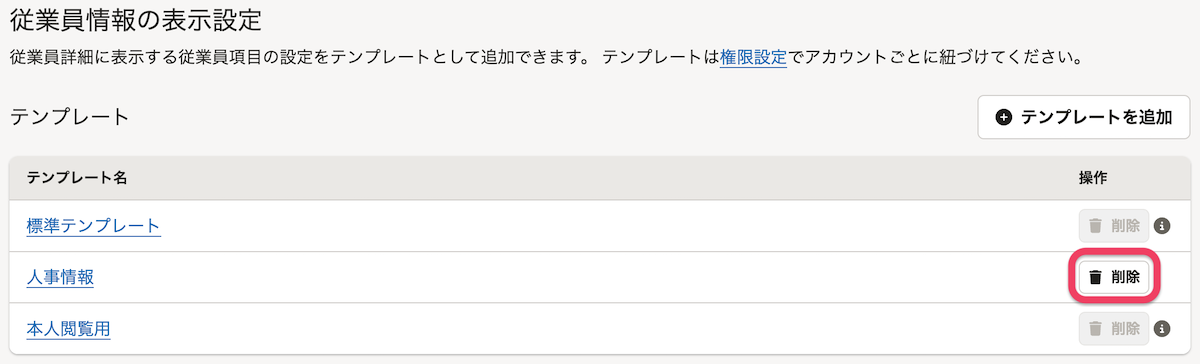 画像を表示する
画像を表示する