CSV挿入用テンプレート変数にデータを挿入する
- 対象読者:
- 管理者・担当者向け
- 対象プラン:
- 有料オプション
依頼に使用する書類にCSV挿入用テンプレート変数が使われている場合、依頼グループに従業員を追加したあとに、データを一括挿入する必要があります。
依頼グループ詳細画面でデータを一括挿入する方法を説明します。
1. [CSV挿入用テンプレート変数の一括挿入]画面を開く
依頼グループ詳細画面の従業員リストの上部に[書類を作成するためにCSV挿入用テンプレート変数の一括挿入が必要な書類テンプレートがあります。]というメッセージが表示されます。
テキストリンクを押すと、[CSV挿入用テンプレート変数の一括挿入]画面に移動します。
[依頼グループ詳細]画面の操作メニュー[…]からも[CSV挿入用テンプレート変数の一括挿入]画面に移動できます。
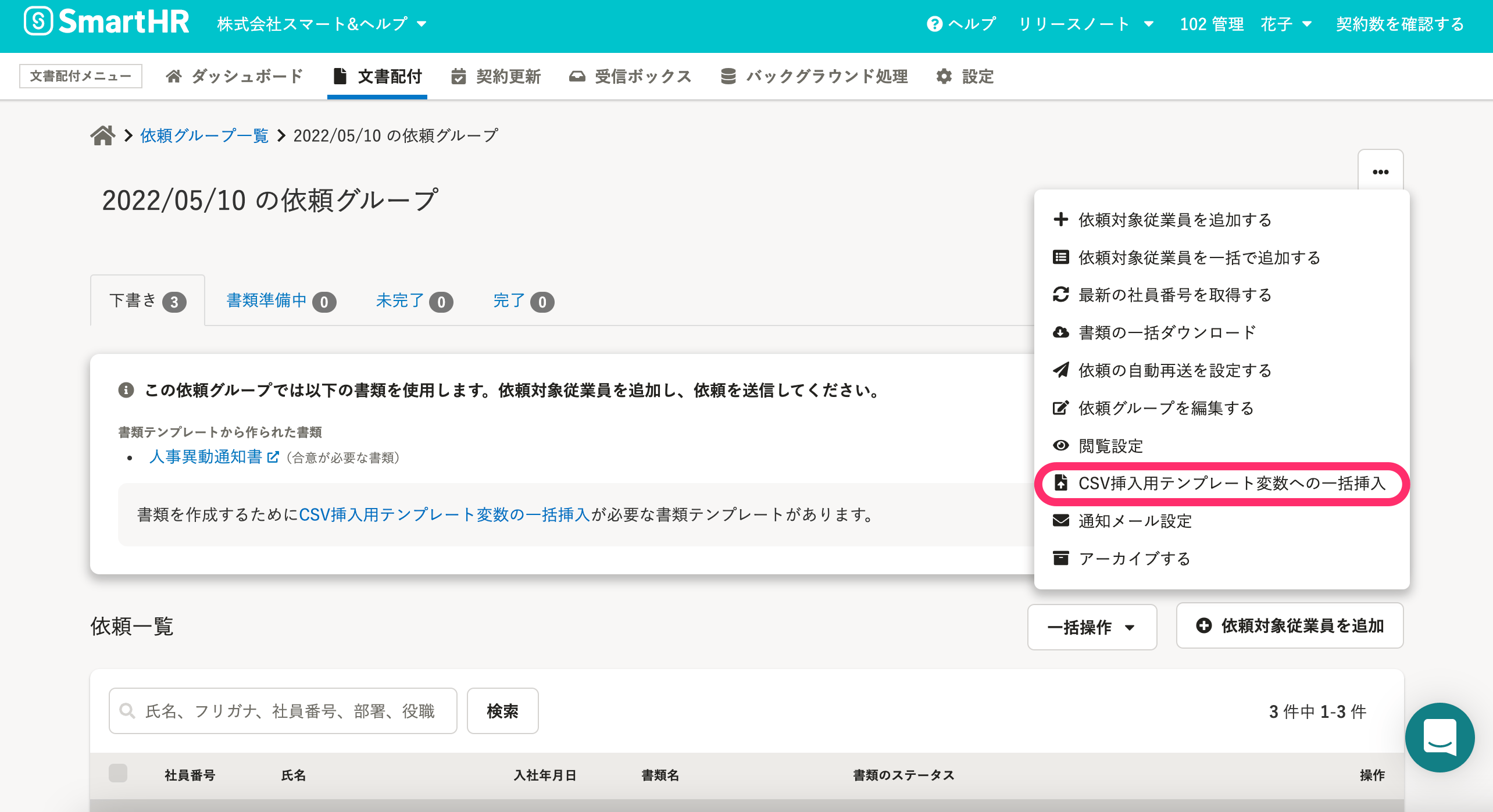 画像を表示する
画像を表示する
2. 一括挿入用のCSVファイルをダウンロードする
[1.一括挿入用のCSVファイルの作成]にある[CSVファイルの作成]を押すと、CSVファイルの作成がはじまります。
ファイルの作成の処理結果は[実行履歴]で確認します。
しばらく時間をおいて、画面を再読み込みする(ブラウザの更新ボタンを押す)と、[実行履歴]のステータスが[完了]になります。
[CSVファイルの作成が完了しました。テンプレートファイルをダウンロードできます。]のテキストリンクから、CSVファイルをダウンロードします。
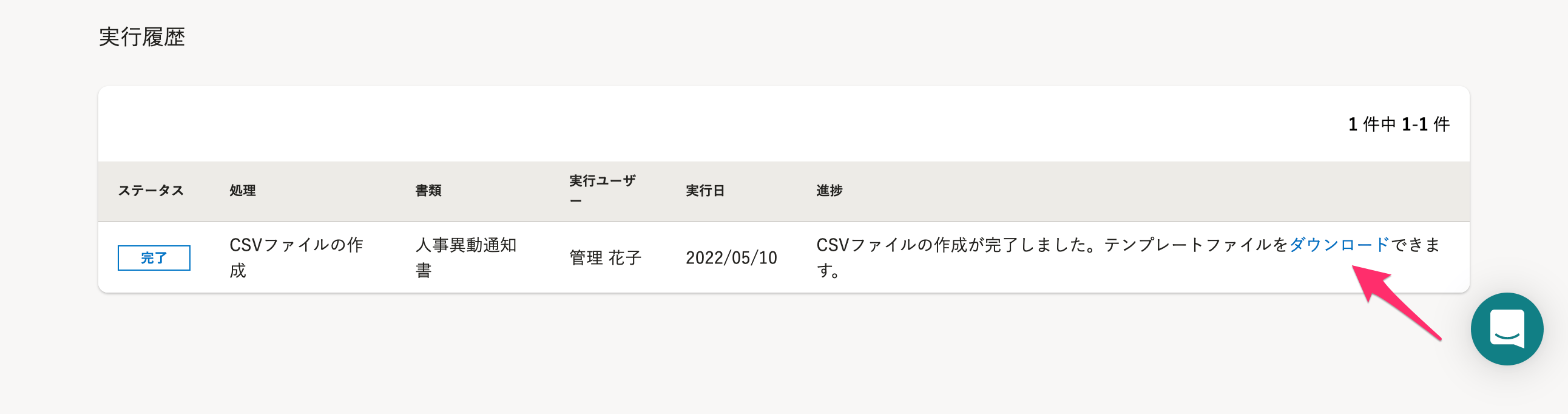 画像を表示する
画像を表示する
3. ダウンロードしたCSVファイルにデータを入力する
ダウンロードしたCSVファイルを、Microsoft Excel などを使って編集します。
CSVファイルの列のタイトルに、書類に使われているCSV挿入用テンプレート変数が記載されているので、従業員ごとのデータを入力し、保存してください。
CSV挿入用テンプレート変数と項目名の対応は、[CSV挿入用テンプレート変数の一括挿入]画面で確認します。
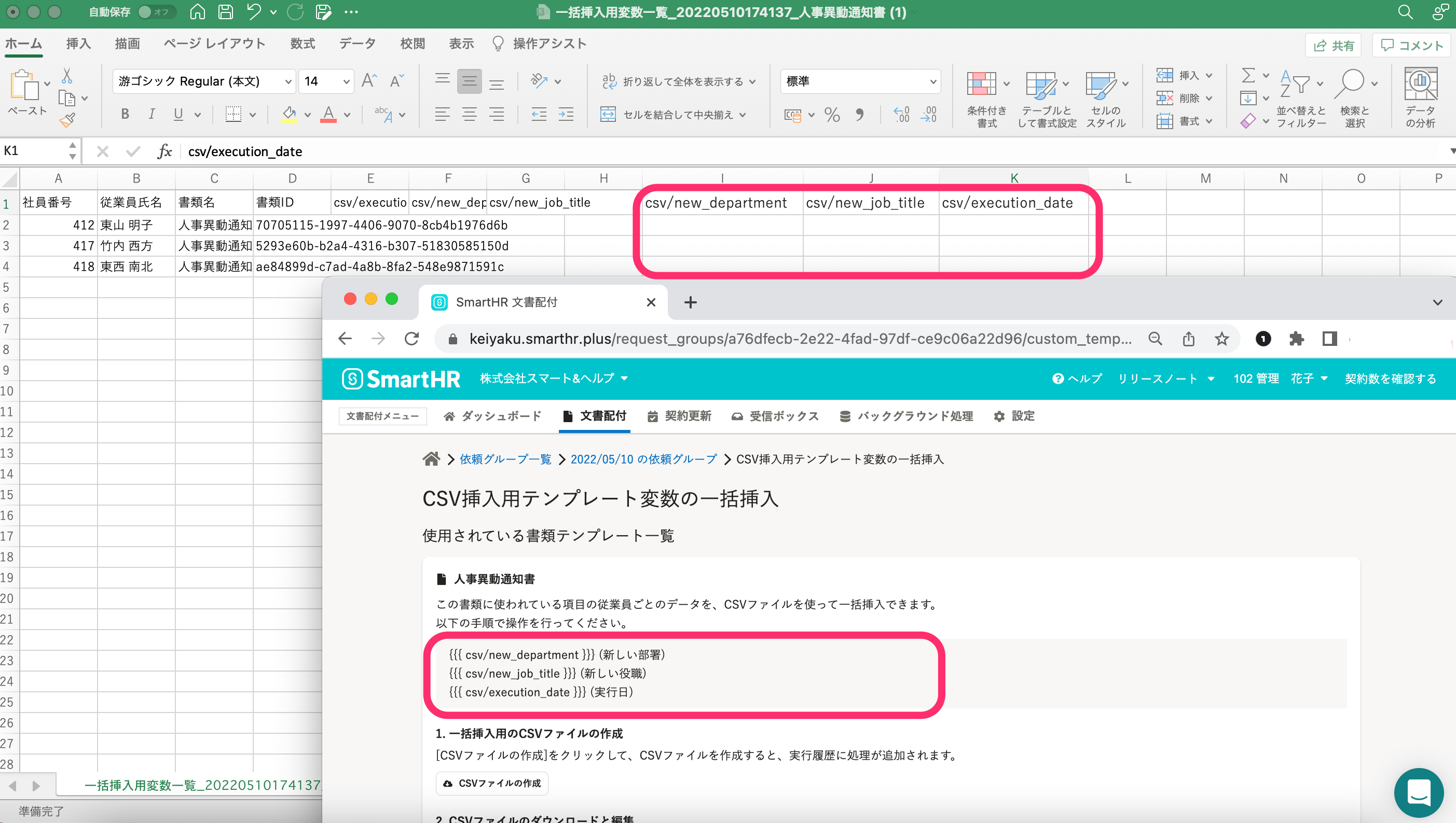 画像を表示する
画像を表示する
4. [ファイルを選択]からCSVファイルを選択し、[一括挿入]を押す
[CSV挿入用テンプレート変数の一括挿入]画面で、データを入力したCSVファイルを選択して[一括挿入]を押します。一括挿入の処理が受け付けられます。
5. 結果を確認する
一括挿入の結果は[実行履歴]で確認できます。
[実行履歴]のステータスが[完了]になり、[一括挿入が完了しました。使用したCSVファイルはダウンロードできます。]と表示されます。
 画像を表示する
画像を表示する
依頼グループ詳細でもCSV挿入用テンプレートの一括挿入が完了したかを確認できます。
データが挿入されている場合は、書類のステータスに[書類が作成されました]というメッセージが表示されます。
