他システムで管理していた過去の従業員データをSmartHRに移行する
- For:
- Administrators
- Plans:
- HR EssentialsTalent ManagementHR Strategy
従業員情報の履歴管理機能を活用すると、他社システムや紙の書類などで管理していた過去の従業員データを、SmartHRに移行できます。
登録作業の流れ
過去のデータを従業員情報の履歴として登録する大まかな流れは次の通りです。
- 履歴を登録する項目を検討・準備する
- 必要なマスターデータを追加する
- 従業員情報の履歴を追加する
1. 履歴を登録する項目を検討・準備する
1-1. 登録する項目と期間を決める
移行作業に入る前に、過去のデータのうちどの項目を、何年分、SmartHRに登録するかを検討します。
移行にあたっては、登録する項目や年数分のデータをCSVファイルにまとめる作業が発生します。 効率よく進めるためにも、最低限必要な項目のみに絞ることをおすすめします。
1-2. SmartHRでの項目を準備する
登録したいデータが、SmartHRのシステム標準項目のうちどれにあたるか検討します。 あてはまる項目がなければ、カスタム従業員項目を追加します。
2. 必要なマスターデータを追加する
従業員情報の項目のうち、部署や役職などはマスターデータを使って登録します。そのため、履歴を登録するより先にマスターデータを用意します。
2-1. 部署マスターを追加する
部署マスターの一括操作用CSVファイルの作り方 を参考に、過去の部署の変遷をCSVファイルにまとめます。
ファイルが完成したら、部署画面の[一括操作]>[部署履歴を一括追加・更新(CSV)]から取り込みます。
2-2. 部署以外のマスターデータを追加する
以下のマスターデータを確認し、従業員情報の履歴に登録したいデータが不足していれば、追加します。
- 雇用形態
- 給与支給形態
- 役職
- 続柄
- 等級
- 職種
3. 従業員情報の履歴を追加する
従業員情報の履歴を、CSVファイルでまとめて取り込みます。 過去の退職者の情報も登録できます。
退職者を正しく[退職済]として登録するには、在職中の従業員の情報とファイルを分けて取り込むことをおすすめします。 ファイルを複数に分けることで、エラーが起きた際にも原因を特定しやすくなります。
ここでは、現時点で在職中の従業員がすでに登録されていることを前提に、ほかのデータを3段階に分けて取り込む方法を説明します。 はじめて従業員を登録する場合は、まず複数の従業員情報を一括で登録するを参考に現時点の従業員情報を登録したうえで、以下の手順3-1に進んでください。
3-1. 在職中の従業員の履歴を追加する
適用日を指定して従業員情報の履歴を一括で追加・更新するを参考に、在職中・休職中の従業員の履歴を追加します。
項目ごとにファイルを分けても、1つのファイルにまとめてもかまいません。ただし、1ファイル5,000行までとしてください。
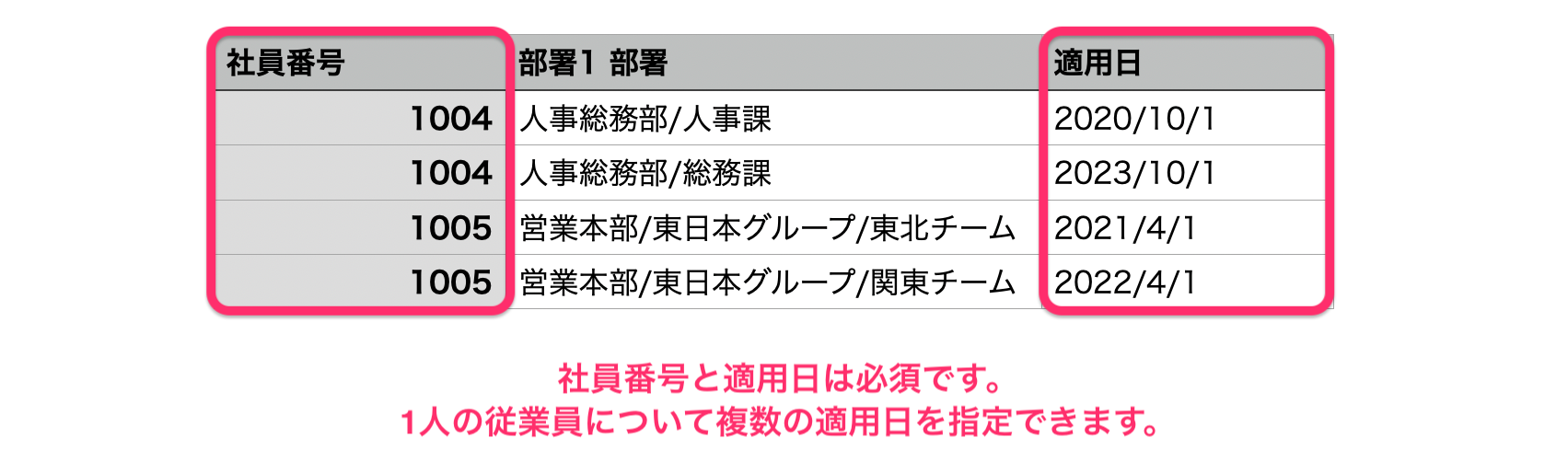 画像を表示する
画像を表示する
上図は[部署1]の履歴のみを登録するファイルの作成例です。
3-2. 退職済みの従業員を新規登録する
複数の従業員情報を一括で登録するを参考に、すでに退職している従業員を、退職時点の情報で新規登録します。
[在籍状況]には「退職済」、[適用日]には退職年月日の翌日の日付を入力してください。
このとき[在籍状況]以外にも退職時点の情報として残したい項目があれば、まとめて入力してください。 例えば退職済みの従業員の履歴を離職分析レポートなどに使う場合は[入社年月日][退職年月日]は必須です。離職分析レポートについて、詳しくは離職分析レポートとはを参照してください。
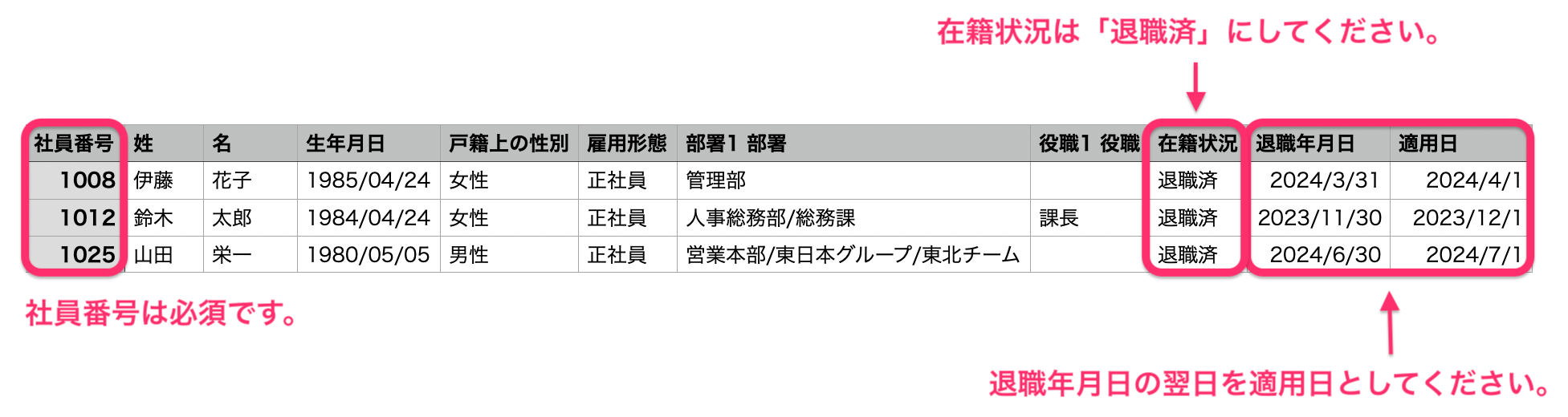 画像を表示する
画像を表示する
3-3. 退職済みの従業員の履歴を追加する
適用日を指定して従業員情報の履歴を一括で追加・更新するを参考に、退職済みの従業員の履歴を追加します。
項目ごとにファイルを分けても、1つのファイルにまとめてもかまいません。ただし、1ファイル5,000行までとしてください。
履歴を離職分析レポートなどに使う場合、[入社年月日]と[退職年月日]を更新した履歴が必要です。 下図のように入力してください。
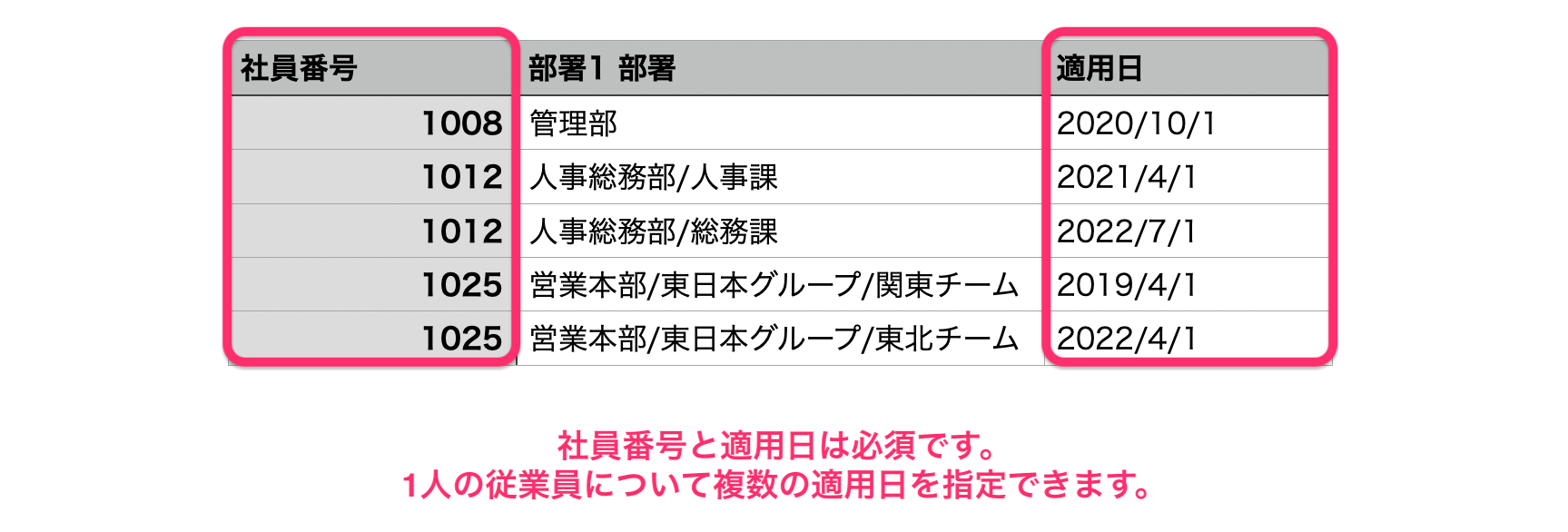 画像を表示する
画像を表示する
