カスタムマスター(β版)を管理する
- Đối tượng độc giả:
- Quản trị viên
- Gói:
- HR EssentialsTalent ManagementHR Strategy
カスタムマスターとは、SmartHRのデータを外部システムに入力しやすいコードに変換して出力するためのマスターデータです。
ここでは、カスタムマスターを追加・編集・削除する方法について説明します。
カスタムマスターの概要や、システム標準マスターとの使い分けについてはマスターデータの管理とはを参照してください。
カスタムマスターの登録例と注意事項
システム標準項目の値を変換したい場合の例
システム標準項目である「性別」について、「男性」を「1」、「女性」を「2」に変換したい場合、以下のように入力します。
[カスタムマスター名]:性別コード変換用(任意の名前)
[項目名]:男性、女性
[項目コード]:1, 2
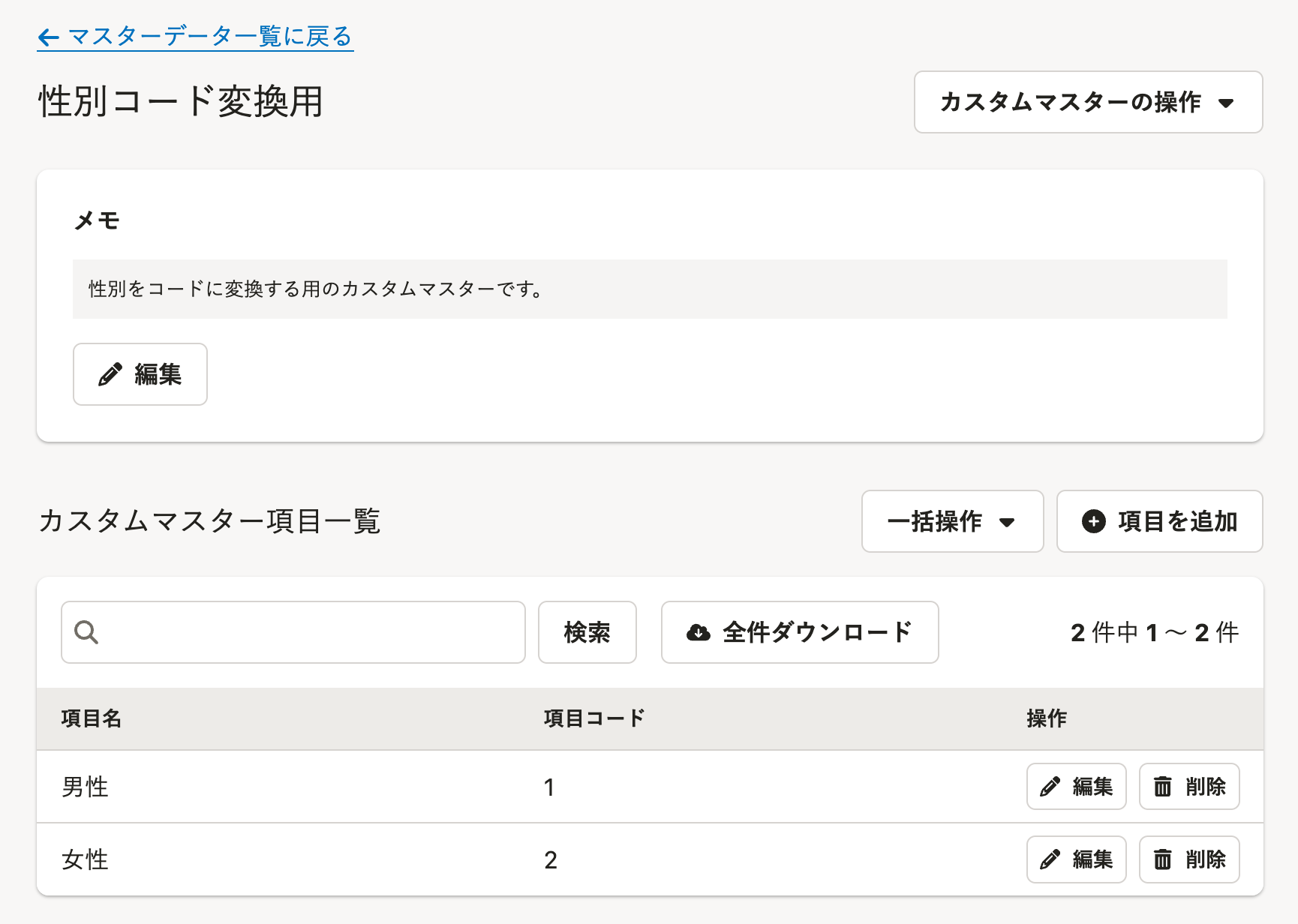 画像を表示する
画像を表示する
項目名の注意事項
「項目名」は、SmartHRで従業員情報・家族情報をダウンロードした際の値と一致させる必要があります。
例えば、家族情報の項目の1つである「配偶者 税法上の扶養状況」はSmartHRの画面上では「扶養しない」等の選択肢が表示されますが、ダウンロードすると扶養状況によって「0,1,2,3,99」のいずれかになります。この値をそれぞれ項目名に設定します。
- [項目名]:0,1,2,3,99
- [項目コード]:(例)001,002,003,004,005
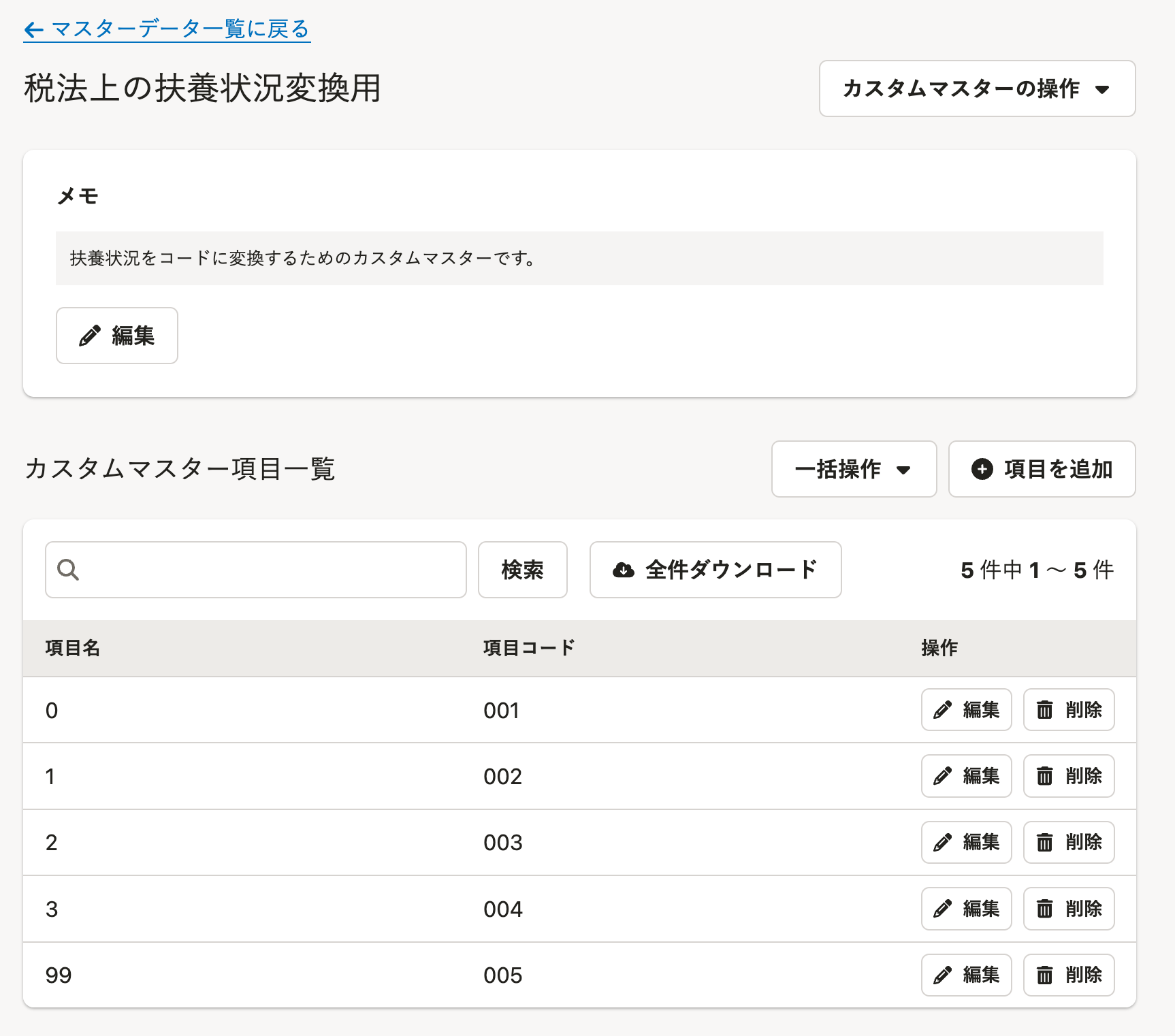 画像を表示する
画像を表示する
従業員情報・家族情報をダウンロードした際の値を確認する場合は、以下を参照してください。 【一覧】従業員情報の一括登録・更新用CSVの項目 【一覧】家族情報の一括登録・更新用CSVの項目
カスタム項目(カスタム従業員項目・カスタム家族項目)の値を変換したい場合の例
カスタム従業員項目として、下記が登録されているとします。
- [カスタム項目グループ名]:通勤手段
- [カスタム項目名]:
- 電車・バス
- 自転車・バイク
- 自転車
- 徒歩
このカスタム項目名の「電車・バス」を「01」、「自動車・バイク」を「02」、自転車を「03」、「徒歩」を「04」に変換したい場合、以下のように入力します。
- [カスタムマスター名]:通勤手段コード変換用(任意の名前)
- [項目名]:電車・バス、自動車・バイク、自転車、徒歩
- [項目コード]:01,02,03,04
項目名の注意事項
項目名は、カスタム項目で設定しているドロップダウンリストの内容と一致させる必要があります。
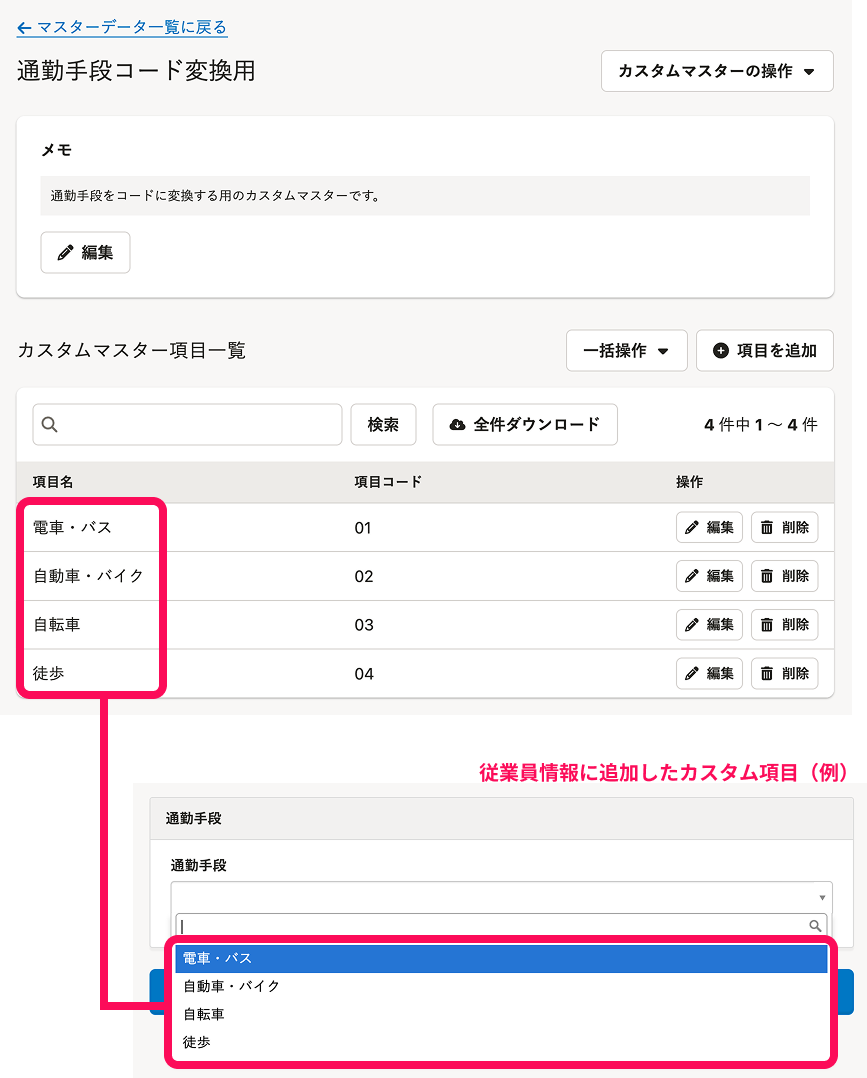 画像を表示する
画像を表示する
カスタムマスターを追加する
カスタムマスター名を登録する
1. ホームにあるアプリ一覧の[共通設定]>[マスターデータ]を押す
ホームにあるアプリ一覧の[共通設定]を押します。画面左側に表示される共通設定の一覧から[マスターデータ]を押すと、マスターデータ画面が表示されます。
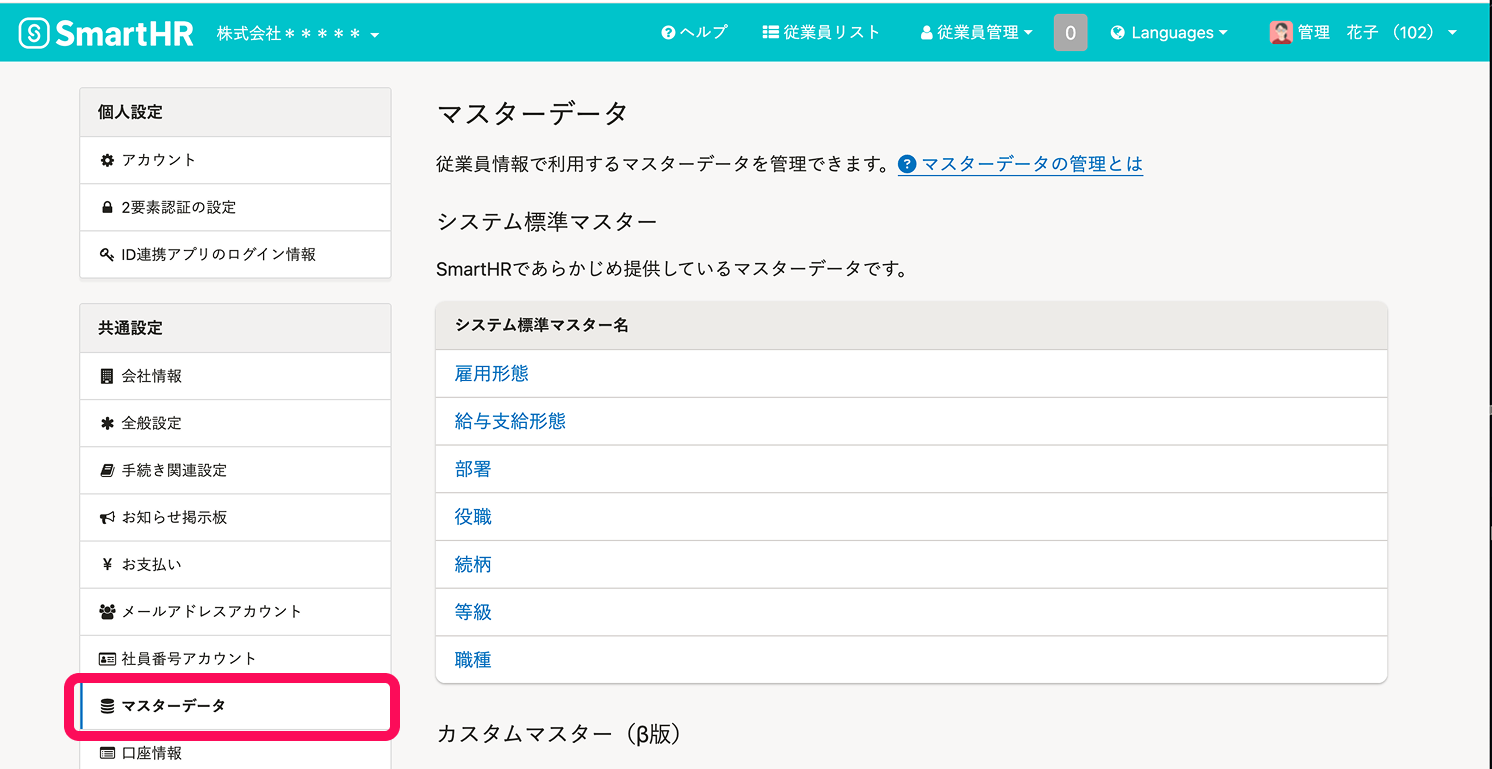 画像を表示する
画像を表示する
2. [+カスタムマスターを追加]を押す
マスターデータ画面で、[+カスタムマスターを追加]を押すと、カスタムマスターの追加画面が表示されます。
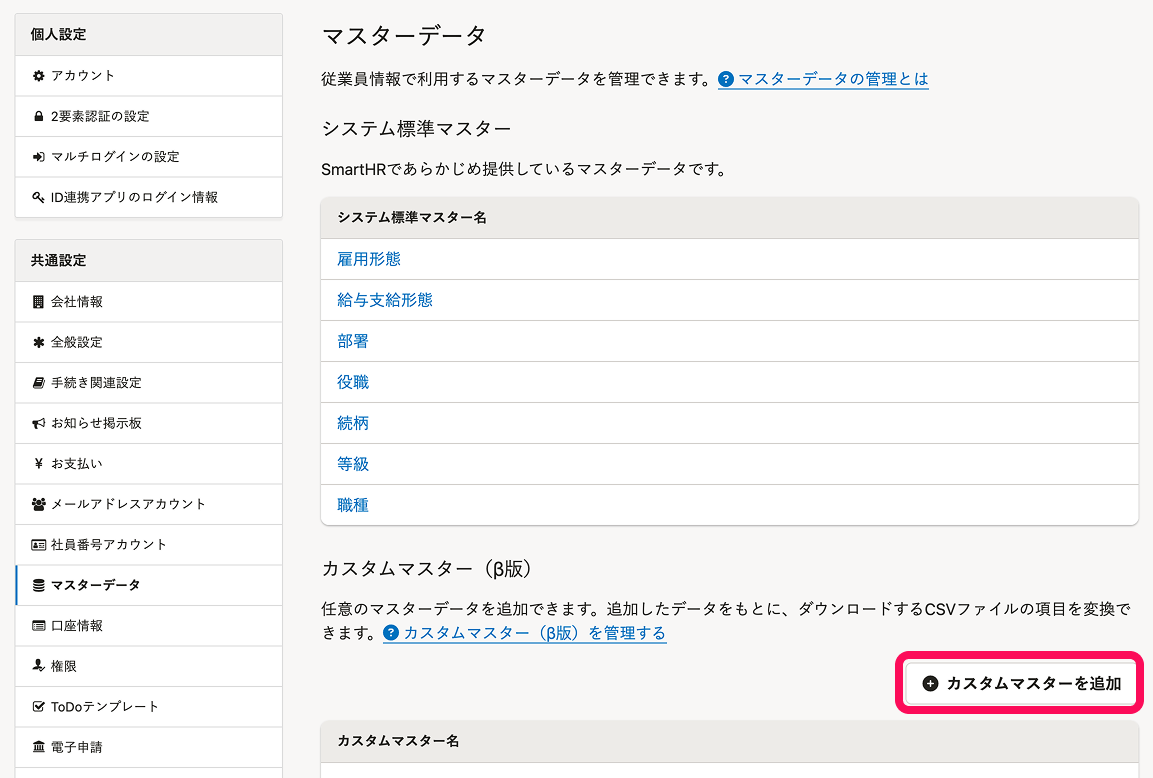 画像を表示する
画像を表示する
3. カスタムマスター名を入力し[登録]を押す
カスタムマスター名を入力し、[登録]を押すと、登録したカスタムマスターのページが表示されます。
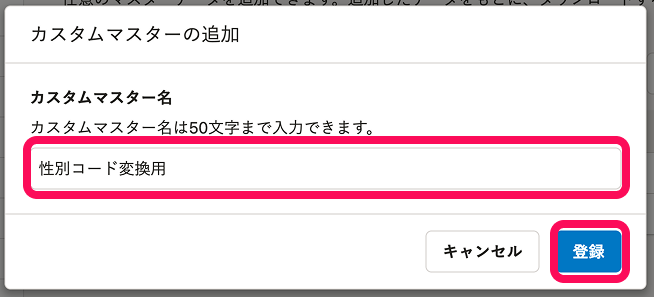 画像を表示する
画像を表示する
カスタムマスター項目を追加・編集・削除する
個別に追加する
1. [+項目を追加]を押す
[+項目を追加]を押すと、カスタムマスター項目の追加画面が表示されます。
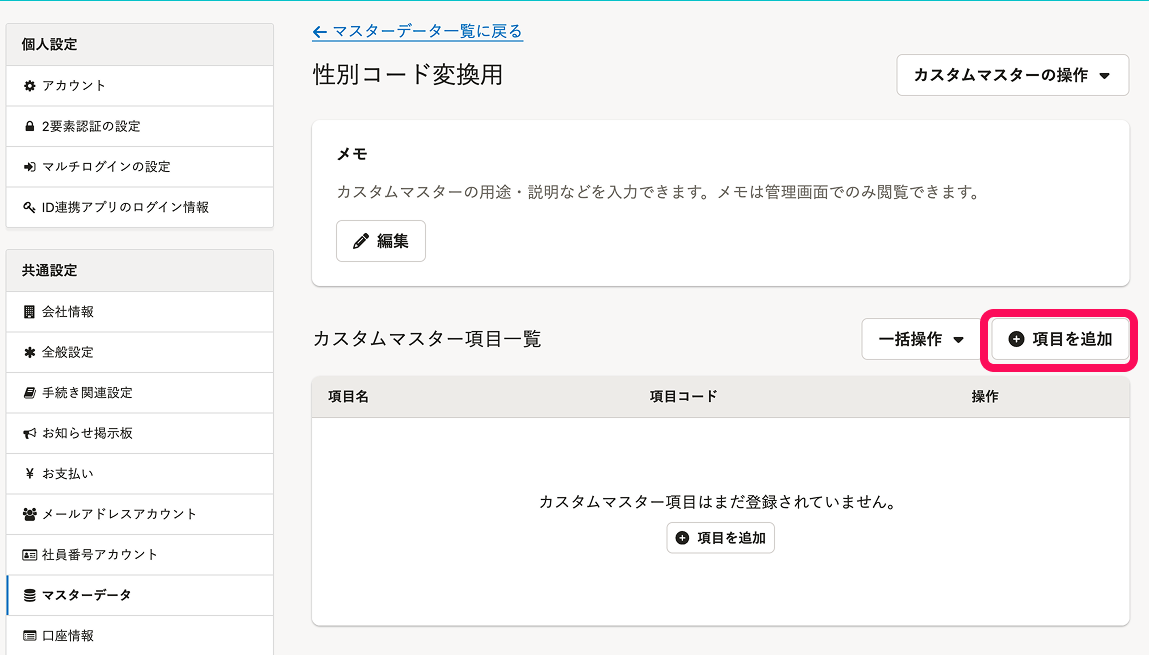 画像を表示する
画像を表示する
2. 項目名を入力し[登録]を押す
「項目名」(必須)と「項目コード」を入力し、[登録]を押します。
- [項目名]:変換したい元の値を登録します。
- [項目コード]:変換したいコードを登録します。
個別に編集・削除する
項目を編集したい場合は[編集]、削除したい場合は[削除]を押します。
[編集]を押すと、カスタムマスター項目の編集画面が表示されます。
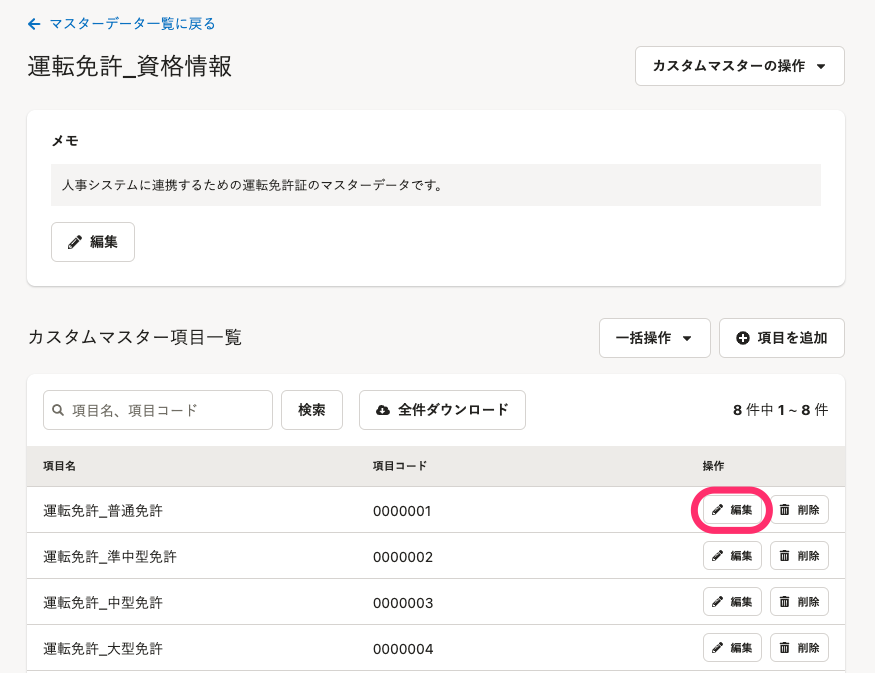 画像を表示する
画像を表示する
必要に応じて、項目名、項目コードを編集し、[更新]を押します。
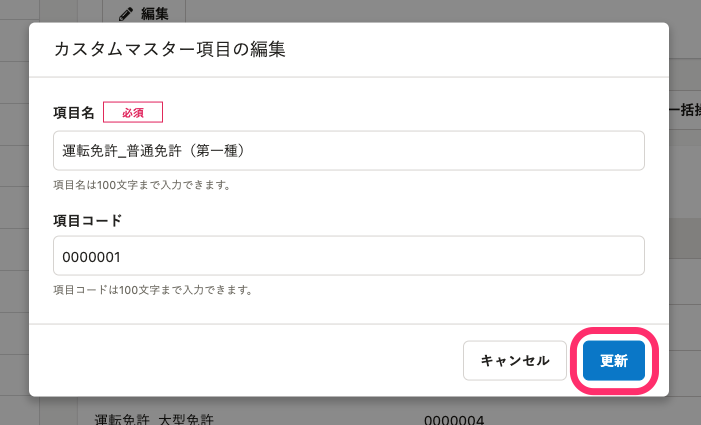 画像を表示する
画像を表示する
[削除]を押すと、カスタムマスター項目の削除画面が表示されます。
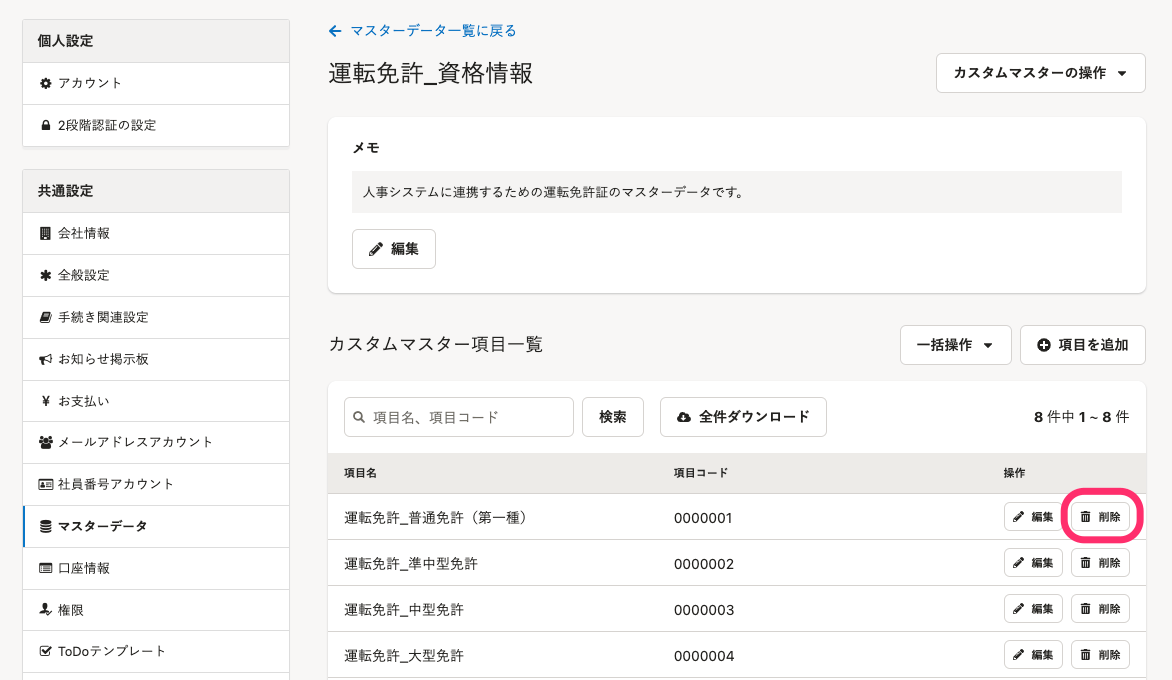 画像を表示する
画像を表示する
削除する対象のカスタムマスター項目を確認し、[削除]を押します。
一括で追加・更新する
1. [一括操作]から[項目の一括追加・更新(CSV)]を押す
カスタムマスターの詳細画面>カスタムマスター項目一覧の右上にある[一括操作]から[項目の一括追加・更新(CSV)]を押すと、カスタムマスター項目の一括追加・更新(CSVファイルの取り込み)画面が表示されます。
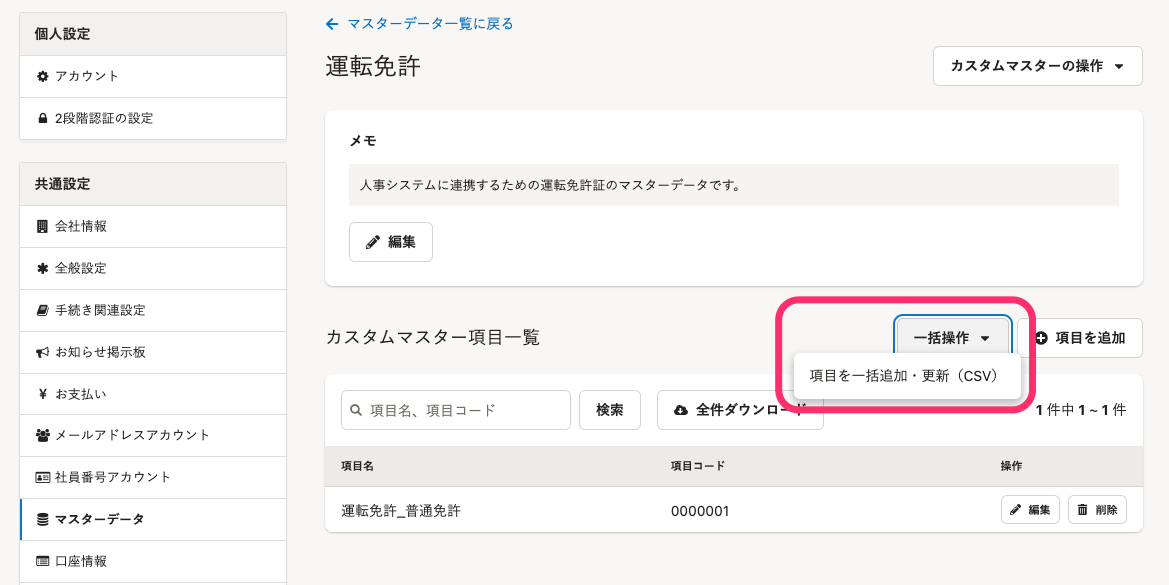 画像を表示する
画像を表示する
2. カスタムマスター項目一覧のCSVファイルをダウンロードする
[1. ファイルの準備]の[CSVファイルをダウンロード]を押すと、バックグラウンド処理が開始されます。
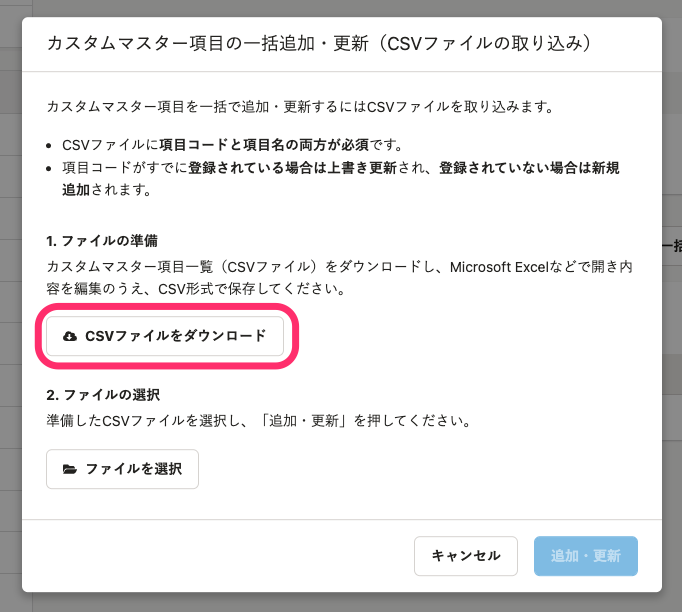 画像を表示する
画像を表示する
バックグラウンド処理の結果は、[共通設定]>[バックグラウンド処理]から確認できます。
処理が完了したら、CSVファイルをダウンロードします。
Microsoft Excelなどで開き、内容を編集したうえでCSV形式で保存してください。
3. 編集したCSVファイルを選択する
[ファイルを選択]を押し、準備したCSVファイルを選択して[追加・更新]を押すと、バックグラウンド処理が開始されます。
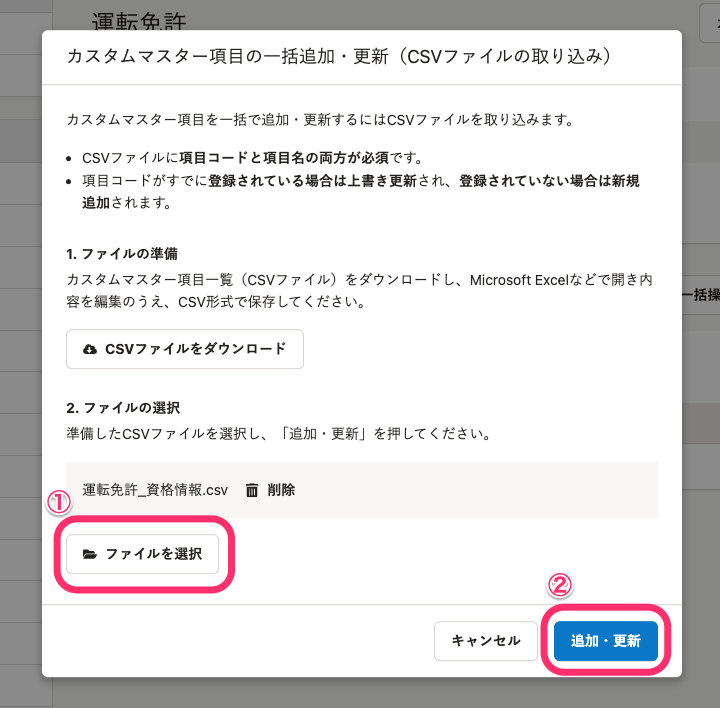 画像を表示する
画像を表示する
バックグラウンド処理の結果は、[共通設定]>[バックグラウンド処理]から確認できます。
4. カスタムマスター項目が追加・更新されたことを確認する
カスタムマスター項目一覧で、対象のカスタムマスター項目が追加・更新されていることを確認します。
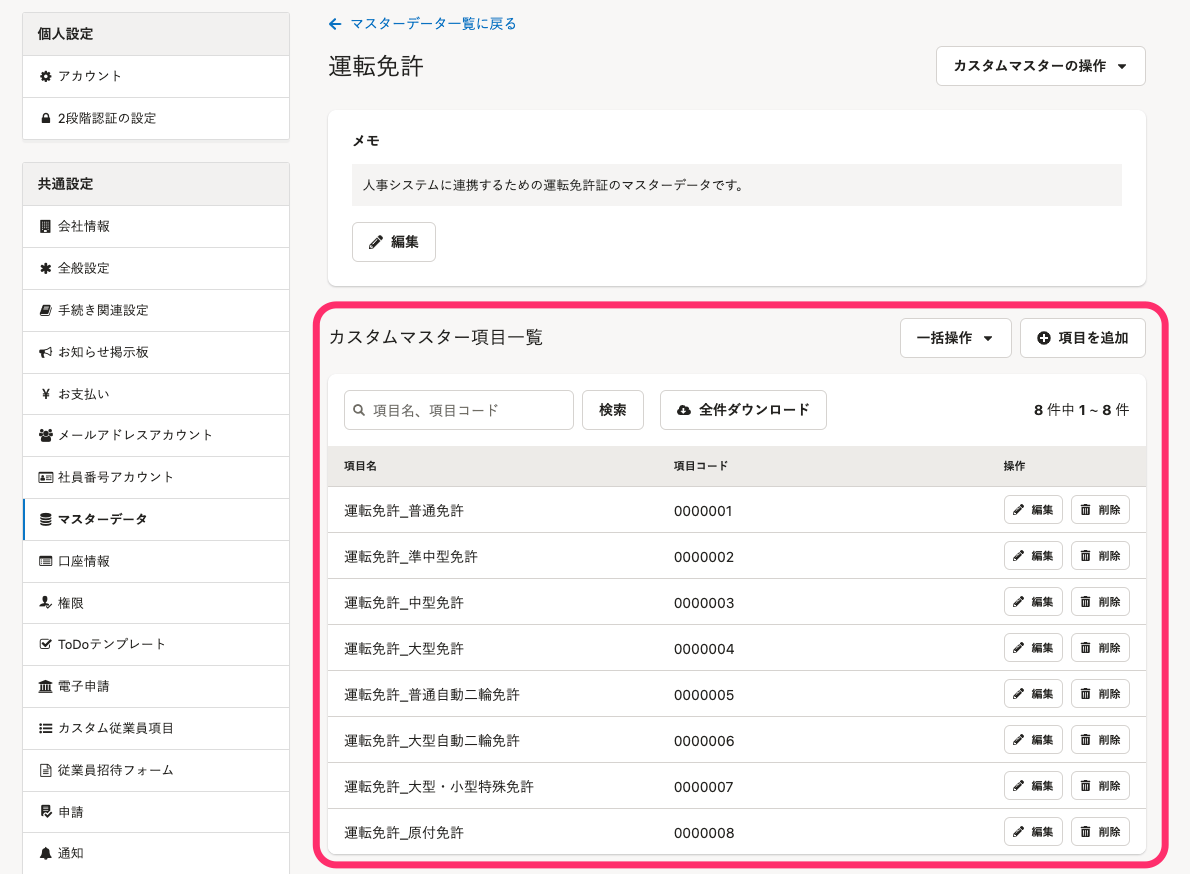 画像を表示する
画像を表示する
カスタムマスターに管理用のメモを追加する
1. カスタムマスター名のリンクを押す
マスターデータ画面で、カスタムマスター名のリンクを押すと、カスタムマスターの詳細ページが表示されます。
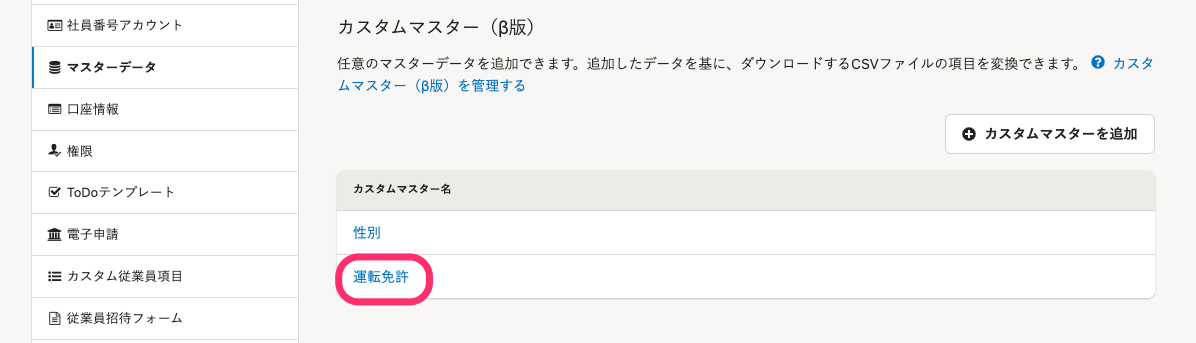 画像を表示する
画像を表示する
2. 表示された[メモ]の[編集]ボタンを押す
[メモ]の[編集]ボタンを押すと、メモの編集画面が表示されます。
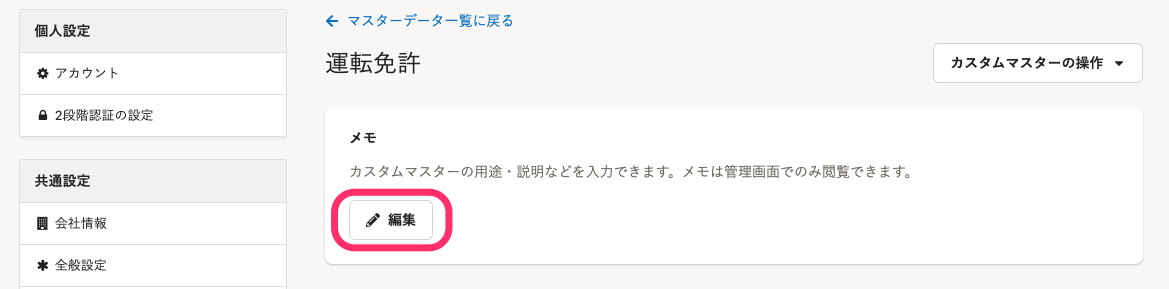 画像を表示する
画像を表示する
3. メモを入力して[更新]を押す
メモの編集画面でメモを入力し、[更新]ボタンを押します。
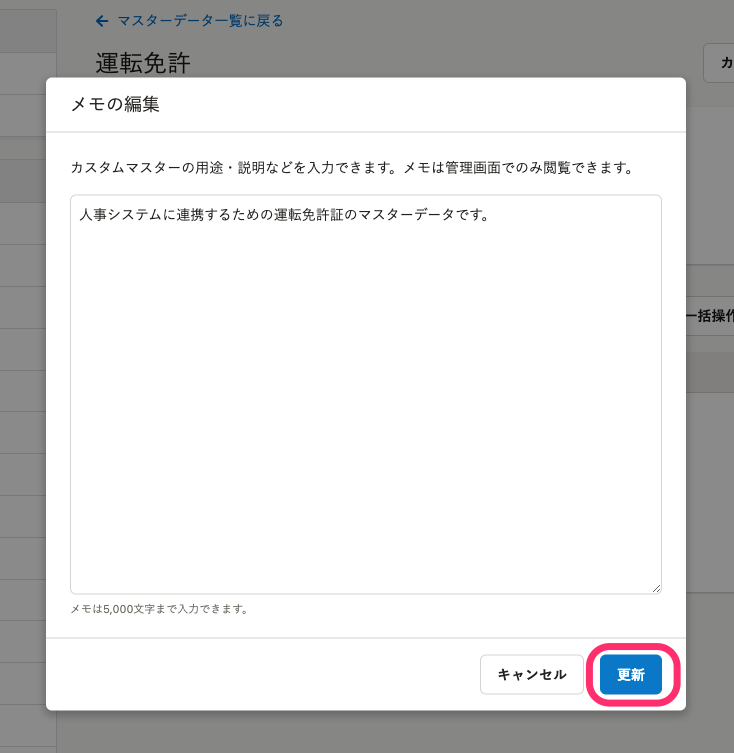 画像を表示する
画像を表示する
カスタムマスターの[メモ]に入力した内容が表示されます。
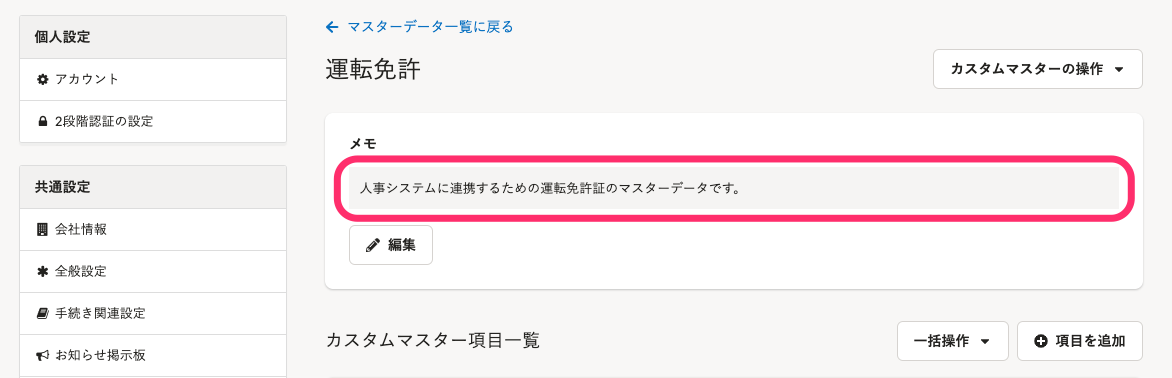 画像を表示する
画像を表示する
カスタムマスター名を編集する
1. カスタムマスター名のリンクを押す
マスターデータ画面で、カスタムマスター名のリンクを押すと、カスタムマスターの詳細ページが表示されます。
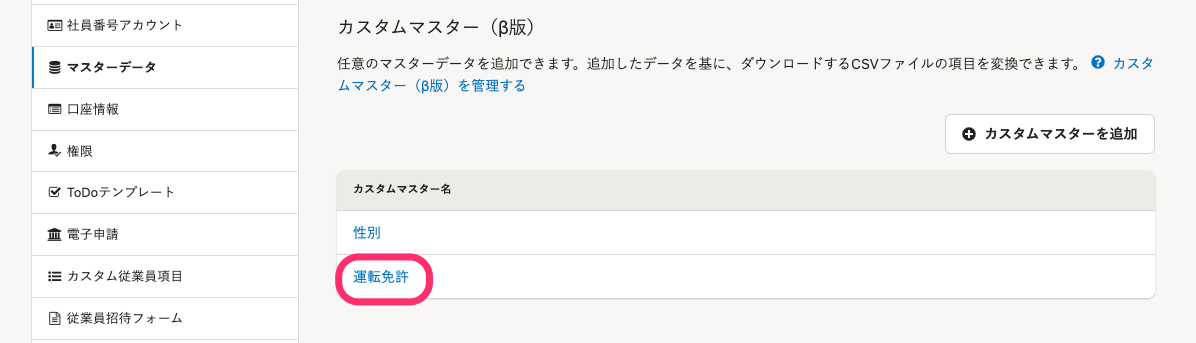 画像を表示する
画像を表示する
2. [カスタムマスターの操作]から[カスタムマスター名の編集]を押す
カスタムマスターの詳細ページの右上にある[カスタムマスターの操作]から[カスタムマスター名を編集]を押すと、カスタムマスター名の編集画面が表示されます。
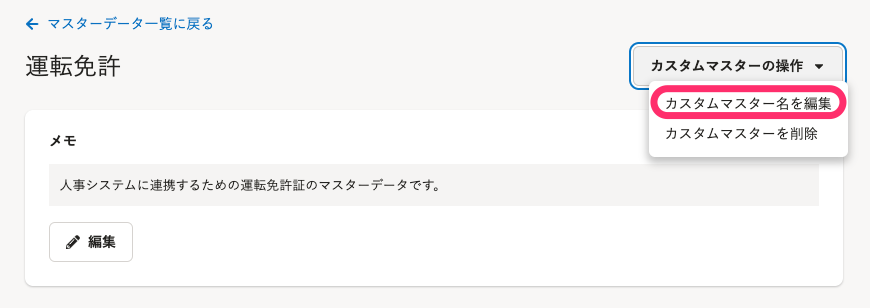 画像を表示する
画像を表示する
カスタムマスター名を編集し、[更新]を押します。
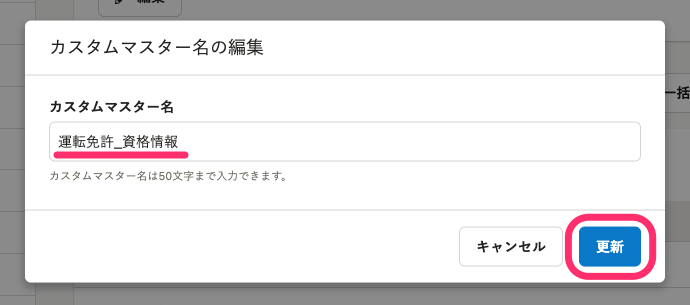 画像を表示する
画像を表示する
3. カスタムマスター名が更新されたことを確認
カスタムマスターの詳細画面で、カスタムマスター名が更新されたことを確認します。
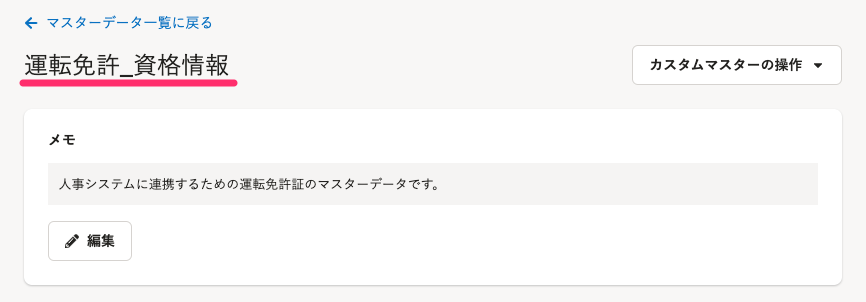 画像を表示する
画像を表示する
カスタムマスターを削除する
1. カスタムマスター名のリンクを押す
カスタムマスター名のリンクを押すと、カスタムマスターの詳細画面が表示されます。
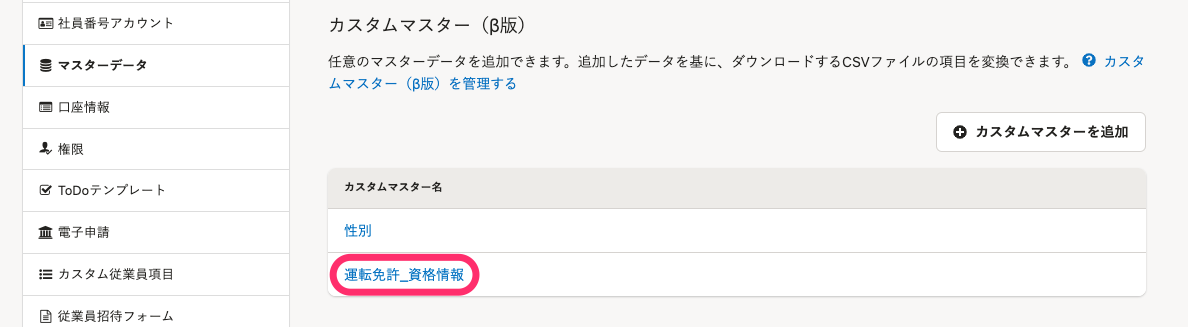 画像を表示する
画像を表示する
2. [カスタムマスターの操作]>[カスタムマスターを削除]を押す
カスタムマスターの詳細画面の右上にある[カスタムマスターの操作]から[カスタムマスターを削除]を押すと、カスタムマスターの削除画面が表示されます。
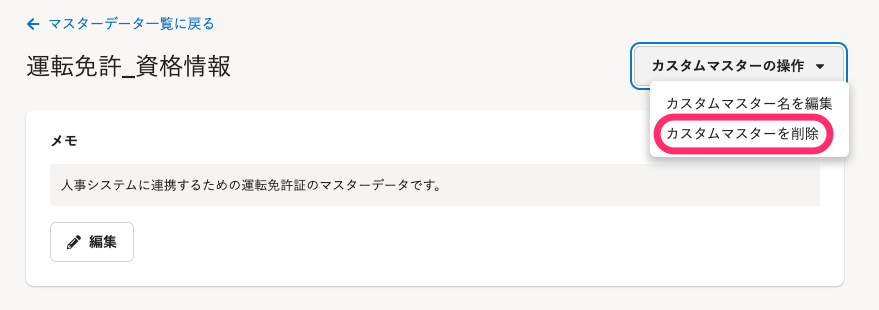 画像を表示する
画像を表示する
削除する対象のカスタムマスターを確認し、[削除]を押します。
