全従業員を取り込んだ組織図・名簿を作成する
- Đối tượng độc giả:
- Quản trị viên
- Gói:
- HR EssentialsTalent ManagementHR Strategy
SmartHR基本機能に登録されたすべての部署・従業員情報を取り込んだ組織図・名簿を作成する方法について説明します。
1. 組織図・名簿一覧画面で[+ 新規作成]を押す
組織図・名簿一覧画面の右上にある[+ 新規作成]を押すと、作成方法の選択画面が表示されます。
2. 作成方法の選択画面で[1つだけ作成]を選択し、[次へ]を押す
作成方法の選択画面で[1つだけ作成]を選択して、[次へ]を押します。
部署ごとの組織図・名簿を複数まとめて作成する場合は、部署ごとの組織図・名簿をまとめて作成するを参照してください。
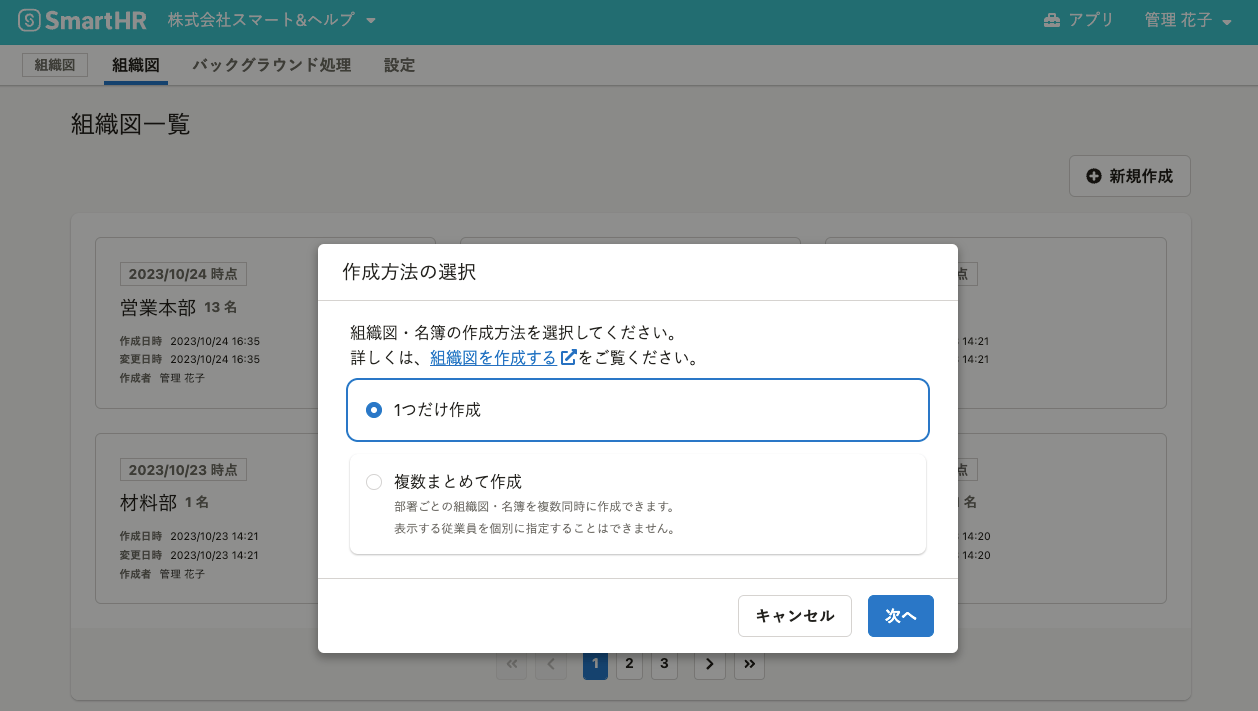 画像を表示する
画像を表示する
3. どの時点の部署・従業員情報を取り込むか指定し、[部署・従業員の選択に進む]を押す
どの時点の部署・従業員情報を使って組織図・名簿を作成するかを、基準日で指定します。
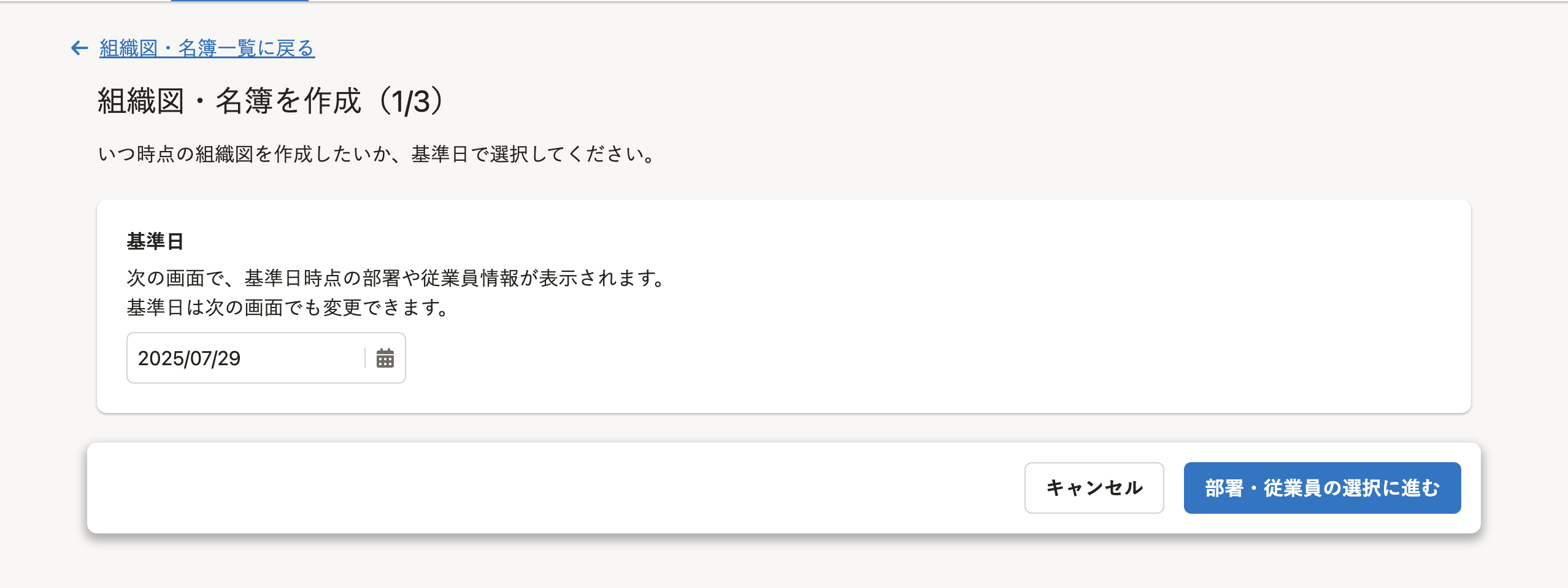 画像を表示する
画像を表示する
新規で組織図・名簿を作成する場合、デフォルトの基準日は操作日になっています。
基準日の日付部分を押すと、カレンダーが表示されるので、任意の日付を指定してください。
また、基準日の入力欄に日付を直接入力できます。「YYYY/MM/DD」の形式で入力してください。
なお、特定の日付の部署・従業員情報から組織図・名簿を作成する方法については、過去の日付の組織図・名簿を作成するおよび未来の日付の組織図・名簿を作成するを参照してください。
基準日を指定したら、[部署・従業員の選択に進む]を押します。
4. [全従業員を対象にする]を選択して[取り込み]を押す
組織図・名簿を作成(2/3)画面で[全従業員を対象にする]を選択します。 [取り込み]を押すと、バックグラウンド処理が開始されます。
5.[組織図・名簿の作成を再開→]を押す
データの取り込みが完了すると、組織図・名簿一覧画面に「組織図・名簿の作成を再開できます」というメッセージが表示されます。
[組織図・名簿の作成を再開→]を押すと、組織図・名簿の設定画面に移動します。
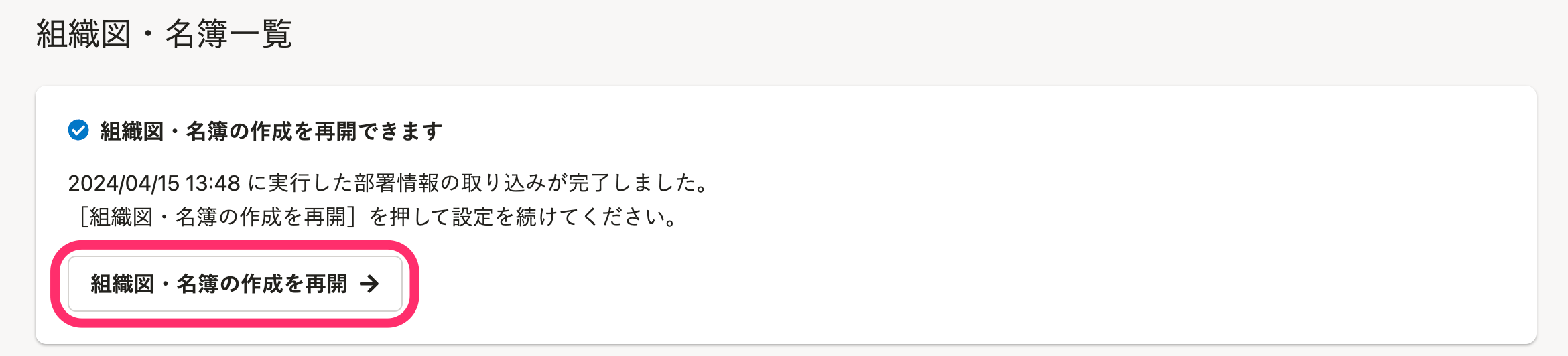 画像を表示する
画像を表示する
6. 設定を確認して[次へ]を押す
[代表者設定]、[部門長設定]、[管掌者設定]、[従業員カード設定]、[従業員プロフィール設定]、[共有・ダウンロード設定]、[表示設定]、[自動更新設定]の設定を確認します。これらの設定は、組織図・名簿を作成したあとでも変更できます。
設定を確認したら、画面下の[次へ]を押します。
以下でそれぞれの設定について説明します。
[代表者設定]、[部門長設定]、[管掌者設定]
代表者、部門長、管掌者を設定します(未設定でも組織図・名簿を作成できます)。
代表者には、あらかじめ会社情報の代表者が設定されています。
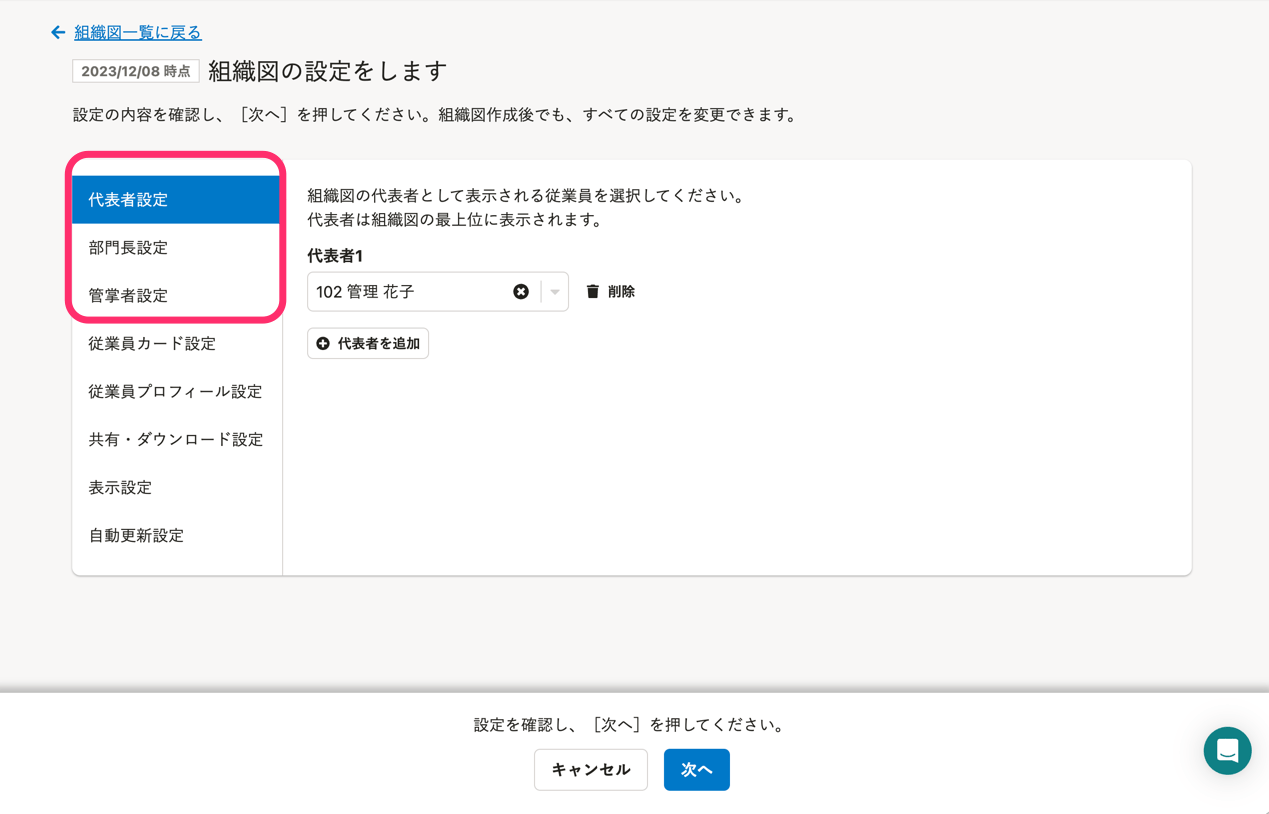 画像を表示する
画像を表示する
[従業員カード設定]
組織図・名簿上に表示する従業員カードに掲載する従業員情報を設定します。
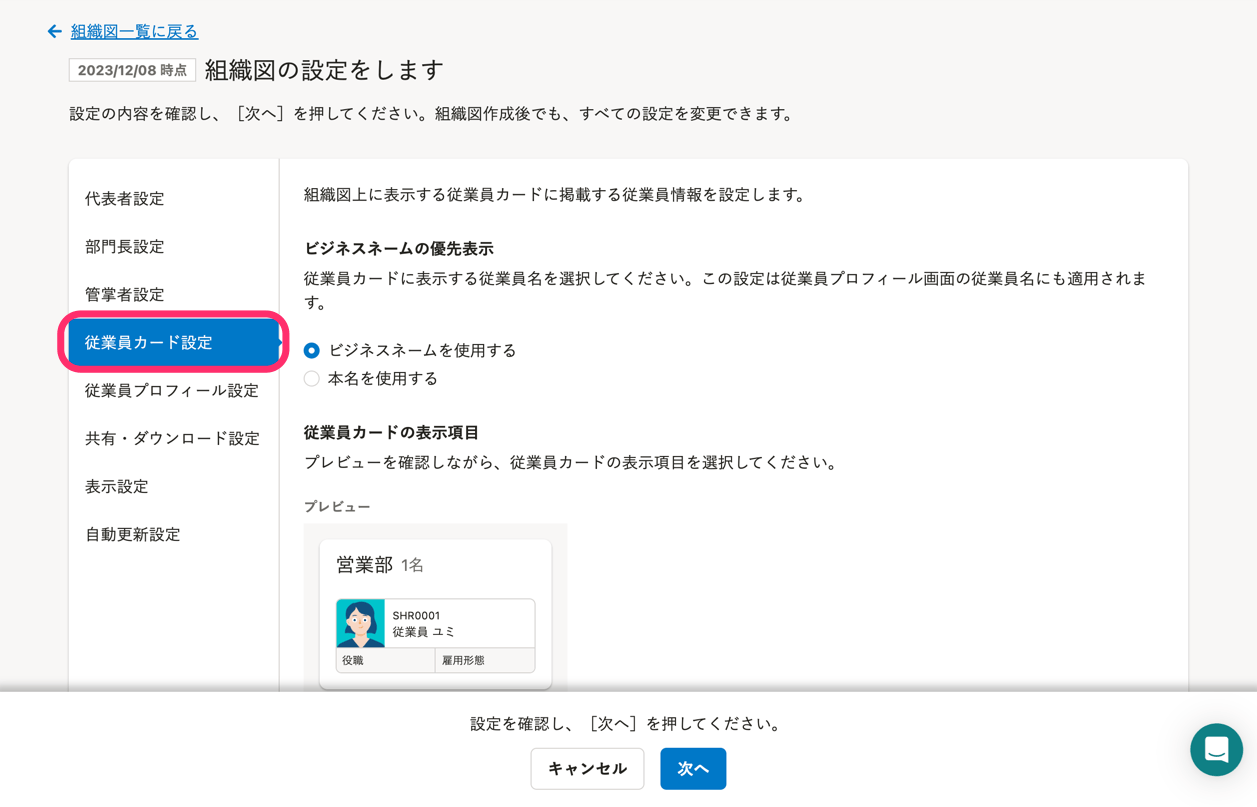 画像を表示する
画像を表示する
[従業員プロフィール設定]
組織図・名簿上で従業員情報を公開する従業員プロフィール画面の表示内容を設定します。
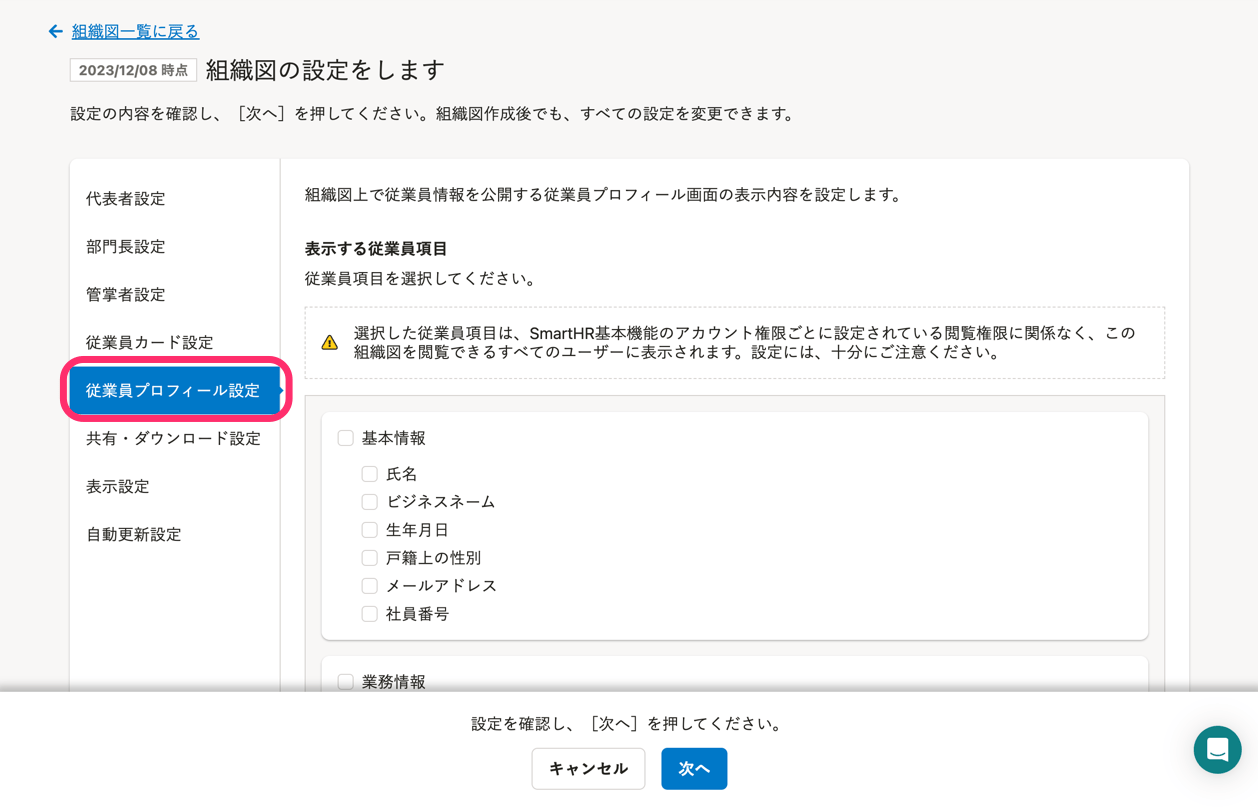 画像を表示する
画像を表示する
[共有・ダウンロード設定]
組織図・名簿の共有範囲とダウンロード許可について設定します。
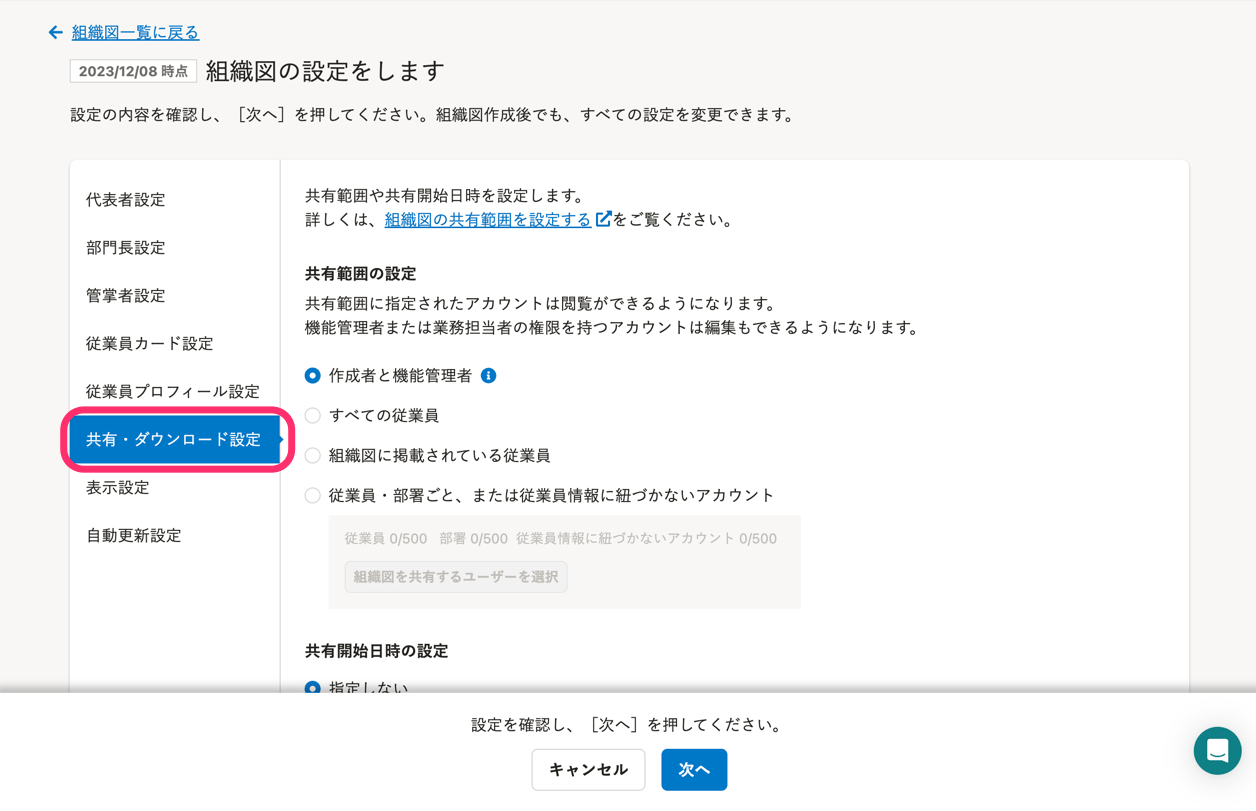 画像を表示する
画像を表示する
[表示設定]
[組織図・名簿一覧]で組織図・名簿を押したときに表示される画面を[組織図]と[従業員名簿]のどちらにするかを設定します。
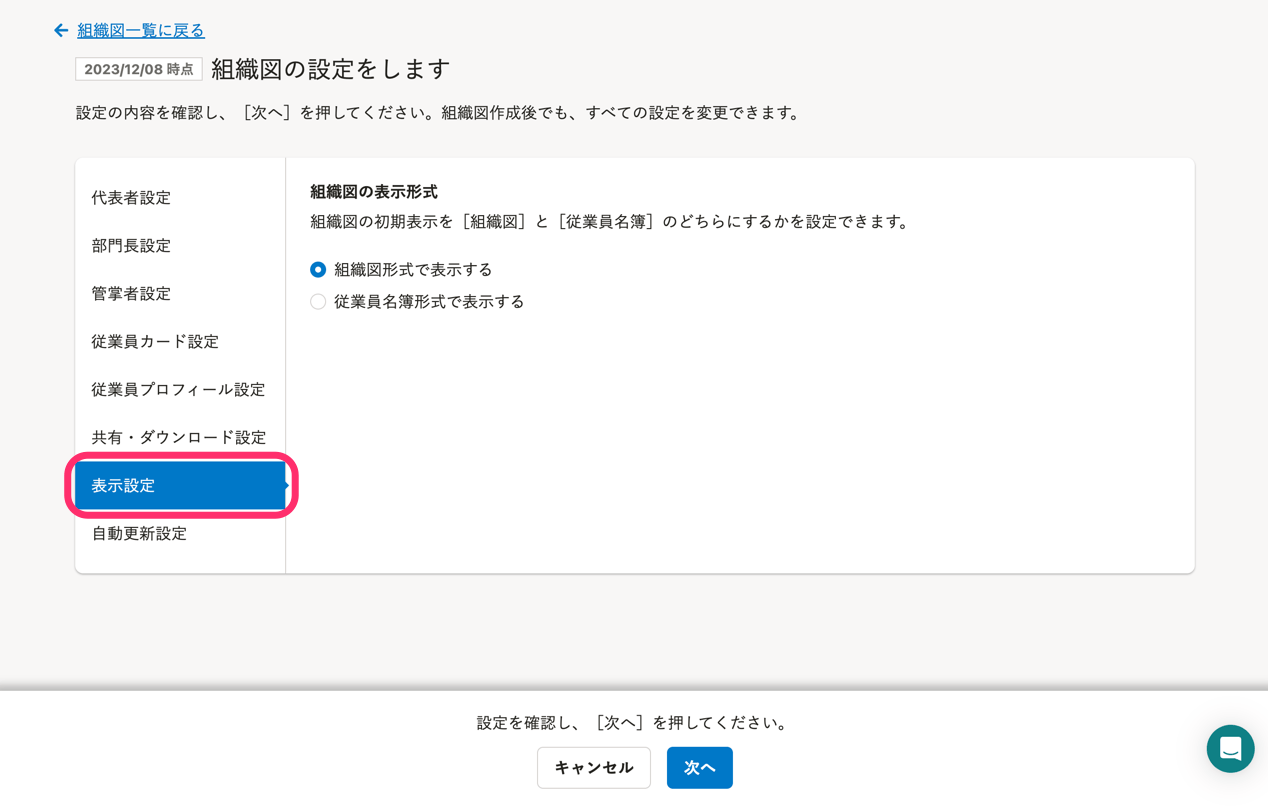 画像を表示する
画像を表示する
[自動更新設定]
組織図・名簿の自動更新について設定します。
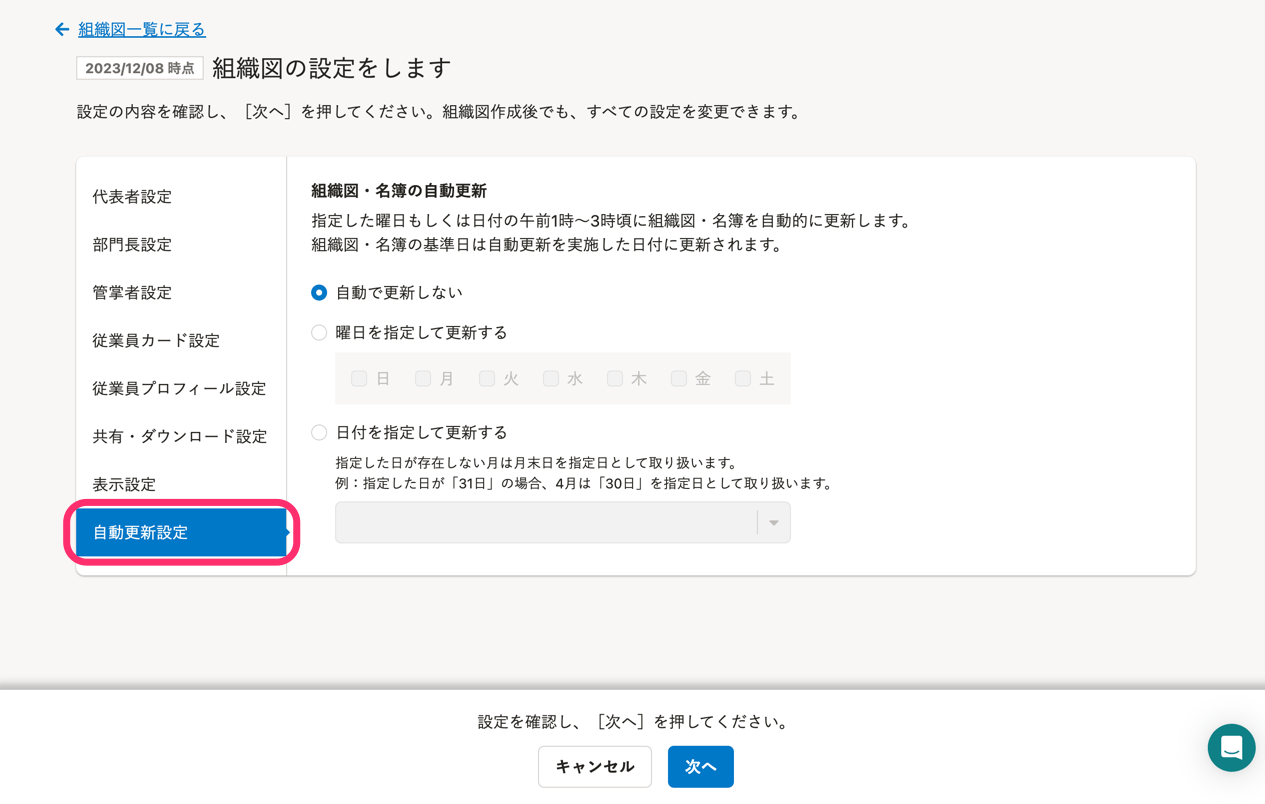 画像を表示する
画像を表示する
7. 組織図・名簿の名前を入力して[作成]を押す
組織図・名簿の作成画面で組織図・名簿の名前を入力して[作成]を押します。
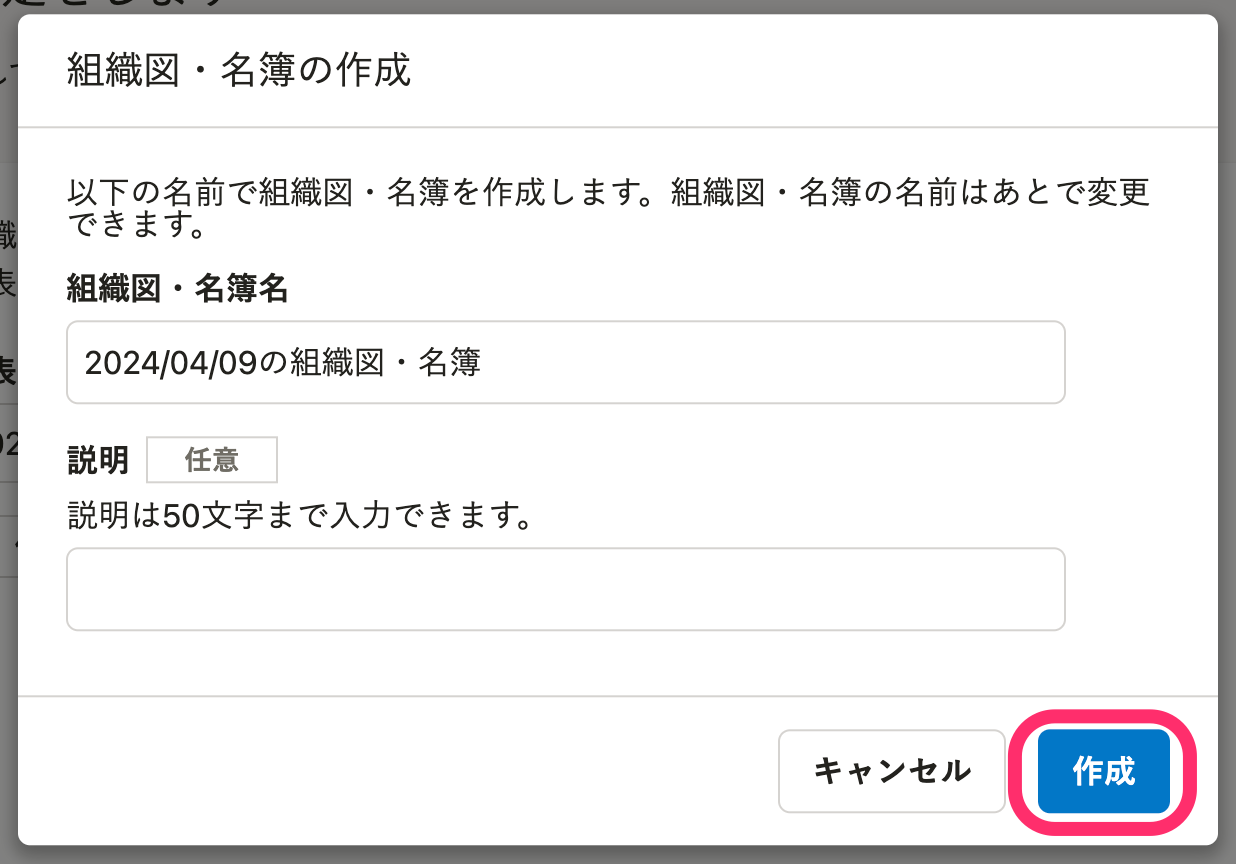 画像を表示する
画像を表示する
[組織図・名簿名]と[説明]のテキストは、組織図・名簿一覧画面で組織図・名簿を検索するときの検索対象になります。
8. 組織図・名簿が完成
完成した組織図・名簿が表示されます。
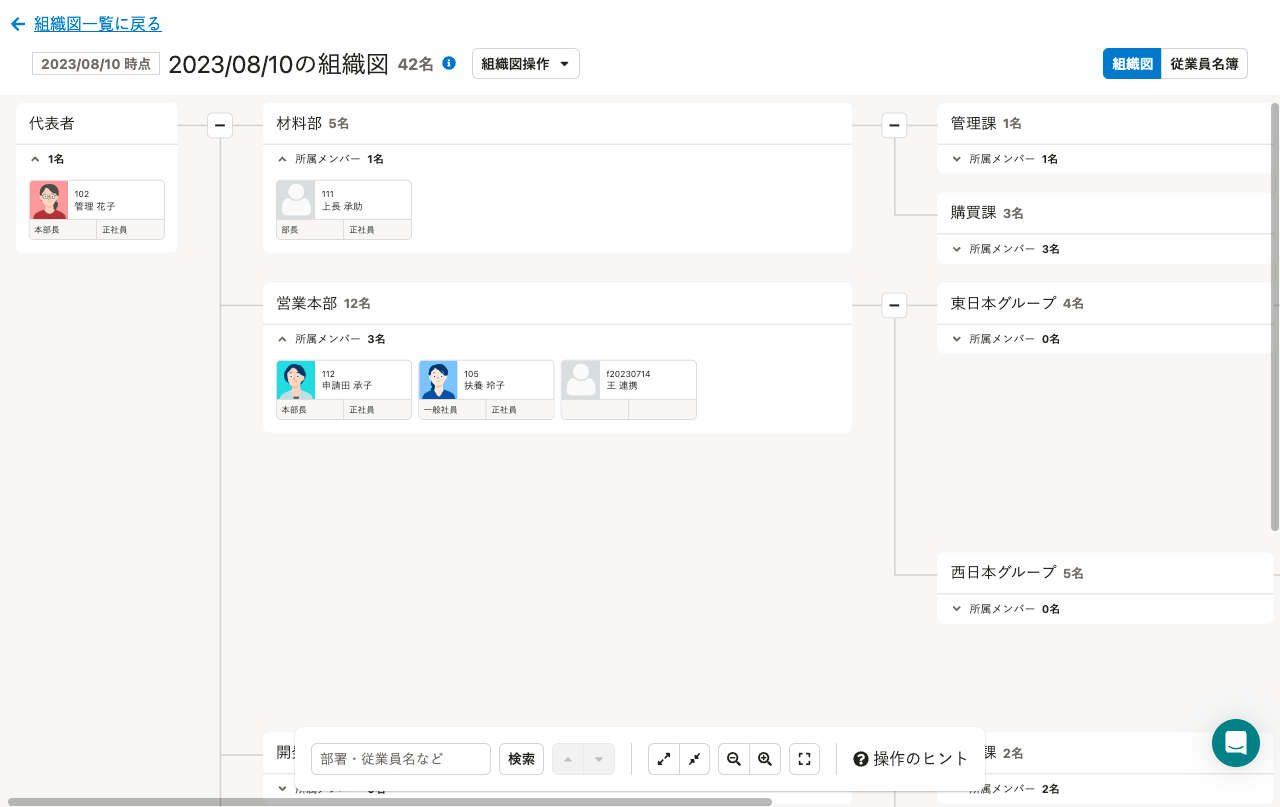 画像を表示する
画像を表示する
組織図は、部署のツリー構造で表示されます。
なお、部署に所属していない従業員は、組織図表示ならびに、名簿の部署順表示では、「(所属部署なし)」と表示されます。
- 組織図での見え方
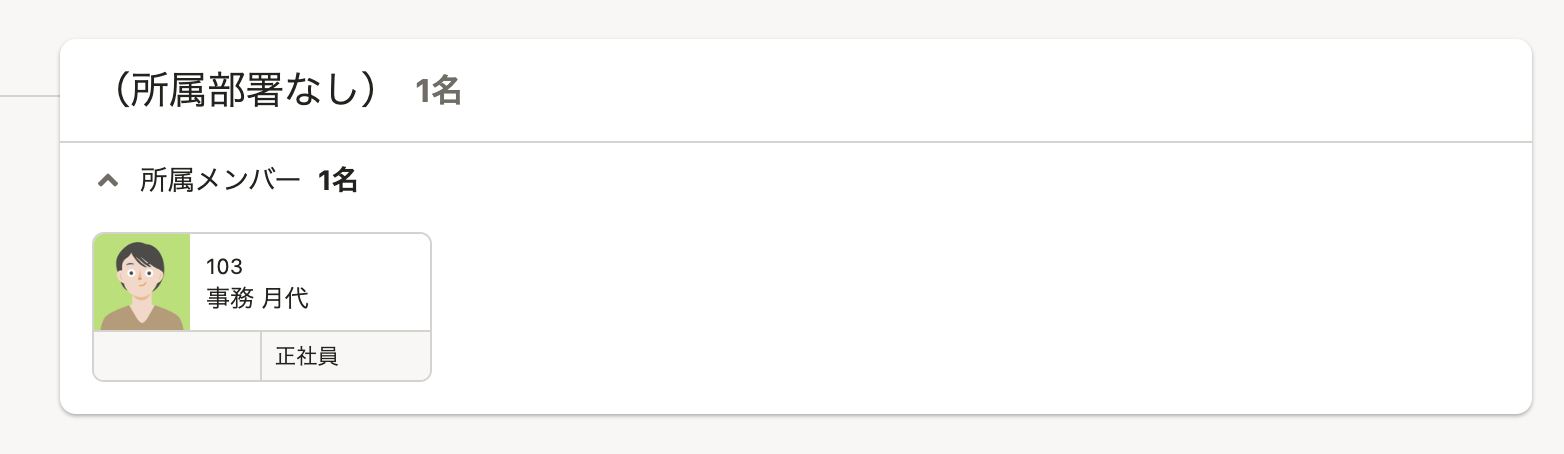 画像を表示する
画像を表示する
- 名簿での見え方
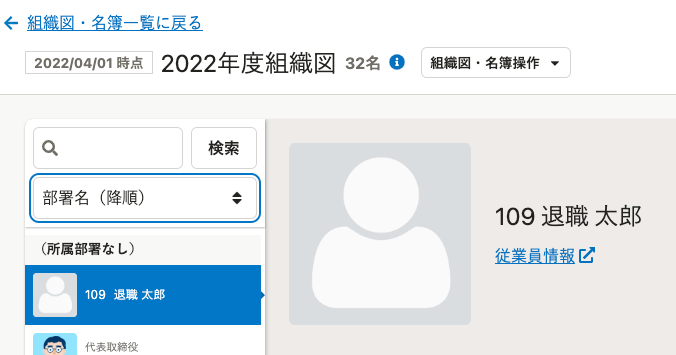 画像を表示する
画像を表示する
