What to do after receiving an invitation from SmartHR
- Readership:
- Employees
- Plans:
- Simple HRHR Essentials0 YenTalent ManagementHR Strategy
Once you receive an email inviting you to join SmartHR, please follow the steps below to complete the invitation.
1. Open the URL in the e-mail
Press the URL (https://app.smarthr.jp/invitation/accept?invitation_token={ランダムな英数字}) in the email you received from SmartHR to open the initial setup screen for your SmartHR account.
When opening the URL on a smartphone, be sure to open the page in a browser such as Google Chrome or Safari, not in iPhone default email apps such as the Gmail app, or Yahoo! Mail app. Browsers within email apps are not compatible with SmartHR system requirements and may cause SmartHR to not work correctly.
If you open the URL and see the SmartHR login screen, please see Q. 招待メール内のリンクを開いて、ログイン画面が表示されてしまったら? .
2. Enter an account password and then click [Register (登録する)].
On the account setup screen, enter the [Password (パスワード)] in the Password field, enter the same password again in the [Password (Confirm) (パスワード(確認用))] field, and press [Register (登録する)] to complete the account setup.
Your password must be between 10 and 72 characters. You can use any half-width alphanumeric characters and half-width symbols other than ¥ \\.
The password you set here will be required for logging in to SmartHR in the future.
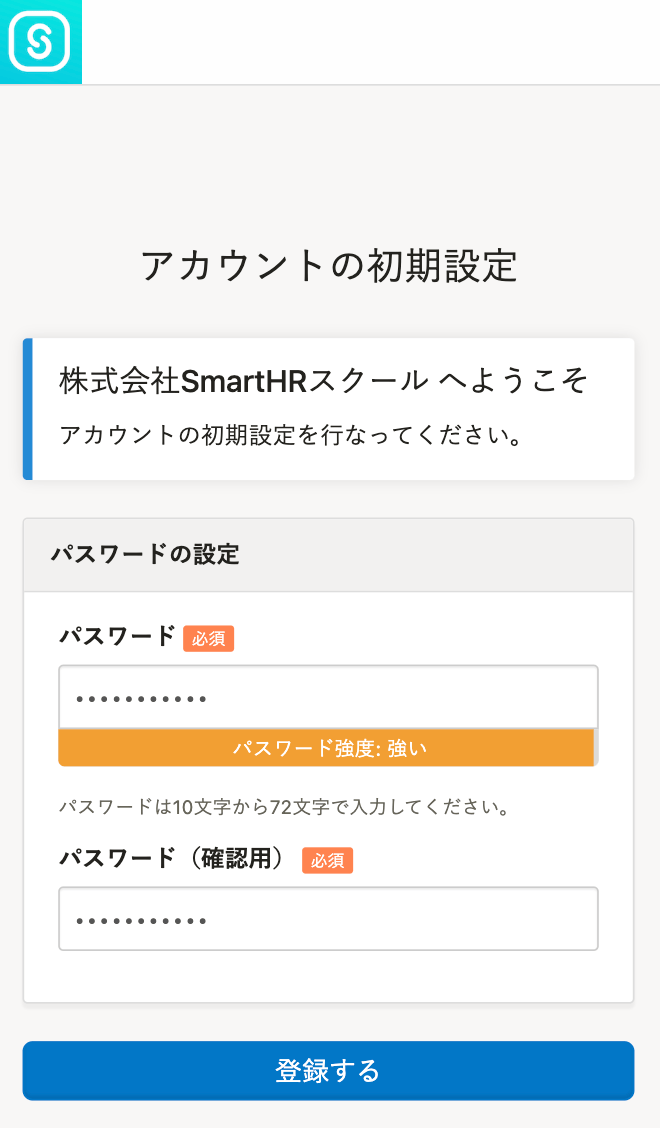 画像を表示する
画像を表示する
3. Follow on-screen instructions to verify and enter your information
If the person from the company who invited you has asked you to verify documents or register information along with your invitation, you will be prompted to do so once you have completed your account setup. Be sure to follow the instructions on the screen.
Once all requested operations are completed, you will be returned to the SmartHR homepage.
Document checking and agreeing
When you see the screen that says "Your request for document check/agreement has been received", follow the prompts on the screen to complete the document check or agreement.
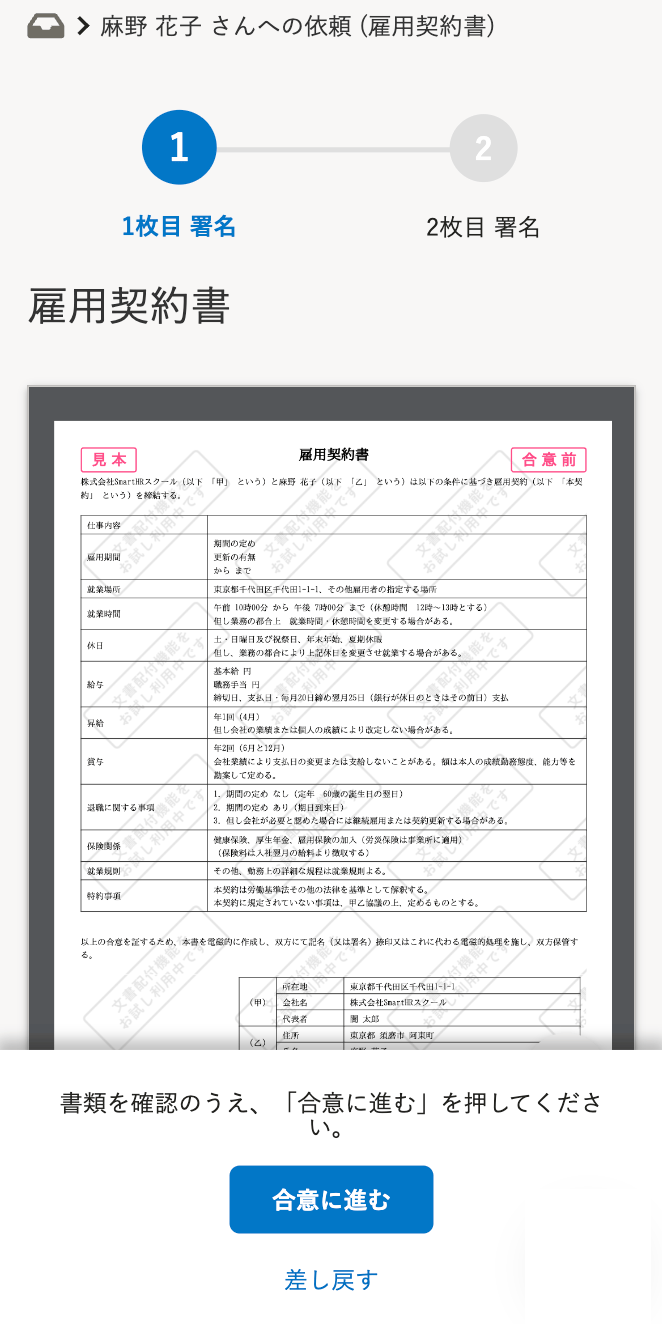 画像を表示する
画像を表示する
Registering
Employee Information
When the Employee Information Registration screen appears, follow the prompts to review and enter your information and press [Register (登録する)].
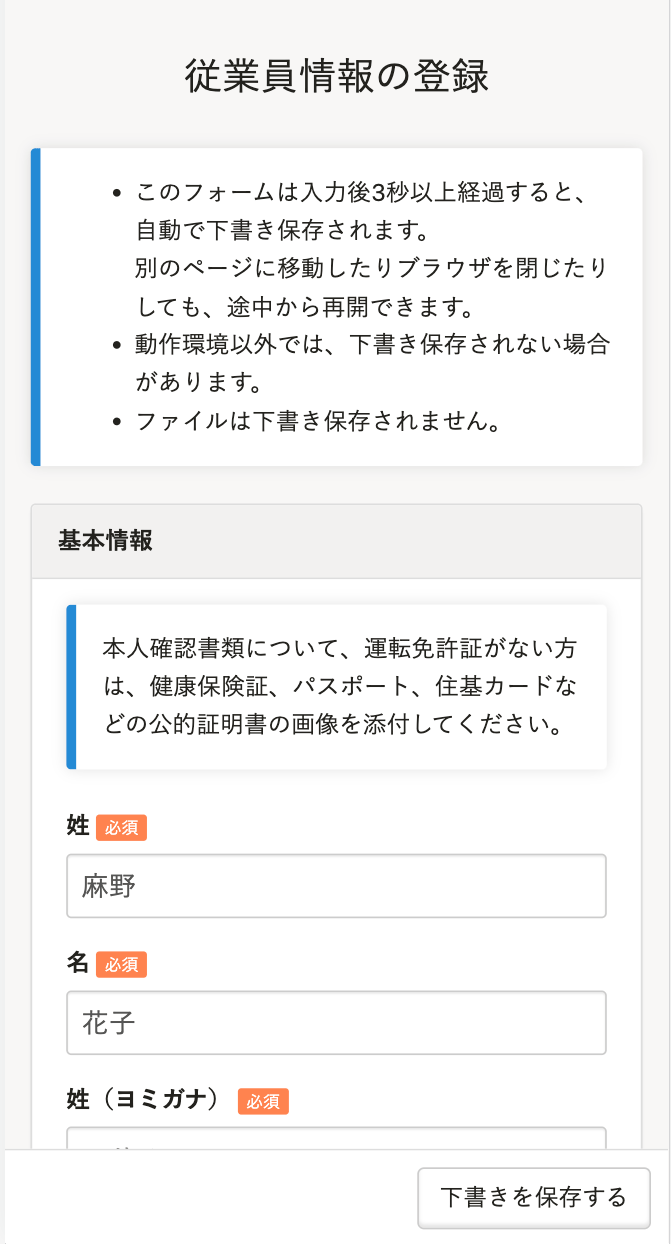 画像を表示する
画像を表示する
For files that can be uploaded in the attachments section, such as ID photos, please see 【一覧】アップロードできるファイル形式とサイズ
If the [Family information (家族情報)] field is displayed, press [+Add new family member (+新しく家族を追加)] to add a form for family members. Please add one form for each family member you want to register.
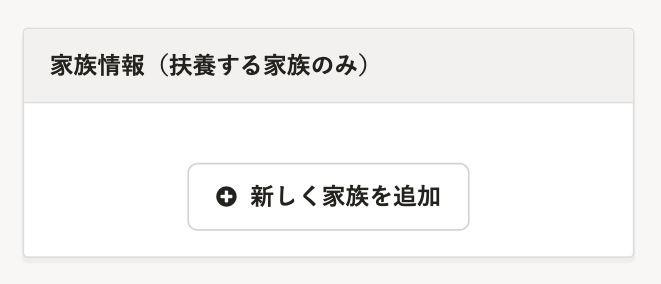 画像を表示する
画像を表示する
Enter My Number information
When the screen for entering your My Number appears, follow the prompts and select the necessary items, then press [Submit (提供)].
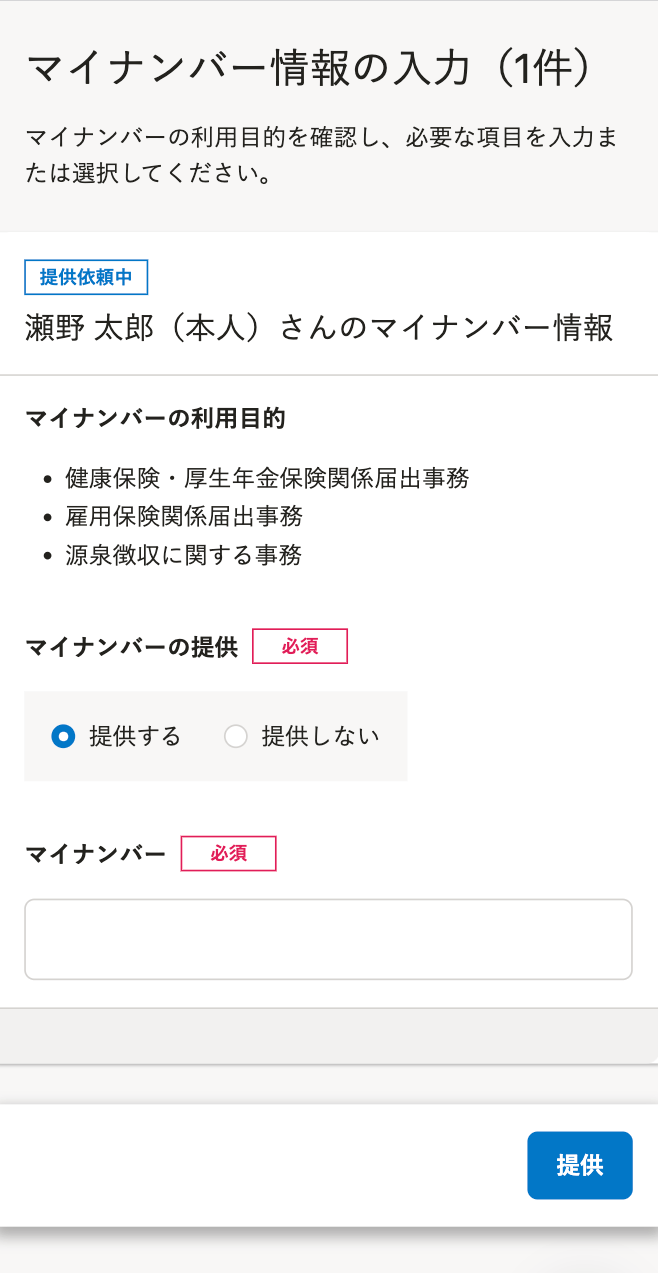 画像を表示する
画像を表示する
Entering and reviewing information necessary for the joining procedure
When the ”Create an entry procedure with the following content” screen appears, follow the prompts to review and enter your information and press [Next (次へ)].
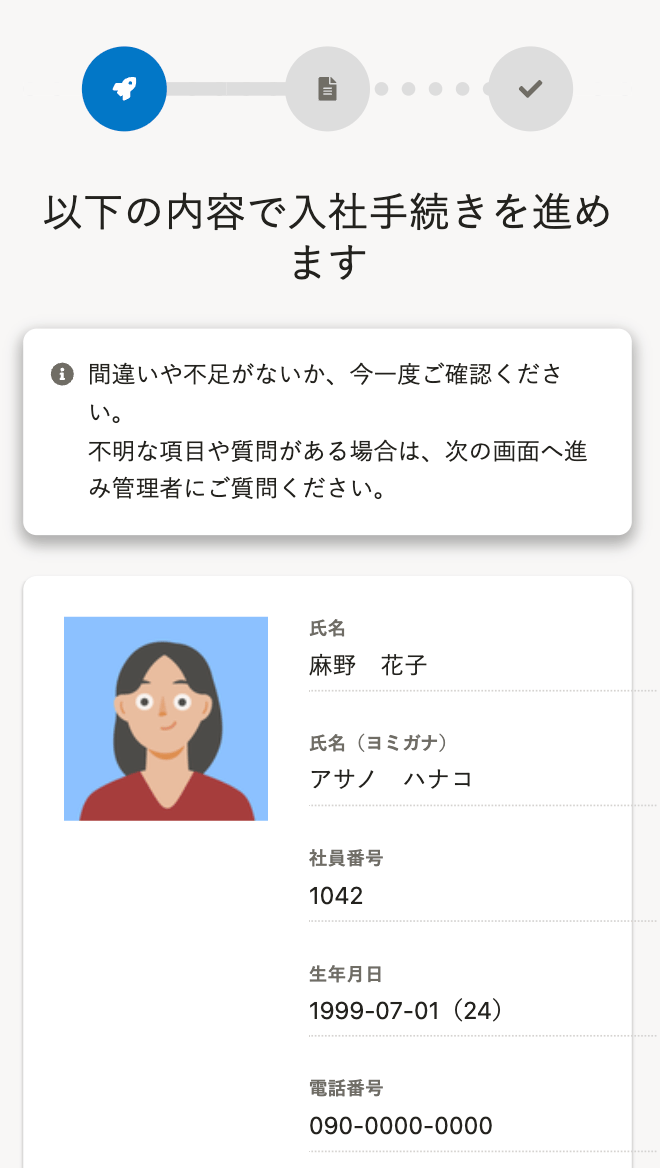 画像を表示する
画像を表示する
Press [Submit (提出する)] when prompted to review the information for the joining procedure that must be submitted to the personnel in charge.
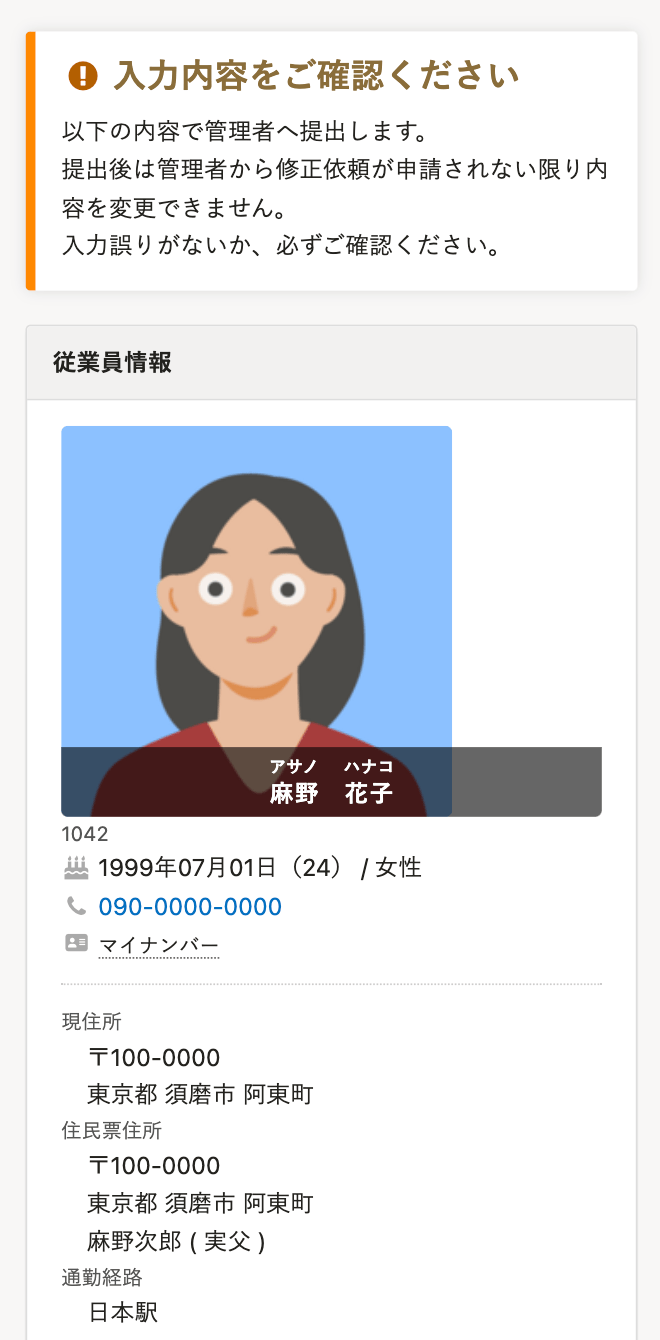 画像を表示する
画像を表示する
4. Confirm that the SmartHR homepage is displayed
The invitation is complete when the SmartHR homepage (URL ishttps://{サブドメイン}.smarthr.jp/ ) is displayed.
Please log in using the email address that you received the invitation email from https://app.smarthr.jp/login 別タブで開くand the password you set.
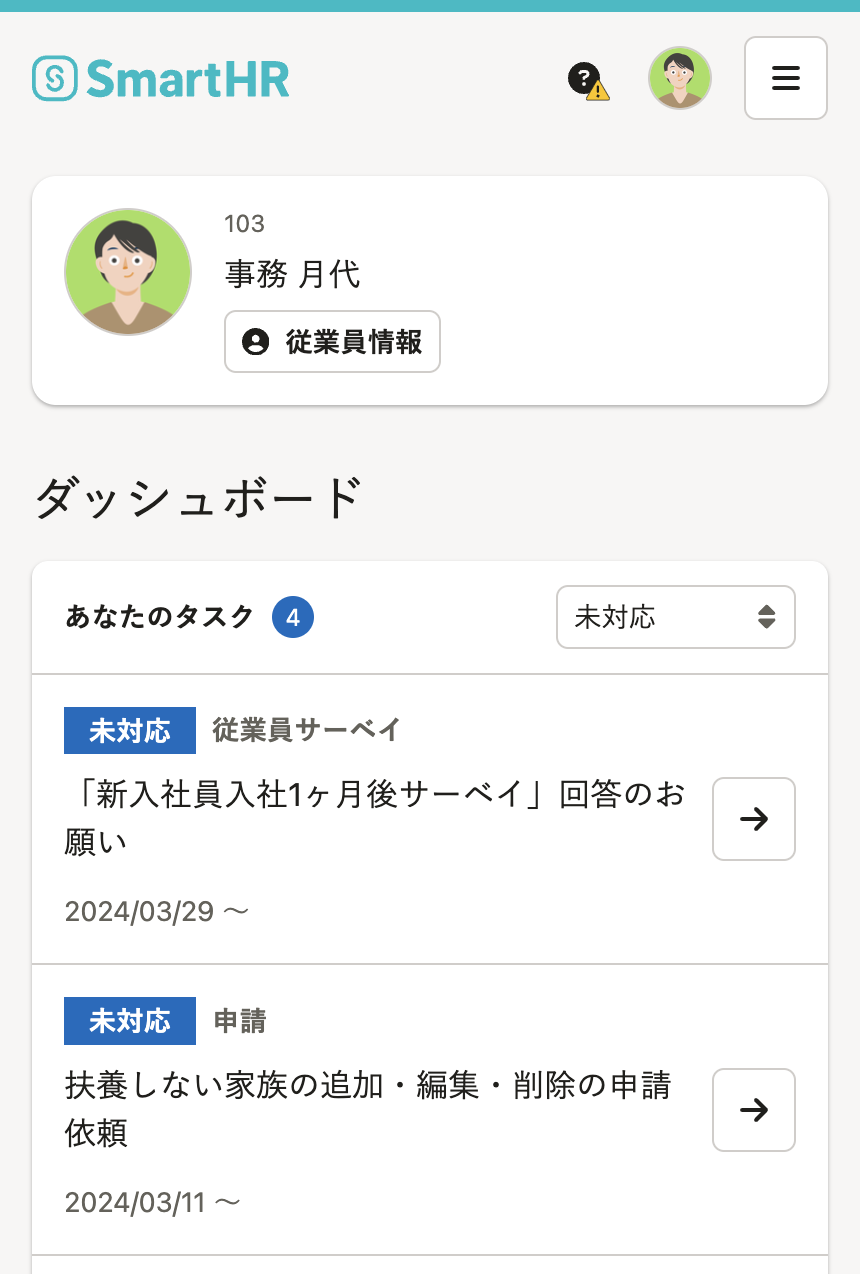 画像を表示する
画像を表示する